
Вопрос от пользователя
Здравствуйте.
Подскажите, что можно сделать с ‘проблемой’… Включаю компьютер, появляется надпись на экране ‘press DEL to enter SETUP’ (она всегда была) потом пропадает и … всё. Дальше уже нет никакого изображения на экране, Windows не грузится, а компьютер работает (лампочки мигают, шумит и т.д.).
{остальная часть вопроса вырезана, как не информативная. Происходило ли что-то с ПК перед этим — указано не было…}
Здравствуйте.
Достаточно популярный и ‘каверзный’ вопрос, т.к. ничего однозначного сказать нельзя (причин такому ‘поведению’ компьютера предостаточно…). 😢,
И в этом плане я подумал, что гораздо правильнее было бы привести примерную последовательность действий, которая поможет вам ‘приблизиться’ к решению/устранению (по крайней мере, диагностировать точную причину).
И так…
Примечание: т.к. часть нижеприведенных советов достаточно ‘универсальные’, эта заметка вполне актуальна как для ПК, так и для ноутбуков.
- Варианты проблемы
- Вариант 1: на экране мелькает логотип производителя, но Windows дальше не грузится
- Проверить, определяется ли диск в BIOS (UEFI)
- Сбросить настройки BIOS (UEFI) в оптимальные
- Проверить состояние диска, попробовать восстановить загрузчик
- Установить вторую ОС на диск (не удаляя данные с него)
- Вариант 2: на мониторе вообще ничего не появляется, он всегда с «черным экраном»
- Проверить состояние видео-кабеля и питание монитора
- Отключить от ПК всё «лишнее» и сбросить настройки BIOS (UEFI)
Варианты проблемы
Вариант 1: на экране мелькает логотип производителя, но Windows дальше не грузится
При этом, нередко, может появиться какой-нибудь небольшой текст на экране, обычно, это какая-нибудь ошибка (кстати, рекомендую ее записать — как правило, зная ее, можно сузить круг проблем и быстрее найти решение).
Например, весьма типовая ошибка ‘Reboot and Select…’ .
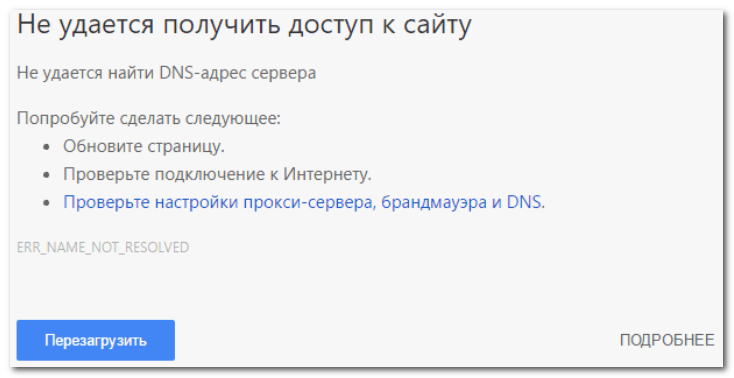
Пример ошибки
Впрочем, в ряде случаев ничего подобного и не появляется (или сразу же при попытке загрузки Windows — выскакивает синий экран).
Но об этом далее…
Проверить, определяется ли диск в BIOS (UEFI)
Для начала я бы порекомендовал войти в настройки BIOS (UEFI) и проверить определяется ли там диск (в идеале вы должны легко в нем посмотреть название и модель своего накопителя 👇,).
Примечание: обычно, информация о подключенных дисках отображается в BIOS либо на самой первой основной вкладке ‘Main’, либо в подразделе ‘Storage Configuration’. Пара примеров — см. ниже. 👇,
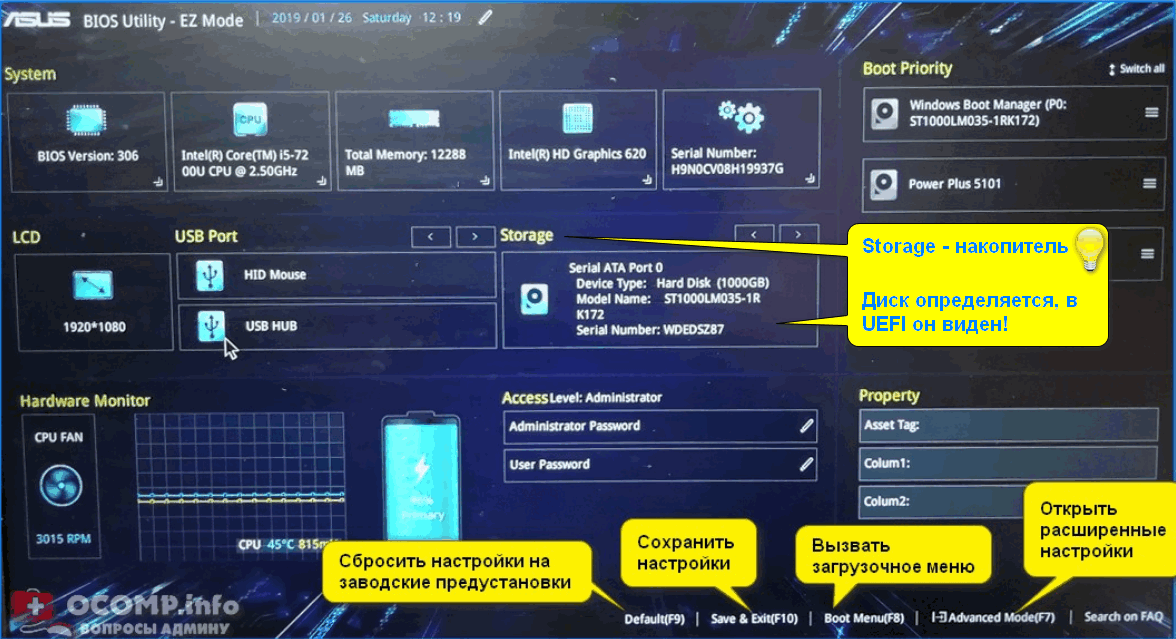
Диск определяется в UEFI!
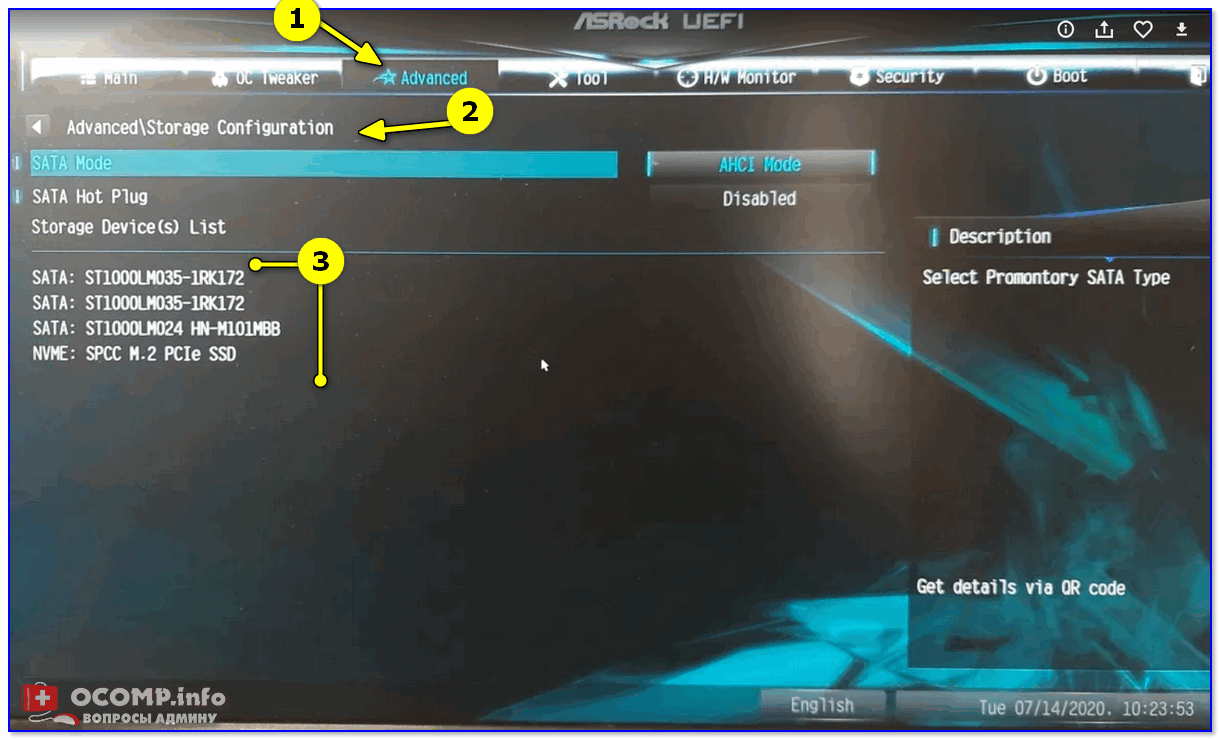
Storage Configuration — ASRock UEFI
Если диск не определяется в BIOS — то все нижеприведенные дальнейшие рекомендации будут не актуальными…
Вам необходимо сначала проверить корректность его подключения (и добиться, чтобы он ‘появился’ в BIOS), и в этом плане я бы порекомендовал следующее:
- сбросить настройки BIOS в оптимальные,
- попробовать переподключить SATA-кабель к диску (возможно, что он просто отошел),

SATA-кабель — как выглядит
- также стоит попробовать подкл. SATA-кабель к другому гнезду на мат. плате (если есть возможность, заменить и сам SATA-кабель),
- если результата не будет — вынуть диск из системного блока (ноутбука) и попробовать его подключить к другому компьютеру (можно через USB-переходники/адаптеры).
Сбросить настройки BIOS (UEFI) в оптимальные
Если вы накануне меняли настройки BIOS (либо что-то подключали из нового оборудования к ПК, был скачок электричества и пр.) — рекомендую сбросить настройки BIOS (UEFI) в дефолтный вариант.
Наиболее простой способ сделать это — найти на материнской плате батарейку (‘в виде таблетки’, см. скрин ниже 👇,) и вынуть ее на 3-5 мин. На всякий случай привожу также инструкцию с др. способами.
В помощь!
Как сбросить настройки BIOS (+ сброс пароля) на ноутбуке и ПК

Как выглядит батарейка на мат. плате
Проверить состояние диска, попробовать восстановить загрузчик
Далее, для диагностики, нам понадобиться LiveCD-флешка (она позволит загрузиться вне зависимости от состояния вашего накопителя). О том, как ее правильно подготовить — у меня на блоге есть отдельная заметка .
В помощь!
1) LiveCD для аварийного восстановления Windows (как подготовить).
2) Как загрузиться с USB-флешки или внешнего HDD
Для просмотра состояния диска — я бы рекомендовал использовать утилиту Victoria (благо, что она хорошо работает со всех LiveCD).

Victoria — проверка диска
Пример проверки приведу для новой Victoria (5-й версии). В ней, после запуска, во вкладке ‘Driver Info’ сначала необходимо выбрать накопитель (стрелка-2 👇,).