
Вопрос от пользователя
Здравствуйте.
Подскажите с одним вопросом…
Работаю на ноутбуке (игры не запускаю, только Word / Excel / блокноты / браузеры). Еще вчера с ним было все в порядке, а сегодня, сразу после его включения, — появилось сообщение «No Bootable Device» (на черном фоне). И всё, дальше ноутбук не реагирует на нажатия.
Что можно сделать, документы ‘навернулись’? (Очень надеюсь на помощь, т.к. живу не в крупном городе, и до ближайшего сервиса 50 Км. Уже прогуглила кучу информации, но пока воз и ныне там…)
Здравствуйте.
Эта ошибка означает буквально следующее: ‘Нет загрузочного устройства’. Т.е. компьютер при включении не находит (не видит) диска (или находит не тот…).
Возникать она может как в случае повреждения диска (и тогда ваши документы на нем действительно могут быть потерянными), так и при некорректных настройках того же BIOS (что легко исправляется).
В этой заметке (инструкции) попробую указать в пошаговом режиме, как и что нужно проверить, для решения вопроса. Постараюсь представить решение в пошаговом виде…
Что делать при появлении «No Bootable Device»: по порядку
ШАГ 1
И так, первое, что порекомендую:
- выключить компьютер (если ноутбук никак не реагирует, нужно зажать кнопку включения на 5-10 сек.),
- отключить от устройства: USB-флешки, внешние и CD/DVD-диски, карты памяти, дискеты, принтеры, сканеры и т.д. (оставить лишь самый минимум: мышка, монитор, клавиатура. На ноутбуке лучше отключить вообще все доп. устройства),
- после этого попробовать включить ПК (ноутбук).
- Примечание: просто оставленная флешка в USB-порту — может стать причиной возникновения подобной ошибки (Да! И пока не будет найдена причина — не подключайте всё это оборудование, что мы откл.).

Отключаем флешку и др. устройства от USB-портов
ШАГ 2
Далее нам понадобиться зайти в BIOS/UEFI (без этого никак). Ссылку на инструкцию, как это сделать, привел.
В BIOS (UEFI) нам нужно обратить внимание на 2 вещи. Первая: определился ли диск, видна ли его модель, серийный номер?
Обычно, эта информация представлена на самом первом экране BIOS — ищите название ‘Storage’, ‘Disk’, и пр. подобные производные (см. пример на моем фото ниже 👇,).
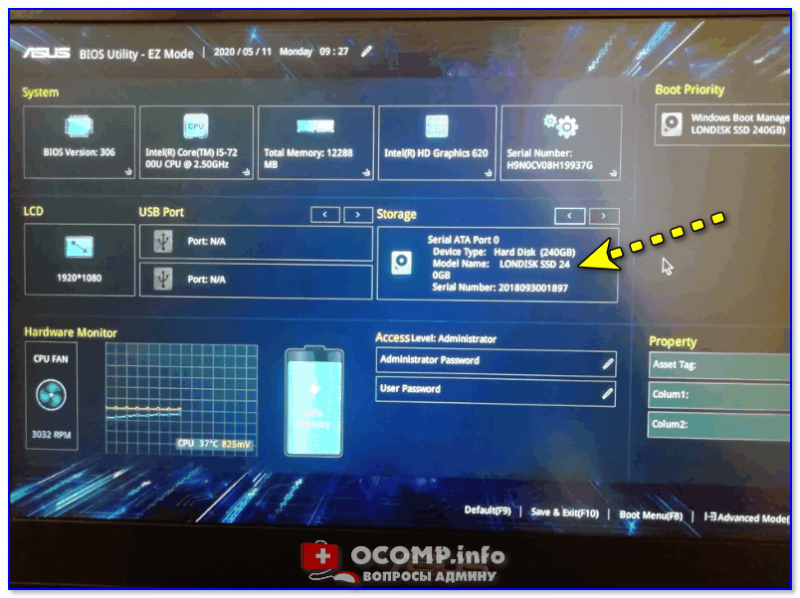
UEFI (BIOS) ноутбука ASUS — установлен SSD (его модель определяется)
Если диск в BIOS (UEFI) не определился — это указывает на аппаратную ‘проблему’ (для начала можно выкл. компьютер, и попробовать переподключить диск, если есть возможность — подкл. его к другому SATA-порту, например).
Если операция не дала результатов и устройство не определяет диск — дальнейшие рекомендации из этой заметки вам ничего не дадут. Могу лишь посоветовать вынуть диск и попробовать его подкл. к другому компьютеру для диагностики (пару ссылок ниже в помощь!).
В помощь
1) Диагностика и проверка диска за 5 мин. для начинающих (быстрый тест в новой Victoria 5)
2) Ноутбук не видит жесткий диск. Диагностика и замена жесткого диска (своими силами)
Вторая вещь (на которую следует обратить внимание, если диск определяется!) — это раздел ‘BOOT’ (отвечает как раз за загрузку). Здесь следует проверить:
- на каком месте в очереди загрузки стоит диск (с Windows). Лучше его поставить на первое место (см. примеры ниже: ‘Boot Option #1’ или ‘1 st Boot Priority’ 👇,),
- в каком режиме задан параметр ‘Boot mode’ (его называют также ‘Boot Option’ / ‘CSM Support’) — стоит попробовать переключить UEFI на Legaсy (или просто вкл. поддержку CSM Support / перевести в Enabled 👇,). Далее нажать на клавишу F10 (или использовать меню ‘Save and Exit’). После перезагрузки посмотреть, как будет вести себя компьютер…