
Вопрос от пользователя
Здравствуйте.
У меня в ноутбуке изначально производителем установлено два диска: один небольшой под Windows (SSD на 128 ГБ), и второй под файлы и игры (HDD на 1 ТБ).
Со вторым диском что-то случилось и теперь он не отображается в ‘Моем компьютере’ (произошло это, предположительно, после того как села батарейка и ноутбук резко выключился). Скопировать что-нибудь на него тоже не получается, ноутбук просто не видит этот жесткий диск.
Можно ли как-то устранить проблему своими силами?
Здравствуйте.
Прежде, чем что-то делать с ноутбуком — проверьте, действует ли еще гарантия на устройство (просто, вскрытие корпуса ноутбука может стать причиной в отказе от гарантийного обслуживания — чего не хотелось бы…).
А вообще, описанная вами причина могла произойти (скорее всего) либо из-за ошибок файловой системы (возможно, диск требуется просто отформатировать), либо из-за поломки самого диска.
Проделав ряд нехитрых шагов, можно если не решить проблему, то диагностировать ее и приблизиться макс. к устранению. Собственно, как это сделать — и будет в сегодняшней заметке… 👇,
- Что делать, если диск стал невидимым
- ШАГ 1: просмотр информации в BIOS
- ШАГ 2: если диск в BIOS определился
- Драйвер
- Смена буквы диска
- Исправление ошибок и форматирование
- ШАГ 3: если диск в BIOS не определился. Диагностика и тест на другом устройстве (ПК, ноутбук)
- ШАГ 4: как произвести замену жесткого диска
- ШАГ 5: если после замены стали появляться ошибки и не загружается Windows
Что делать, если диск стал невидимым
ШАГ 1: просмотр информации в BIOS
Первое, что нужно уточнить: определяется ли диск в BIOS (UEFI). Если этого не происходит — дальнейшие манипуляции в Windows не имеют смысла…
В помощь!
Как войти в BIOS (UEFI) на компьютере или ноутбуке [см. инструкцию]
Обычно, в BIOS информация о подключенных накопителях отображается сразу же на главном коне (в первой вкладке, которая автоматически откроется при входе). На английском диск может помечаться как: Storage, Hard Disk, HDD, SSD (и пр., см. скрины ниже).
Примечание: если у вас в ноутбуке 2 диска — в BIOS они должны определяться оба…
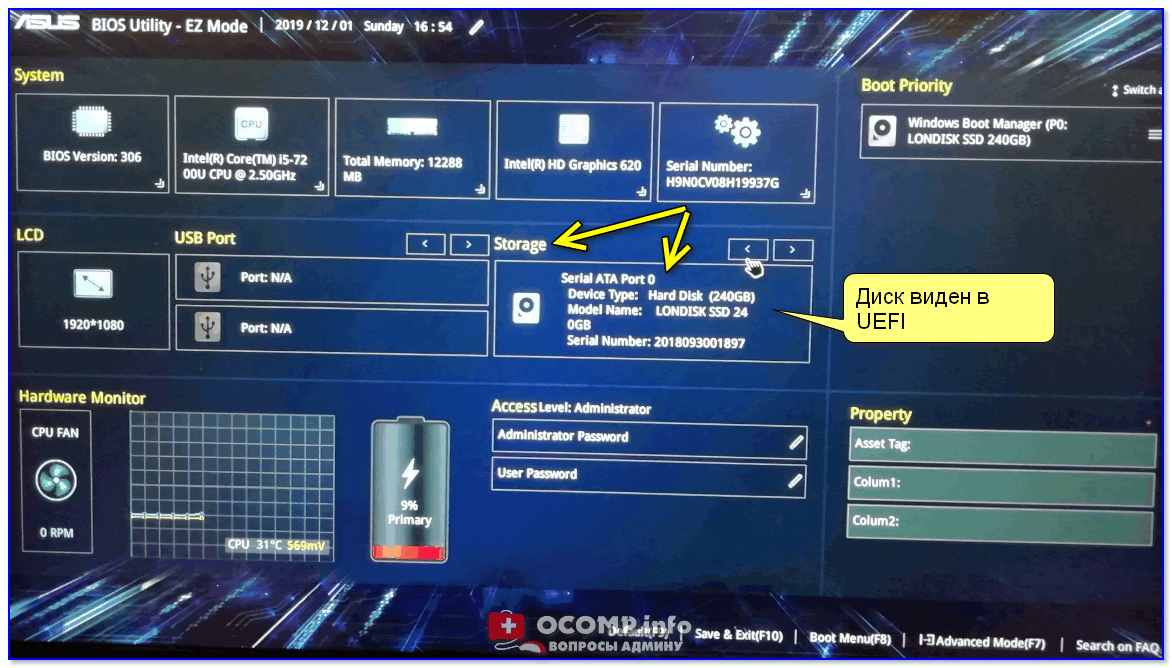
Диск виден в UEFI
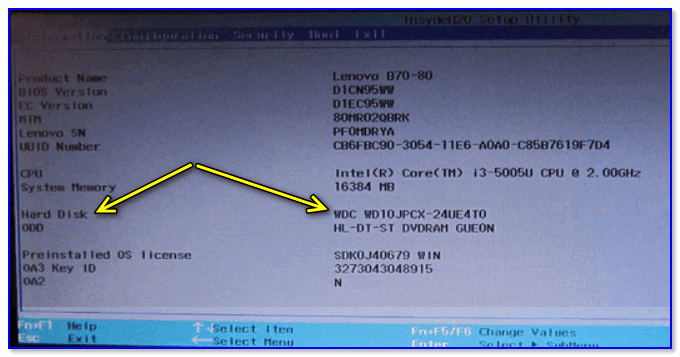
BIOS — вкладка Information — Hard Disk
Собственно, далее ситуация подразделяется на 2 вида:
- диск не определяется в BIOS (его попросту там нет) — см. ШАГ 3,
- диск определяется в BIOS (модель, объем и пр. — указаны) — см. ШАГ 2.
ШАГ 2: если диск в BIOS определился
Драйвер
Первое, что бы порекомендовал — зайти в диспетчер устройств и посмотреть, установлен ли драйвер на ваш диск ( вкладка ‘Дисковые устройства’).
Если драйвер на диск установлен — вы увидите его название и модель в списке устройств (если драйвера нет — напротив устройства будет желтый треугольник с восклицательным знаком).
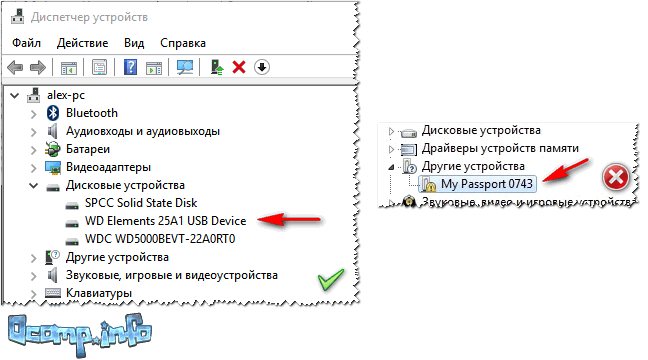
Слева: всё нормально с драйвером (WD Elements) // Справа: отсутствие драйвера (желтый восклицательный знак) WD My Passport
Вообще, обычно, современные ОС Windows 8/10 драйвер для диска ставят автоматически и самостоятельно (проблема иногда бывает только с внешними HDD, у которых есть доп. функции для бэкапов).
Как обновить драйвер:
- подключить компьютер к интернету и воспользоваться спец. утилитами (например, Driver Booster),
- в диспетчере устройств кликнуть ПКМ по диску и во всплывшем меню выбрать ‘Обновить драйвер’,
- можно попробовать поискать драйвер по коду оборудования (у каждого оборудования они свои),
- переустановить ОС Windows (заменить ОС на более современную).
Смена буквы диска
Далее нужно открыть управление дисками (встроенная в Windows утилита для работы с накопителями). В этой утилите должны отображаться все подключенные накопители, которые определились в BIOS и на которые есть драйвера.
И для начала у ‘невидимого’ диска смените букву (для этого просто кликните правой кнопкой мыши (ПКМ) по диску — должно появиться сервисное меню с предложением этой операции).
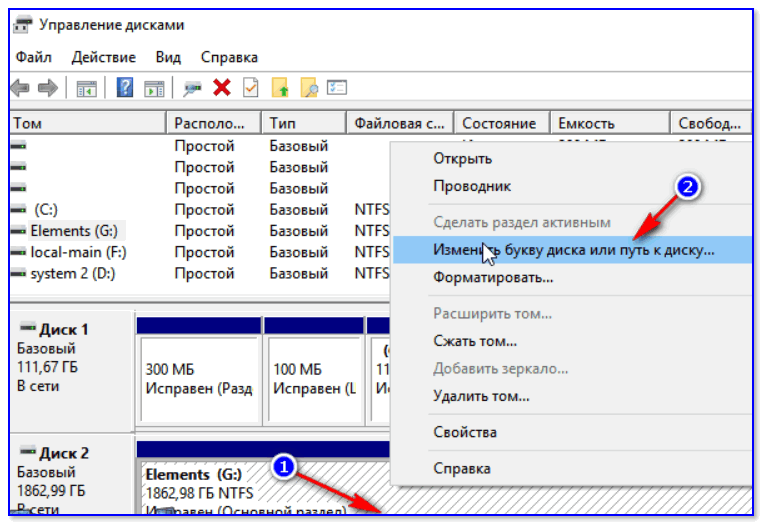
Изменить букву диска — управление дисками
Примечание: каждому накопителю Windows автоматически присваивает уникальную букву ‘D:\’, ‘E:\’ и пр. Иногда, в виду некоторых ошибок и особенностей работы служб — буква назначается с ошибкой (например, повторяющаяся), и диск становится невидимым…
Исправление ошибок и форматирование
В управлении дисками также обратите внимание на то, как отображается диск:
- статус ‘Не распределен’ — указывает на то, что диск не отформатирован (обычно, такой статус только у новых дисков). Чтобы отформатировать диск — нажмите по не распределенной области ПКМ и создайте простой том. См. скриншот ниже,
- статус ‘Не размеченная область (или файловая система RAW)’ — может указывать на произошедшие ошибки файловой системы (возникшее из-за вирусов, нестабильного питания, и др. причин). Решение: либо отформатировать диск заново, либо попробовать исправить ошибки (об этом чуть ниже 👇,).
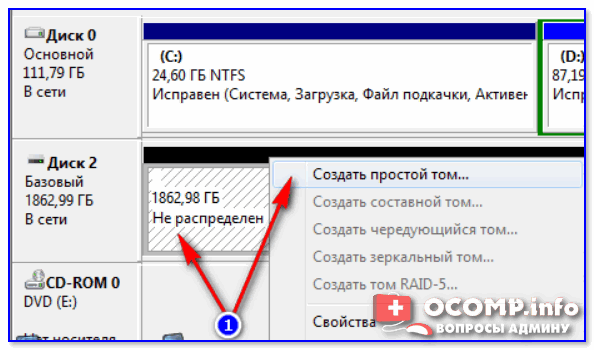
Создать простой том (не распределен)
Для проверки исправление ошибок файловой системы — нам понадобиться командная строка (запустить ее нужно от имени администратора!).
В помощь!
Как открыть командную строку в Windows 7-10 (в т.ч. с правами администратора).
В командной строке нужно выполнить ряд операций:
- ввести diskpart и нажать Enter (запускаем утилиту для работы с дисками),
- ввести list volume и нажать Enter (смотрим список разделов дисков с присвоенными буквами),
- ввести Exit и нажать Enter (закрываем Diskpart),
- ввести chkdsk d:/f и нажать Enter (вместо ‘d:’ — нужно выбрать свою букву диска из списка, который мы посмотрели командой list volume. Например, для диска ‘e:’ команда будет chkdsk e:/f).
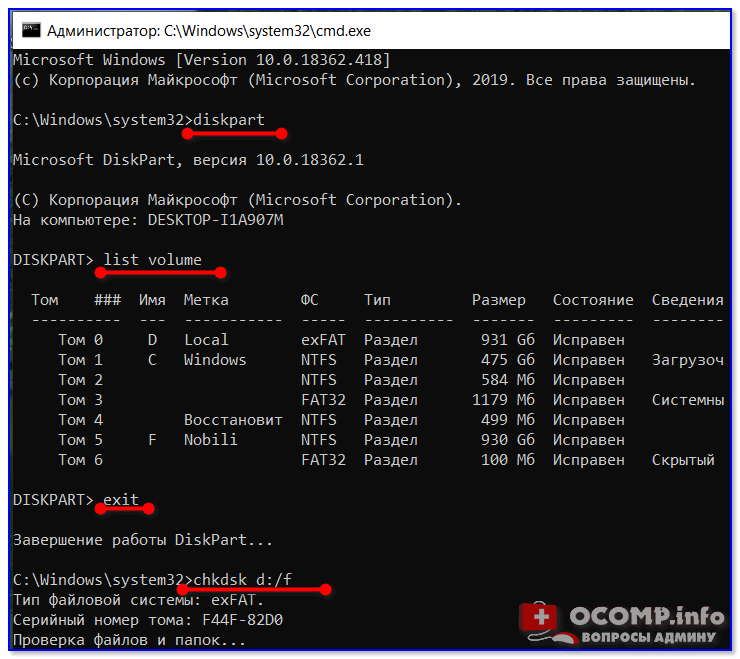
Проверка диска на ошибки с помощью командной строки
В идеале, после завершения операции, вы должны увидеть заключение, что Windows проверила файловую систему и проблемы были устранены (или не обнаружены). Как правило, после такой процедуры диск начинает работать исправно!
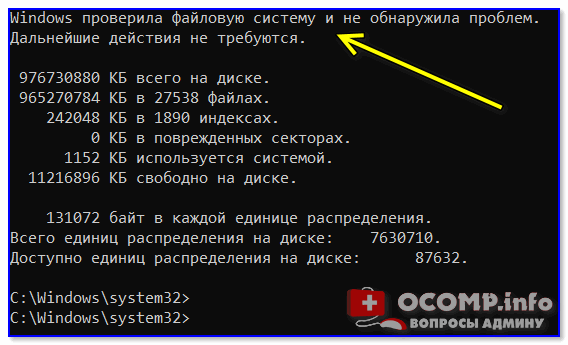
Windows проверила файловую систему
ШАГ 3: если диск в BIOS не определился. Диагностика и тест на другом устройстве (ПК, ноутбук)
Этот вариант уже хуже… Он указывает на то, что есть какая-то аппаратная проблема (в самом безобидном случае — плохой контакт между шлейфом и диском).
1) Для начала необходимо разобрать ноутбук и достать сам жесткий диск. Сделать это не всегда просто, т.к. конструкций ноутбуков сейчас достаточно много (одни устройства нужно полностью разобрать до винтика, у других — есть спец. люк под диск…).
Важно!
При вскрытии корпуса ноутбука — гарантия на устройство может быть аннулирована.
В своем примере я взял наиболее распространенную конструкцию ноутбуков (необходимо открутить все винтики по периметру задней крышки и снять ее. Обратите внимание, винтики могут быть под резиновыми ножками!).
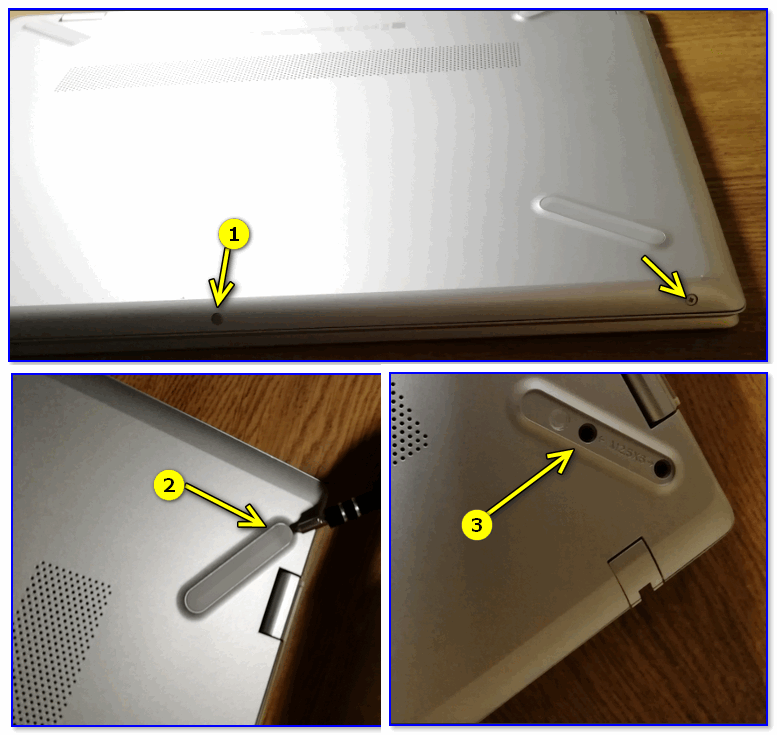
Как снять заднюю крышку ноутбука
2) Далее, перед любыми манипуляциями, отключите аккумуляторную батарею (это такая черная ‘плитка’). Обычно, достаточно открутить пару винтов, и она легко отсоединяется… 👇,

Отсоедините аккумулятор
3) Жесткий диск чаще всего крепится на спец. салазках, которые прикручены винтами к корпусу устройства. Чтобы снять диск — достаточно отсоединить шлейф от него, и выкрутить эти крепежные винты (см. фото ниже).

Снимаем жесткий диск
4) После рекомендую почистить контакты диска с помощью обычной стёрки.
Обратите внимание на фото ниже: за несколько лет непрерывной работы ноутбука (при разных условиях) — некоторые контакты стали желтеть и окисляться. В результате диск ‘терялся’ и был невидим…

Чистка контактов стёркой / Жесткий диск
5) В целях диагностики рекомендуется подключить диск к другому ПК или ноутбуку. Легче всего это сделать с помощью спец. переходника SATA на USB (см. фото ниже). Такие переходники можно приобрести в китайских интернет-магазинах.
В помощь!
1) Как подключить жесткий диск от ноутбука к компьютеру
2) Как подключить жесткий диск к USB-порту

Подключение диска к USB порту
6) Далее, если диск определился на другом ПК — попробуйте его проверить с помощью Victoria, см. ссылку ниже (или аналогичных утилит). В общем-то, за 5-10 мин. Victoria сможет оценить состояние диска и подскажет вам, если с ним что-то не так…
В помощь!
Диагностика и проверка диска за 5 мин. для начинающих (быстрый тест в новой Victoria 5).
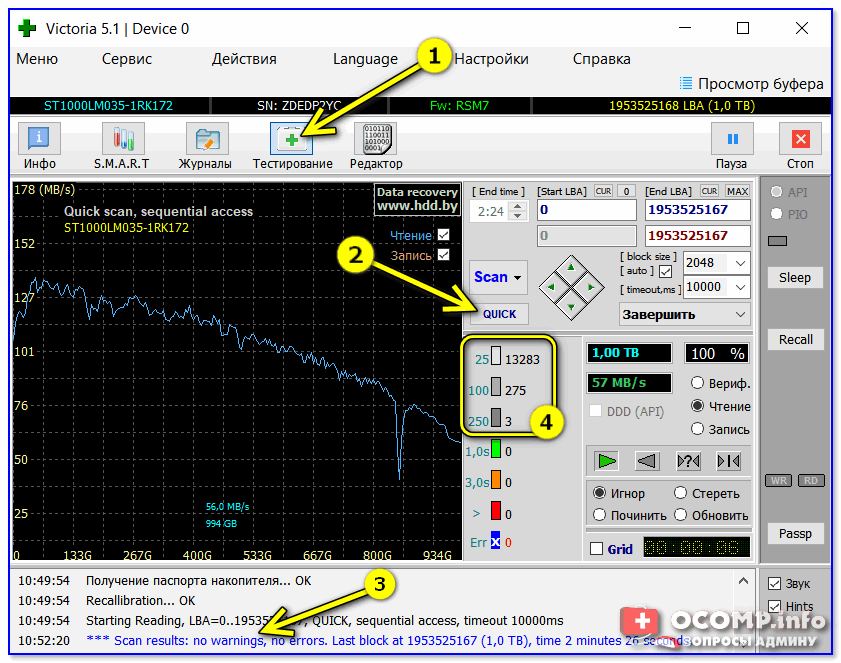
Тестирование быстрое (Quick) — Victoria 5
ШАГ 4: как произвести замену жесткого диска
1) Перед покупкой нового диска — обратите внимание, что они могут быть разной толщины! Сейчас наиболее популярны диски для ноутбуков толщиной в 7 мм (однако, в продаже встречаются и 9,5 мм накопители).
Разумеется, если накопитель будет толще — то в корпус ноутбука вы не сможете его установить!
В помощь!
Как выбрать диск для ноутбука — см. важные аспекты
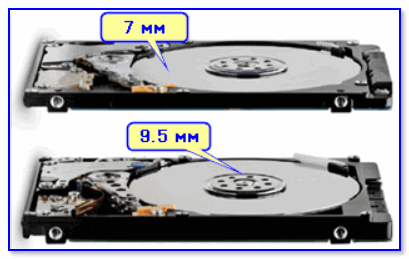
Толщина диска
2) Если старый диск еще ‘живой’ — перенесите нужные данные с него на новый накопитель (удобно делать, подключив диск к USB-порту). Кстати, перенести можно сразу весь системный диск ‘C:\’ с Windows и со всеми настройками ( об этом тут подробно).
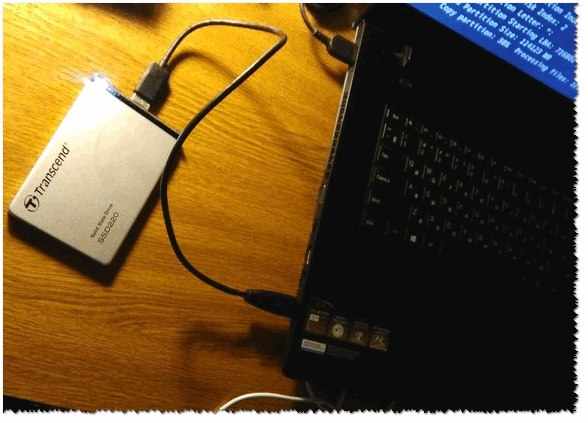
SSD накопитель подключен к ноутбуку с помощью спец. кабеля
3) Далее нужно снять заднюю крышку ноутбука и отсоединить аккумулятор (последовательность действий зависит от конструкции устройства).
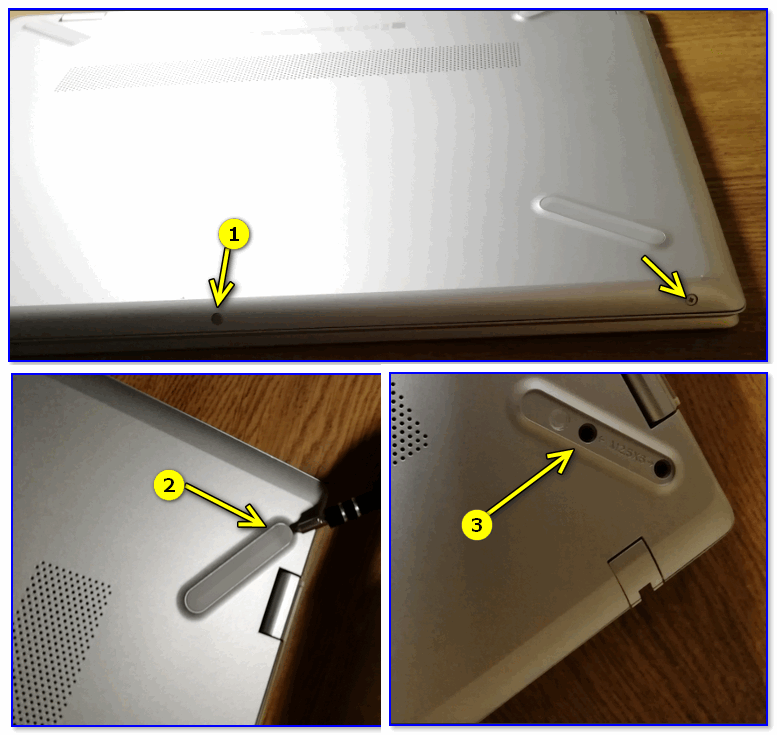
Как снять заднюю крышку ноутбука

Отсоедините аккумулятор
4) После отсоединить шлейф от диска и открутить крепежные винты. Как правило, после этого диск легко вынимается из своей ниши…