 Всем доброго здравия!
Всем доброго здравия!
В последнее время популярность такой программы как Zoom — взлетела ‘в небеса’. Если кто не знает — то она в 2-клика мышки позволяет создавать полноценные конференции с десятками участников (разумеется, это может пригодиться не только в бизнесе, но и для онлайн-занятий и обучения).
В этой небольшой статье покажу на простых примерах, как всё это ‘добро’ запустить, и какие основные функции предлагает Zoom.
Понимаю, что сию заметку логично было бы ‘выпустить’ еще месяц назад (когда только начиналась самоизоляция), но ‘лучше поздно, чем никогда…’. Да и никто не знает, когда всё нормализуется (а вопросов по данной проблеме — просто ‘море’).
И так…
В помощь!
Топ-7 программ для видеозвонков с компьютера и телефона (аналоги Zoom, которые также могут наладить видеосвязь с коллегами и близкими во время карантина).
Пошаговая настройка и использование Zoom
ШАГ 1: регистрация
Официальный сайт: https://zoom.us/
Первое, что необходимо сделать — зайти на официальный сайт (ссылка выше) и зарегистрироваться (e-mail укажите реально-рабочий! На него придет ссылка-подтверждение).
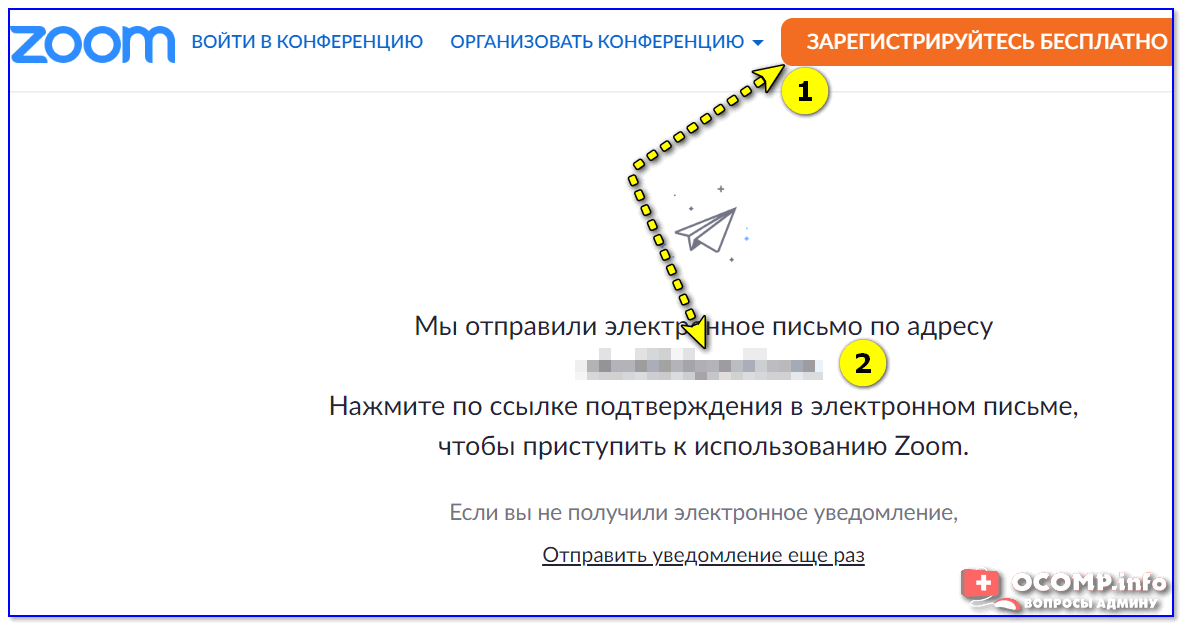
Зарегистрироваться и подтвердить по почту
Всё!
После подтверждения адреса электро-почты — у вас активируется базовый профиль со следующими правами:
- возможность создавать конференции: от 1 до 100 чел.,
- неограниченное количество конференций,
- макс. время конференции — 40 мин. (если 1 на 1 — время не ограничено).
Вполне неплохо для начала, 40 мин. — это время одного урока (если не отвлекаться и не тратить время впустую…). Для начального знакомства — более чем…
ШАГ 2: авторизация и установка Zoom Meetings
После, нужно пройти авторизацию на сайте (ввести свой e-mail и пароль, указанные при регистрации).
В верхнем меню появится возможность организовать конференцию — просто кликните по соответствующему варианту (в первый раз рекомендую создавать ‘без видео’ / так проще всё настроить…).
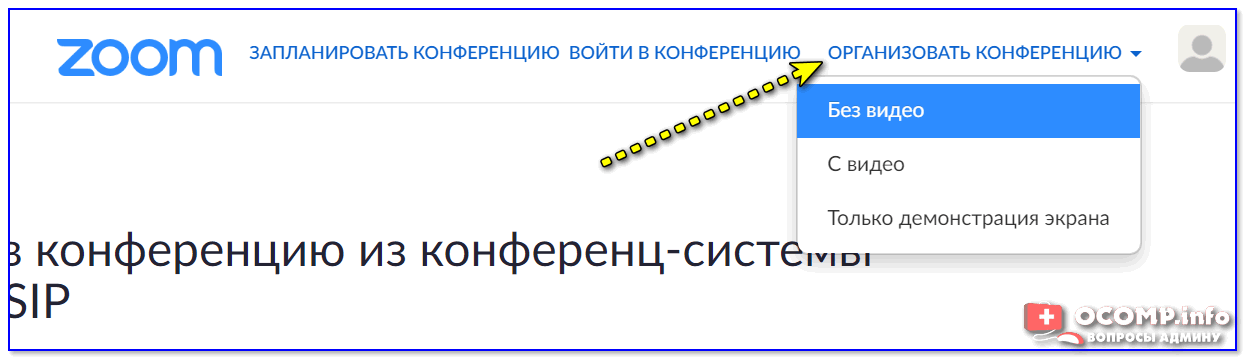
Организовать конференцию / Zoom
Далее браузер должен загрузить спец. программу Zoom (автоматически) — вам останется только произвести ее установку.
Затем, появится небольшое окно в верхней части окна браузера, где нужно нажать по ‘Открыть приложение Zoom Meetings’.
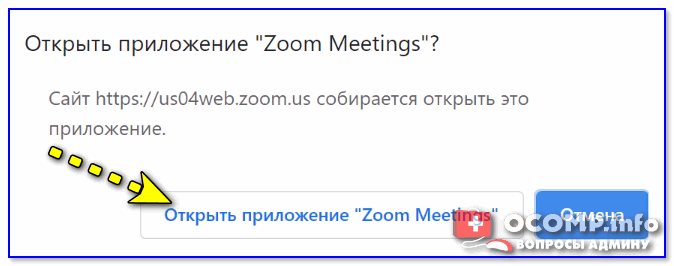
Разрешить открыть приложение Zoom
ШАГ 3: чат, участники, настройка микрофона
Интерфейс Zoom выглядит достаточно простым и лаконичным (см. скрин ниже). Вообще, я бы порекомендовал для начала:
- скопировать спец. URL и скинуть его другим участникам (например, через соц. сети), чтобы они могли подключиться к вашей конференции (см. п.1 на скрине ниже),
- включить отображение количества участников и общий чат,
- если вас будет плохо слышно — откройте настройки микрофона (для этого нужно нажать на ‘стрелочку’ на значке микрофона в левом нижнем углу 👇,).
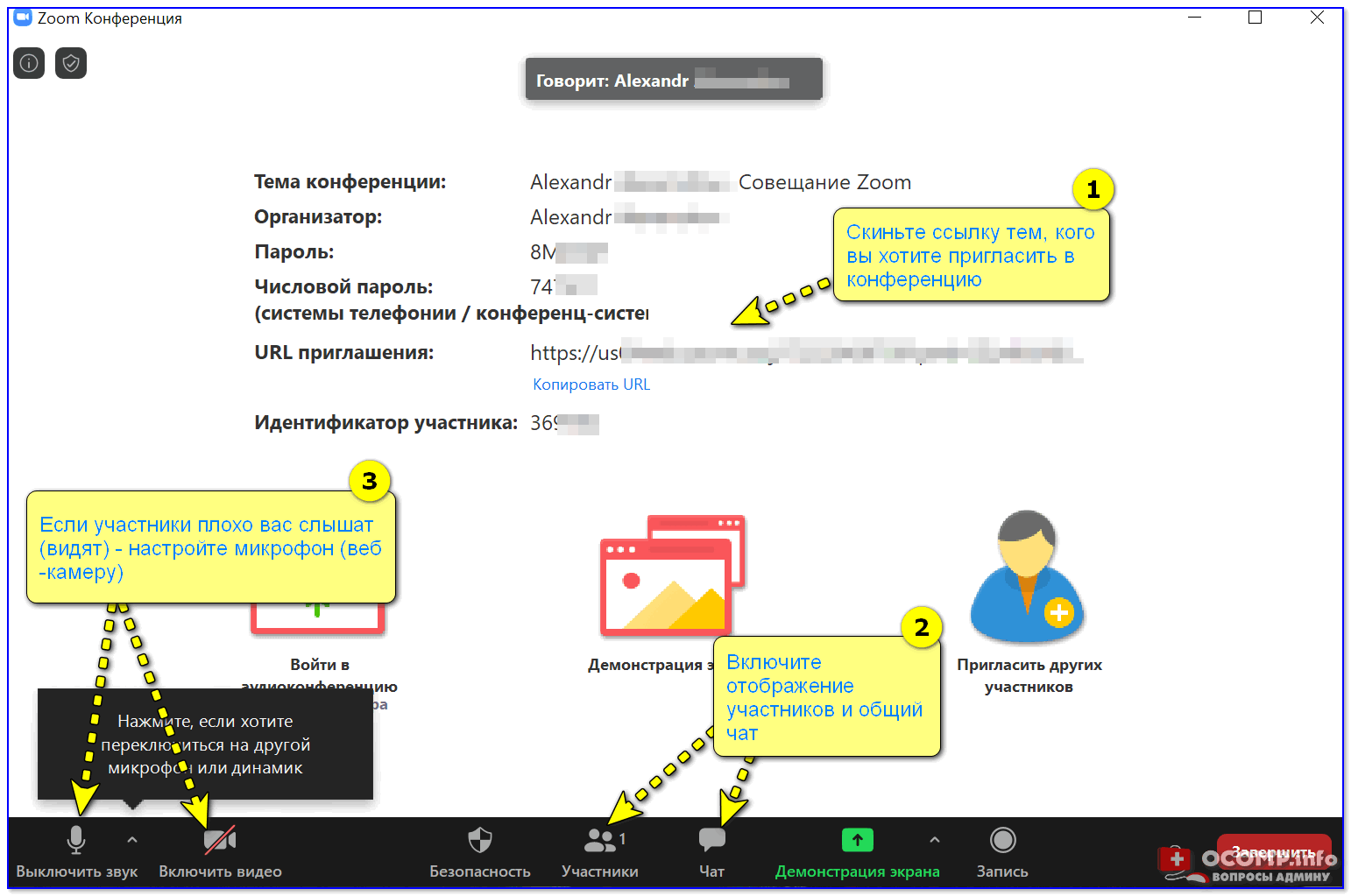
Первая конференция в Zoom — первичная настройка
В разделе ‘звук’ укажите свой микрофон, динамики и задайте их чувствительность. Настраивается только экспериментально.
Если вас всё равно плохо слышно — ознакомьтесь с одной моей прошлой заметкой 👇, (возможно, что у вас в настройках Windows выставлен низкий уровень громкости…).
В помощь!
Как усилить звук с микрофона в Windows — см. инструкцию
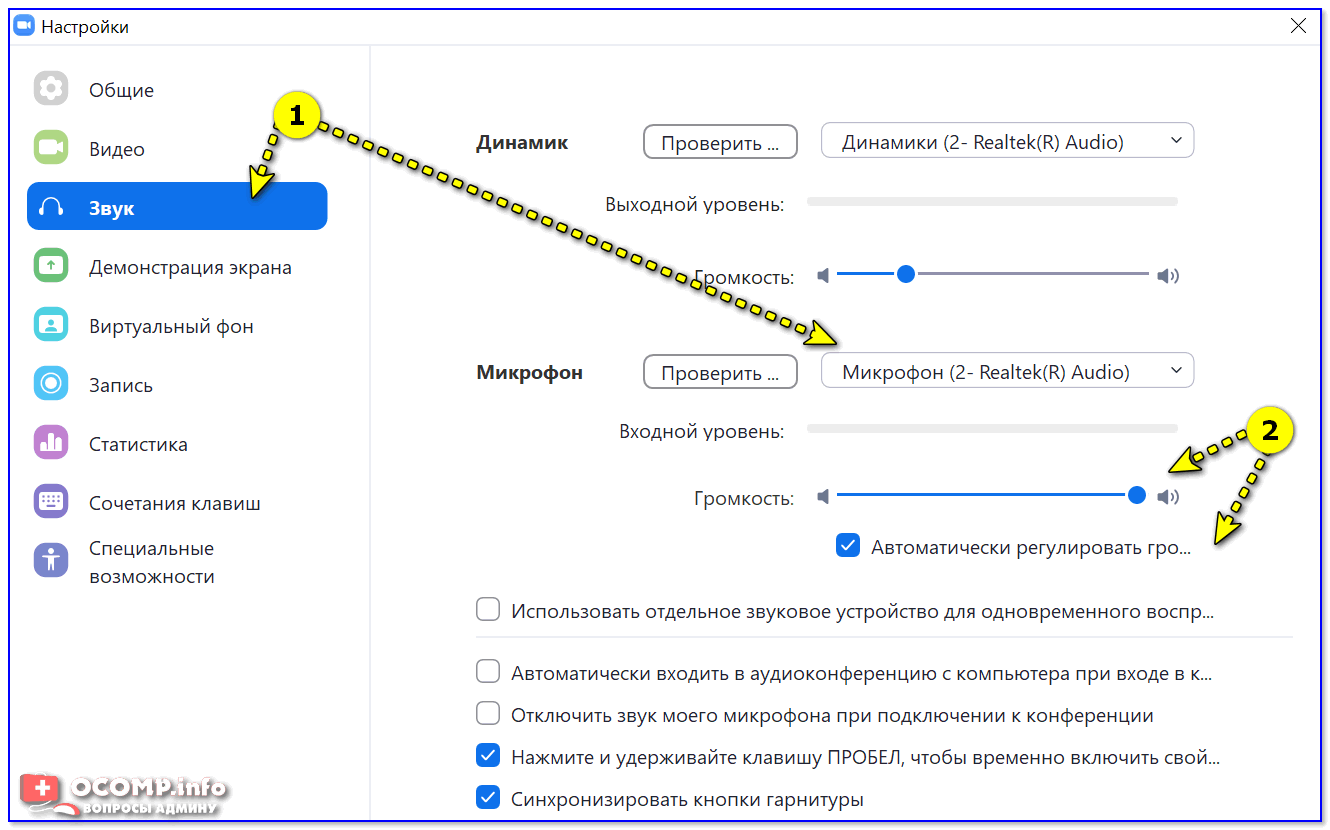
Zoom — настройки звука
Важный момент!
Если пользуетесь ОС Windows 10 — то можете столкнуться с тем, что участники конференции не будут вас слышать/видеть вовсе (либо Zoom сообщит, что он не может получить доступ к микрофону/веб-камере).
Происходить подобное может из-за настроек конфиденциальности в параметрах Windows 10 (чтобы их открыть — нажмите Win+i). Проверьте, чтобы в параметрах стояло разрешение на доступ к микрофону/камере для Zoom Meetings. 👇,
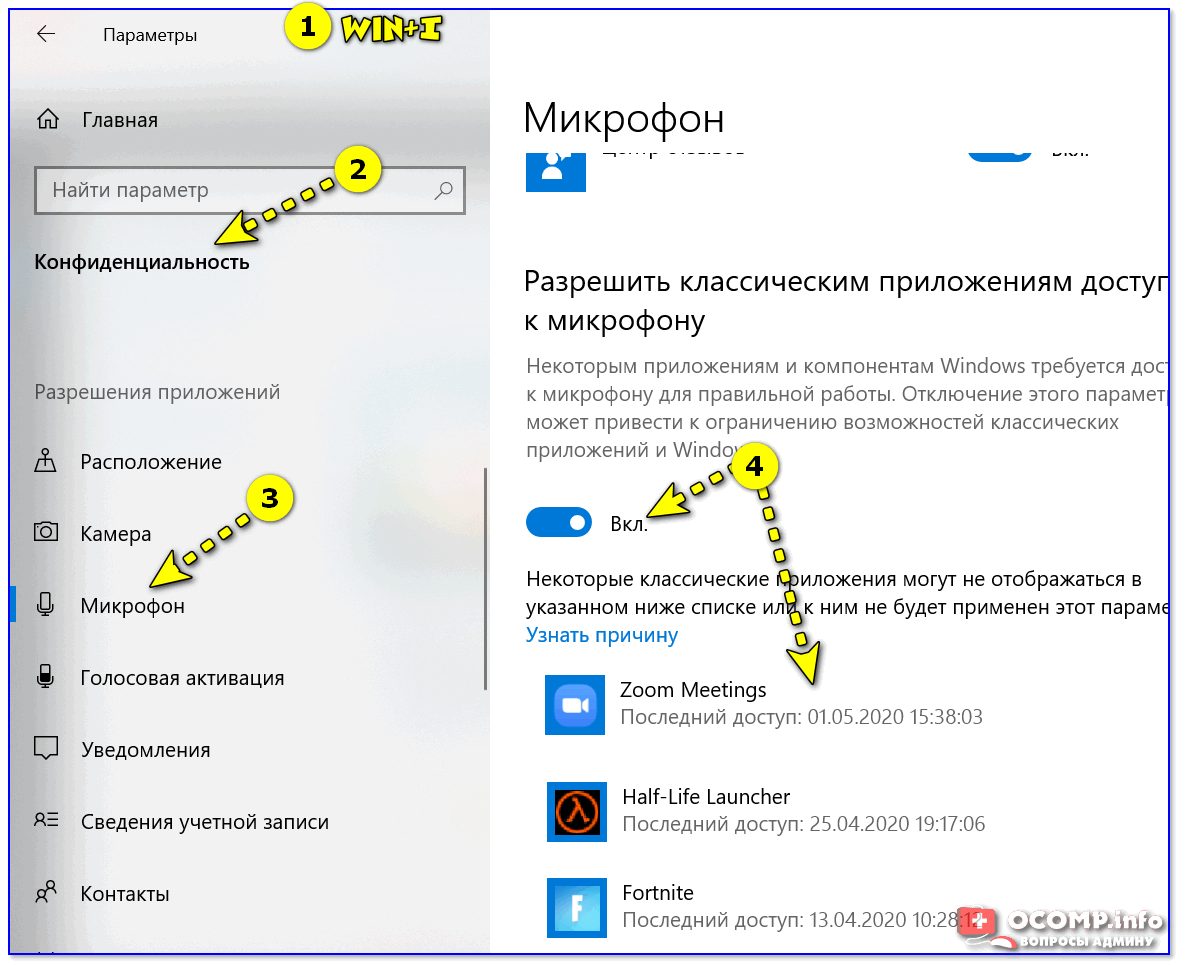
Параметры конфиденциальности — разрешаем Zoom работать с микрофоном и камерой
На скриншоте ниже показано как будет выглядеть окно Zoom со включенным чатом и списком частников.
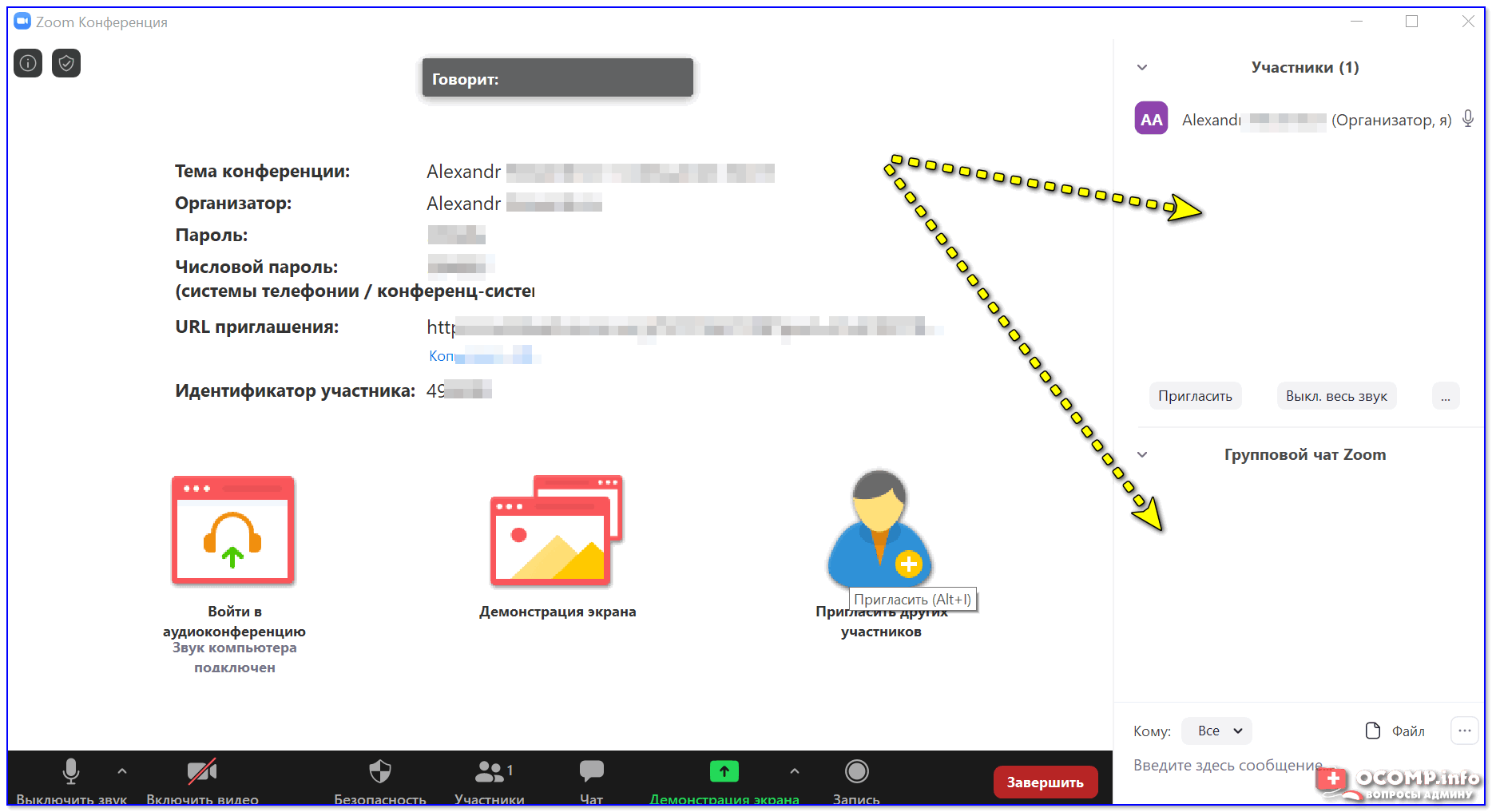
Чат и участники отображаются справа — Zoom
ШАГ 4: приглашение участников
Отмечу, что приглашать участников можно не только копируя и вручную рассылая им ссылку, но и через спец. форму, отправив приглашение на e-mail (Gmail, Yahoo Mail). Это весьма удобно, если у вас нет других контактов.
Для этого:
- включите отображение списка участников,
- в нижней части меню ‘Участники’ — кликните по ссылке ‘Пригласить’,
- после останется выбрать службу электро-почты и ввести нужный адрес…
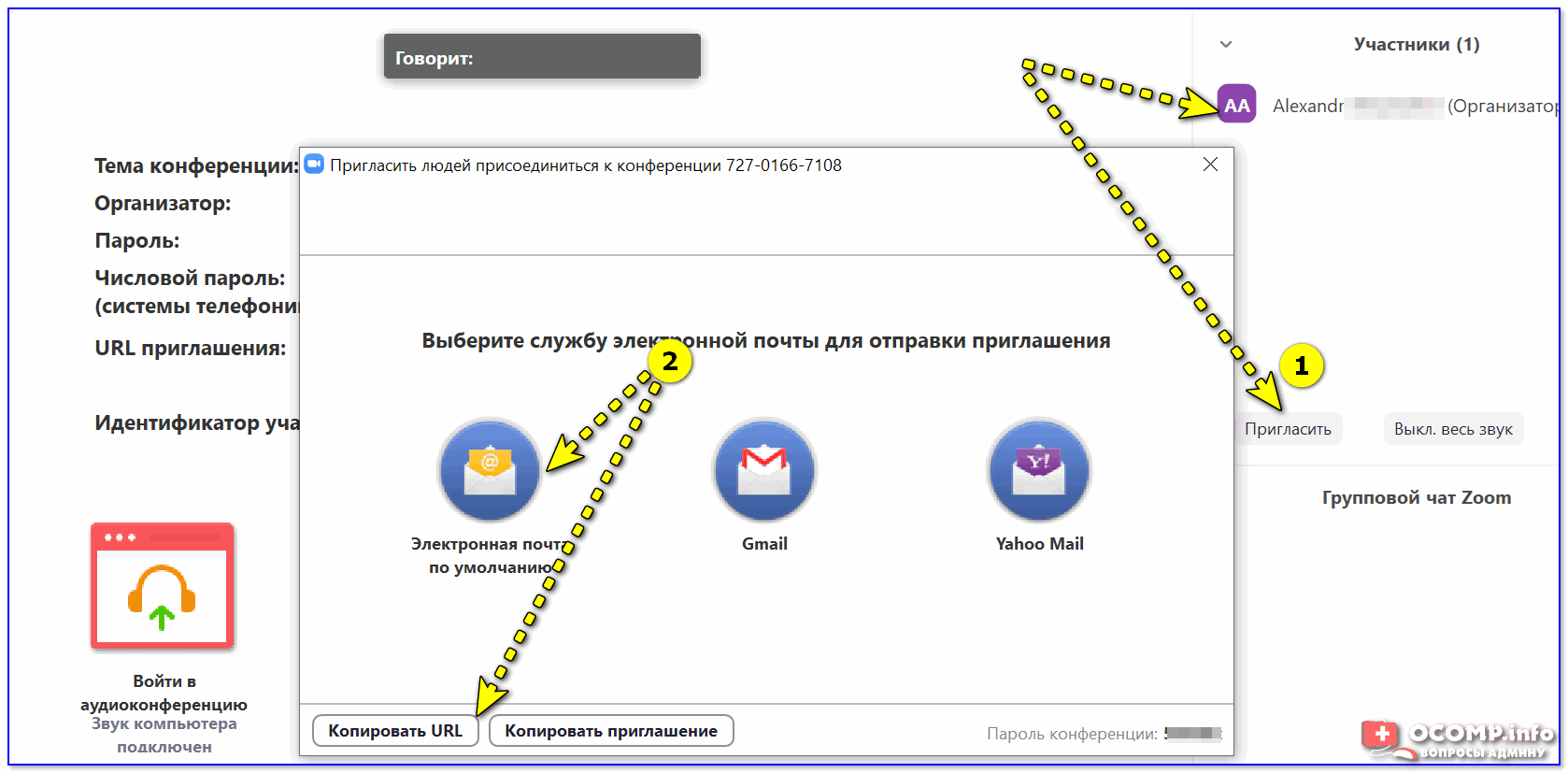
Выслать приглашение по e-mail или по ссылке
ШАГ 5: демонстрация экрана, доска для рисования
При проведении конференций (особенно онлайн-занятий) часто необходима виртуальная доска, где можно было бы что-нибудь нарисовать/показать/продемонстрировать. И в этом плане Zoom работает просто отлично!
Обратите внимание на нижнюю часть окна программы — там есть спец. кнопка ‘Демонстрация…’.
Демонстрация экрана / Zoom
Zoom на выбор позволяет транслировать вам любое окно своей программы (браузер, калькулятор, Word и пр.), либо запустить показ ‘Доски сообщений’ (это для тех, кому нужно написать/нарисовать что-то своё…).

Доска сообщений / Zoom
Кстати, инструментов для рисования достаточно много: и блок с текстом, и фигуры, и карандаши с ластиком (всяко больше, чем просто мел у реальной доски).
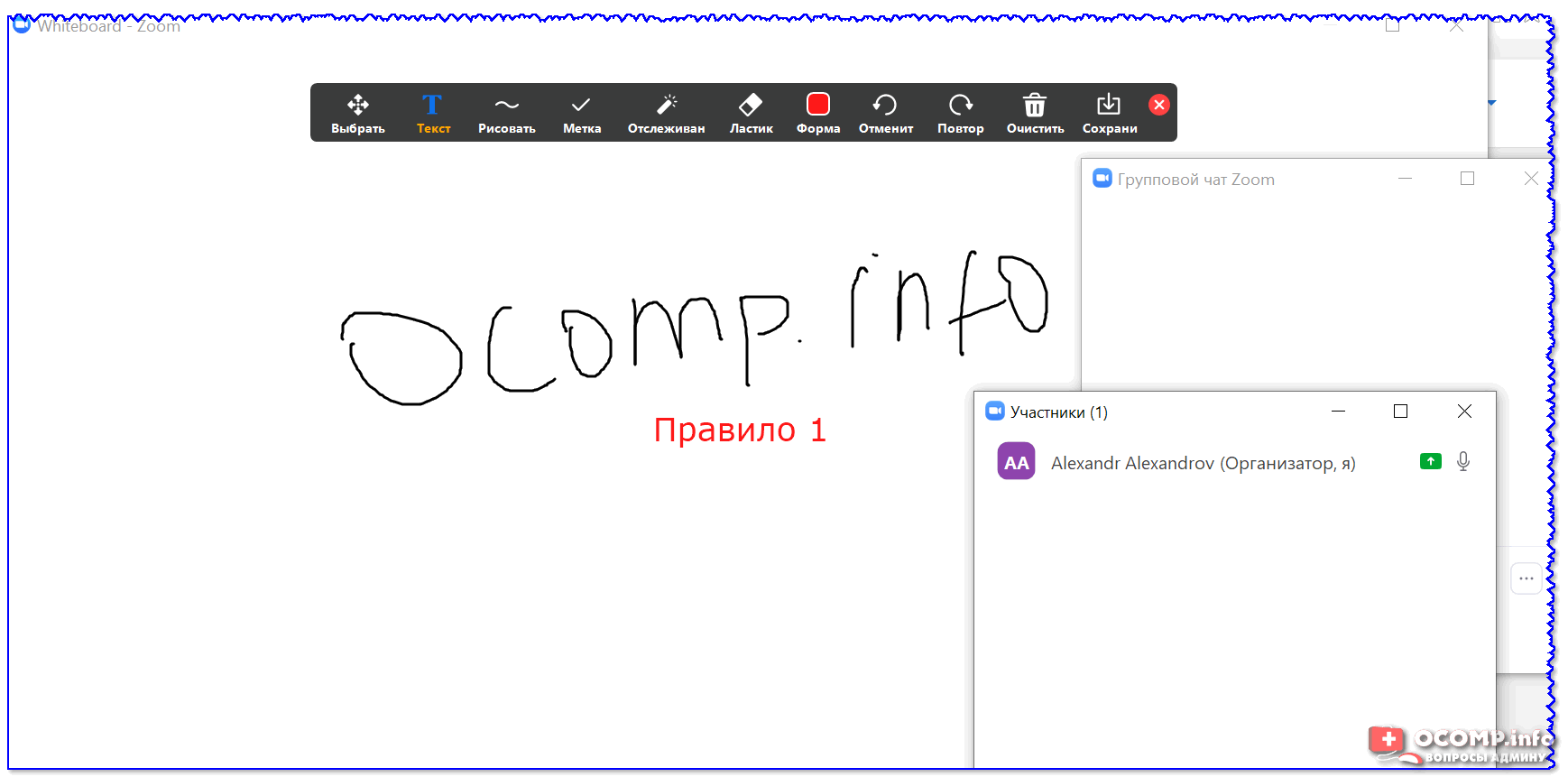
Доска для написания сообщений — Zoom
ШАГ 6: запись конференции (урока)
При проведении различных конференций часто требуется их запись и демонстрация тем участникам, кто не успел к ней подключиться и отсутствовал.
В этом плане Zoom также предлагает решение из ‘коробки’. Вы можете сохранить как сообщения в чате (п.2 👇,), так и всю конференцию целиком (п.1 👇,): то, что все говорили, доску сообщений, видео-моменты и т.д.
Для начала записи достаточно нажать на сочетание клавиш Alt+R.
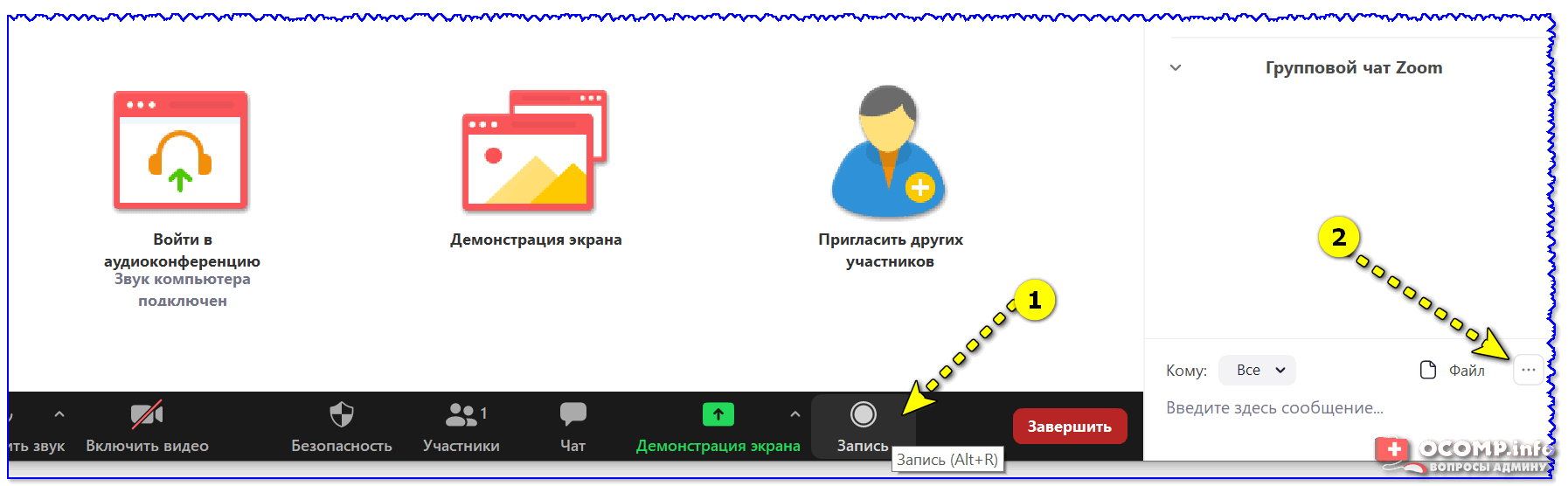
Запись конференции / Zoom
Обратите внимание, что, если запись конференции ведется — в левом верхнем углу будет отображаться небольшая полоска с одноименным статусом.
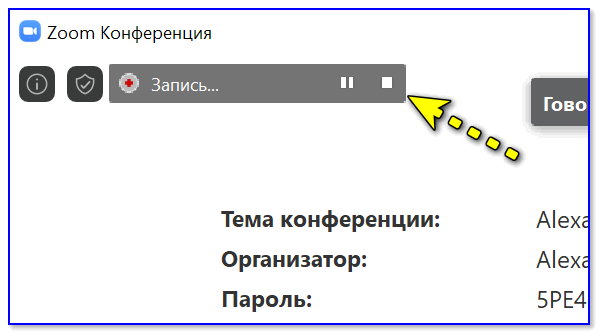
Ведется запись
Отмечу, что запись либо останавливается вами в ручную, либо будет остановлена автоматически в конце конференции (вам останется только указать папку, куда будут отправлены файлы).

Завершить
Как видите на скриншоте ниже: автоматически были сохранены все аудио- и видео-сообщения, виртуальная доска, и пр. Удобно!
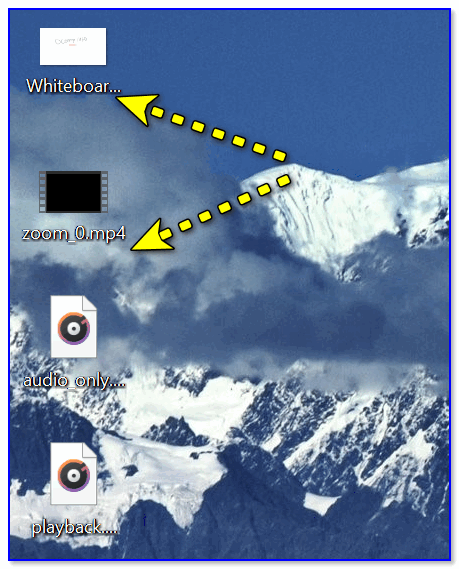
Вся конференция была записана!
ШАГ 7: что еще можно «найти» в Zoom
Разумеется, всё перечисленное выше — это далеко не все возможности Zoom (я обозначил лишь азы для начала работы), и там много еще чего интересного…
Например, вы можете создать виртуальный фон, поверх которого будет показываться ваше лицо. Это может быть весьма удобно, чтобы вместо комнатной обстановки создать видимость что вы где-то на пляже…
Примечание: чтобы эта функция хорошо работала — за вами в комнате должно стоять что-то одноцветное (чтобы программа могла быстро отличить вас от фона).