 Доброго времени!
Доброго времени!
Одна из ‘коварных’ проблем, с которой можно столкнуться при настройке Wi-Fi подключения в Windows 10 (8) — это ‘желтый’ треугольник с восклицательным знаком на значке сети и сообщение об ограниченном подключении (в самых последних версиях ОС ошибка может выглядеть несколько иначе «Неопознанное подключение. Без доступа к интернету»).
Пример ошибки представлен на скриншоте ниже.
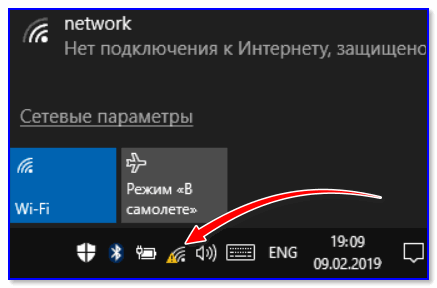
Ограниченный доступ к интернету / пример ошибки в ОС Windows 10
Нередко подобная проблема возникает после переустановки ОС Windows, обновлении драйверов, замене роутера и пр.
Как бы там ни было, в этой заметке приведу по шагам, что следует проверить для возобновления работы Wi-Fi. По статистике, в 90% случаях проблему можно устранить собственными силами!
И так…
- Что делать, если появилось сообщение об ограниченном подключении
- ШАГ 1: общие рекомендации
- ШАГ 2: удалить профиль подключения к Wi-Fi
- ШАГ 3: проверить настройки роутера
- ШАГ 4: обновить драйвер на Wi-Fi адаптер
- ШАГ 5: ограничить режим энергосбережения Wi-Fi адаптера
- ШАГ 6: включить режим совместимости с FIPS
- ШАГ 7: попробовать использовать сторонние DNS
Что делать, если появилось сообщение об ограниченном подключении
ШАГ 1: общие рекомендации
Как бы это банально не было, но для начала попробуйте:
- перезагрузить компьютер (ноутбук) и роутер (последний можно просто отключить от питания на 10-15 сек.),
- отключить антивирус (и др. защитные утилиты),
- пересоздать профиль подключения к Wi-Fi,
- уточнить у своего провайдера Интернета нет ли у них профилактических работ, все ли у вас оплачено.
Далее, очень желательно попробовать подключить к роутеру другое устройство: ноутбук, телефон и пр. (заведомо исправное!). Это позволит выяснить характер проблемы:
- если на другом подключенном устройстве Wi-Fi сеть (интернет) будет работать — значит проблема непосредственно в компьютере,
- в ином случае — проблема либо в роутере, либо в Интернет-провайдере.
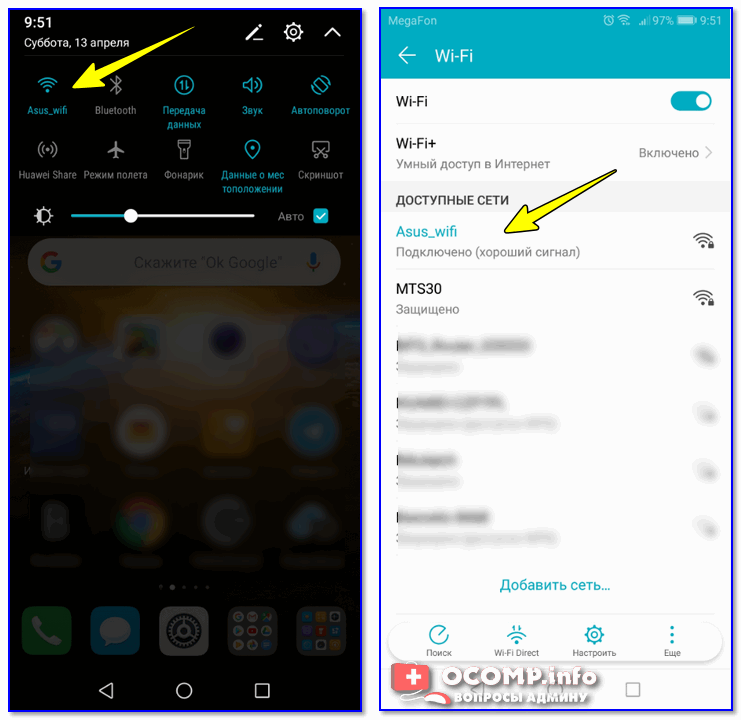
Wi-Fi сеть на Андроид (работает, хороший сигнал)
ШАГ 2: удалить профиль подключения к Wi-Fi
В некоторых случаях ‘старое’ подключение к Wi-Fi начинает сбоить и соединение с интернет пропадает (особенно в тех случаях, когда вы подключаетесь периодически к разным сетям Wi-Fi).
Рекомендую попробовать удалить свой профиль подключения к Wi-Fi, а затем подключиться к сети заново. Сделать это достаточно просто:
- сначала необходимо открыть командную строку,
- далее использовать команду: netsh wlan show profiles
- благодаря этому вы узнаете имя своего профиля сети (в моем примере ниже ‘Asus_wifi’),
- после нужно выполнить вторую команду: netsh wlan delete profile name=[profile name], где [profile name] — это имя вашего профиля Wi-Fi (если у вас их несколько — удалите их все!).

Удаление профиля Wi-Fi
Далее просто заново подключитесь к своей Wi-Fi сети. Нередко такая простая манипуляция позволяет восстановить работу интернета…
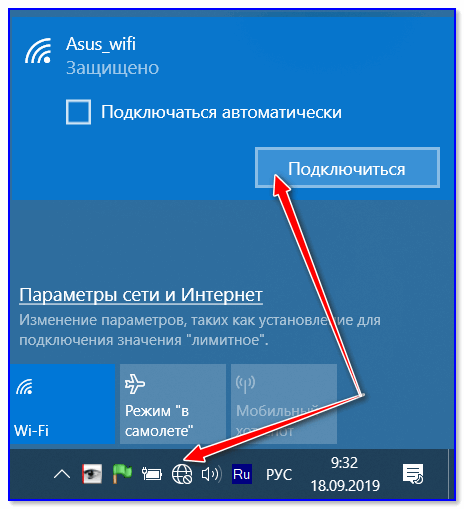
Подключиться
ШАГ 3: проверить настройки роутера
В ряде случаев проблема кроется в настройках роутера (их необходимо проверить и уточнить). Например, это может потребоваться, если вы заменили роутер на новый, или у вашего Интернет-провайдера поменялись какие-то параметры для доступа в сеть (в некоторых случаях роутер мог сбросить настройки при скачках электричества).
В помощь! Как войти в настройки роутера — https://avege.ru/kak-zayti-v-nastroyki-routera.html
1) Первое, и одно из самых важных — это параметры доступа к интернет. Здесь многое зависит от особенностей работы вашего Интернет-провайдера (обычно, параметры для доступа в интернет, которые нужно задать в роутере, всегда указываются в договоре на подключение):
- например, самый простой вариант — это ‘Динамический IP-адрес’. В этом случае вам даже настраивать ничего не нужно (см. скрин 1 ниже),
- второй пример: ‘PPPoE, Россия’ — при этом способе, как правило, нужно указать логин пользователя и пароль.
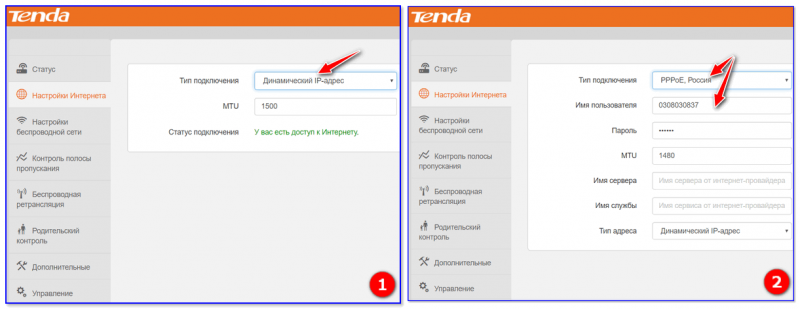
Настройки интернета / кликабельно
В любом случае, без проверки (и уточнения) этих параметров дальше ‘идти’ нельзя…
2) После, обратите внимание на настройки беспроводной сети: не установлено ли расписание ее работы, не выставлен ли низкий уровень сигнала и пр. Все это тоже может влиять на работоспособность подключения…
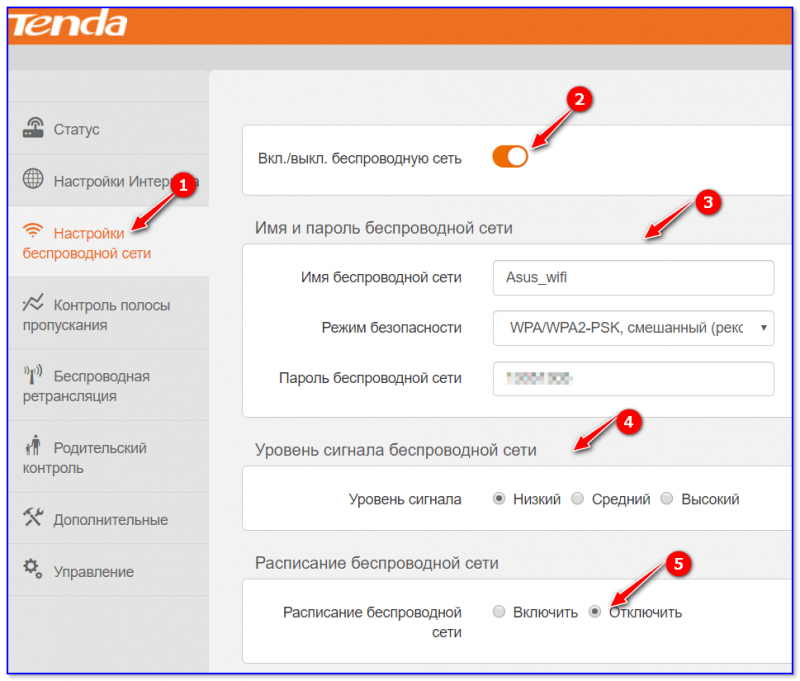
Настройки беспроводной сети
3) Ну и еще один момент: проверьте, нет ли каких-то ограничений на доступ к интернету. Просто в некоторых роутерах можно ограничить доступ к сети Интернет (своего рода родительский контроль…).
На время диагностики подобные ограничения следует отключить!
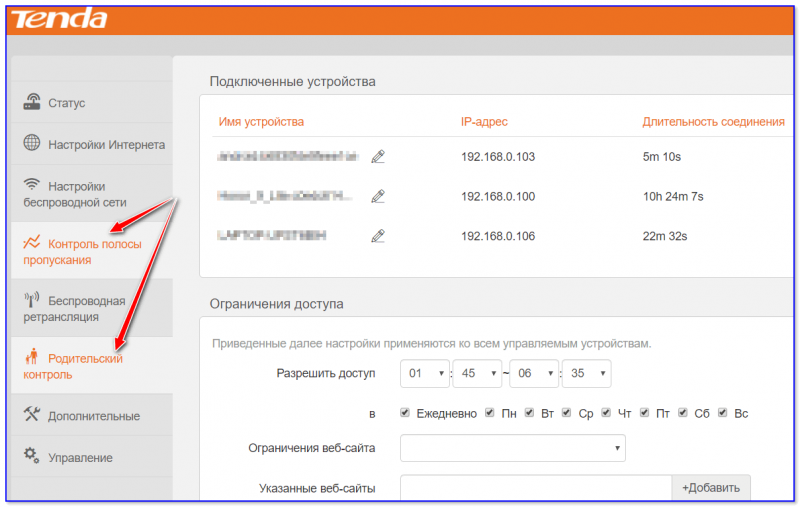
Контроль полосы пропускания
ШАГ 4: обновить драйвер на Wi-Fi адаптер
При установке Windows 10 — система сам подбирает на автомате драйвера для многих устройств: сетевых адаптеров, видео- аудио-карт, и т.д. Всё бы ничего, но в ряде случаев такие драйвера могут работать не стабильно (если касаться Wi-Fi: то либо адаптер будет работать не на макс. скорости, либо периодически ‘отваливаться’, отключаясь от интернет).
Что можно посоветовать:
1) Желательно зайти на сайт производителя вашего ноутбука, указать там его модель и версию используемой ОС, и загрузить родной драйвер. Пример ниже.
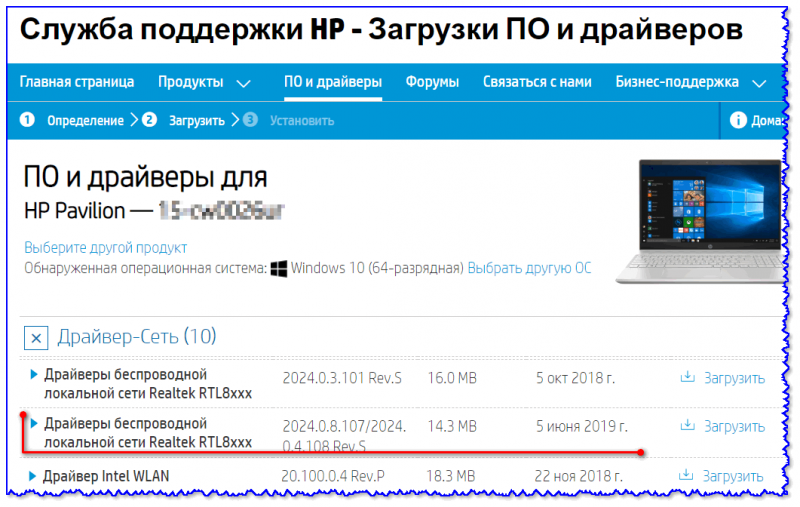
Скрин с официальной страницы поддержки HP
2) Если с поиском драйвера возникли сложности, можете воспользоваться утилитой Driver Booster. Она автоматически найдет и подберет нужный драйвер с сайта производителя (отмечу, что утилита также поможет обновить все необходимые системные библиотеки Visual C++, DirectX, NET FrameWork).
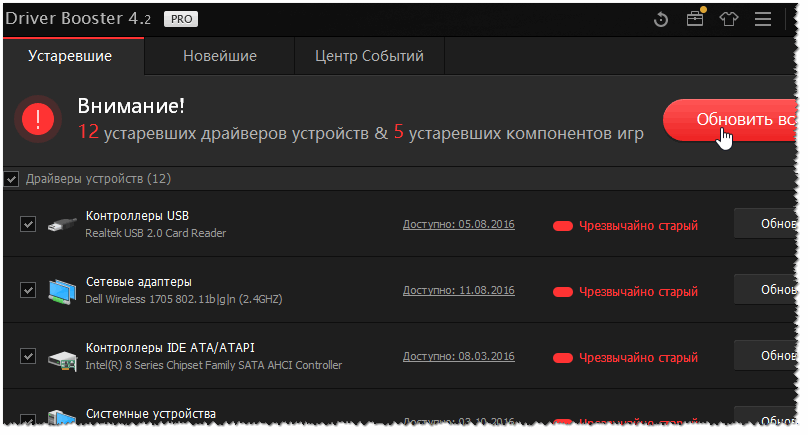
Авто-обновление сетевых драйверов / Driver Booster
3) Также у меня на блоге была подробная заметка на тему обновления драйверов на Wi-Fi адаптер. Там более подробно рассмотрены все типовые вопросы, возникающие по этой теме.
В помощь! Как установить, обновить или удалить драйвер Wi-Fi (беспроводной сетевой адаптер) — https://avege.ru/kak-ustanovit-drayver-na-adapter-wi-fi.html
ШАГ 5: ограничить режим энергосбережения Wi-Fi адаптера
По умолчанию в Windows включен режим энергосбережения для Wi-Fi адаптера (т.е. если он не используется какое-то время, он может быть отключен). Всё бы ничего, но нередко эта функция может работать не совсем корректно, и очень желательно бы ее отключить!
Чтобы это сделать:
- сначала необходимо открыть диспетчер устройств и перейти в свойства Wi-Fi адаптера: во вкладке ‘Управление электропитанием’ убрать галочку, разрешающую экономить энергию,
Разрешить отключение устройства для экономии энергии
- далее открыть параметры электропитания (для этого нужно нажать Win+R, ввести команду powercfg.cpl и нажать OK. После открыть настройки текущей схемы электропитания, доп. параметры). Найдите среди них вкладку ‘Параметры адаптера беспроводной сети’ и выставите максимальную. производительность.
Электропитание
- после этого перезагрузите ноутбук (компьютер).
ШАГ 6: включить режим совместимости с FIPS
В ряде случаев Wi-Fi работает не стабильно из-за отключенного ‘Федерального стандарта обработки информации’ (или просто FIPS).
Чтобы включить его, необходимо сначала открыть все сетевые подключения (для этого нажмите Win+R, и используйте команду ncpa.cpl).

ncpa.cpl — просмотр всех сетевых подключений
Далее откройте состояние беспроводного подключения.
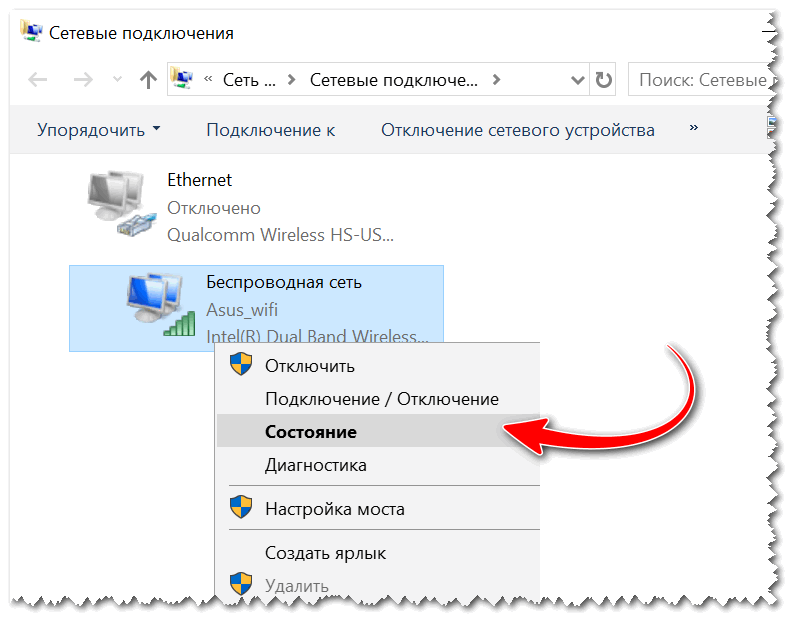
Состояние сети
Затем, перейдите в свойства беспроводной сети, во вкладке ‘Безопасность’ откройте доп. параметры и поставьте галочку рядом с FIPS. Пример приведен на скриншоте ниже.

Свойства беспроводной сети / кликабельно
ШАГ 7: попробовать использовать сторонние DNS
Для справки!
Когда вы открываете какую-нибудь страничку в браузере (например), ваш ПК посылает запрос DNS-серверу (спрашивает его: ‘Где расположен сайт, на каком IP’), тот дает ему эту информацию, и браузер загружает веб-страничку…
По умолчанию, ваше подключение будет использовать DNS провайдера (которые часто не стабильны и могут отваливаться). Из-за этого могут наблюдаться проблемы с полноценным доступом к Интернет…
Разумеется, DNS провайдера можно ‘заменить’ на какие-нибудь другие (например, поставить DNS от Google). Делается это просто: сначала нужно открыть все сетевые подключения Windows (Win+R, и команда ncpa.cpl).

ncpa.cpl — просмотр всех сетевых подключений
Далее перейти в свойства беспроводной сети.
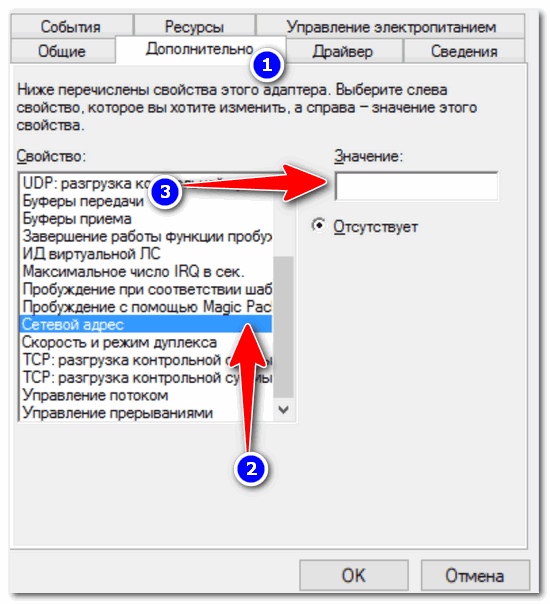
Свойства
Затем, найти строку ‘IP версии 4’ и открыть ее свойства. Далее указать вручную следующие DNS:
- 8.8.8.8
- 8.8.4.4
Примечание: это DNS Google (работают быстро и стабильно).