 Всем здравия!
Всем здравия!
Сегодняшняя заметка будет посвящена довольно ‘узкой’ проблеме — ошибке ввода/вывода, ее пример ниже на фото 👇, (чаще всего возникает при подкл. новых дисков, флешек, SD-карт к ПК/ноутбуку).
Сразу отмечу один важный момент: если вы столкнулись с чем-то подобным — не торопитесь делать что-либо с накопителем — нередко, когда все данные на нем целы, и их даже восстанавливать не нужно (особенно, если это предлагает Windows). Примечание: просто некоторые пользователи (иногда) форматируют диск, и это добавляет новых сложностей!
Собственно, ну а я ниже ‘подскажу’ с чего следовало бы начать проверку и восстановление данных с подобного диска… (отмечу, что если накопитель не имеет аппаратных неисправностей, и вы не отформатировали его неск. раз — то шансы на восстановление данных значительно повышаются ).
Итак, теперь к теме…
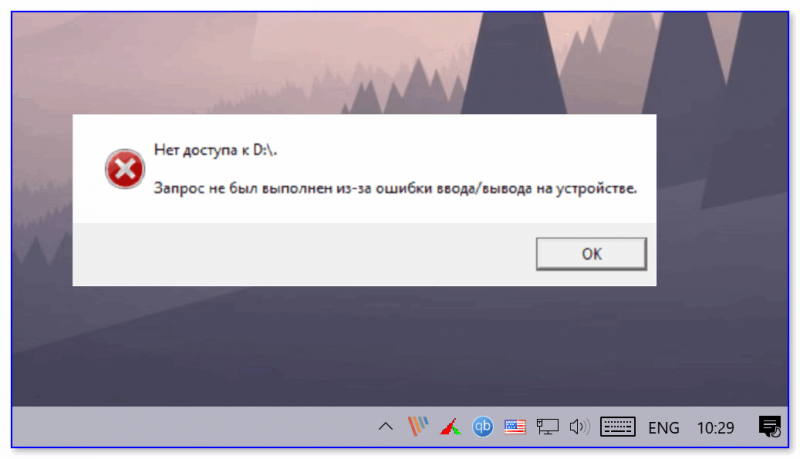
Пример ошибки ввода вывода…
Рекомендации по устранению (пошагово)
ШАГ 1
Для начала несколько ‘банальных’ советов:
- первое: перезагрузите компьютер,
- второе: если у вас флешка или SD-карта — проверьте, чтобы она не была заблокирована (при помощи Lock-флажка 👇,). Желательно также перепроверить ее на др. ПК,
- третье: если речь идет о внешнем HDD — для начала также проверить на другом компьютере (ТВ), и если это ничего не даст, при возможности, я бы рекомендовал его подключить напрямую к SATA-порту (вынув сам диск из корпуса),
- четвертое: обратите внимание на сам USB-порт. Желательно подкл. накопители к портам на задней стенке ПК (передняя панель часто дает ‘подобные’ сбои…).

Lock на флешке. Подкл. жесткого диска
Если речь идет о классическом HDD/SSD — обратите внимание на шлейфы и качество их соединения. Провода у некоторых шлейфов настолько тонки, что ломаются от неосторожного подключения (да и их разъемы могут часто люфтить и ‘терять’ периодически контакт…).
Кстати, в этом плане также порекомендовал бы зайти в BIOS и посмотреть, определяется ли там диск…
Вообще, желательно попробовать подключить диск либо к другому заведомо исправному ПК, либо заменить текущие шлейфы на те, которые были перепроверены с отличным диском…

Не отошли ли шлейфы…
ШАГ 2
Далее, что я рекомендую обязательно сделать, — не отключая диск, перезагрузить ПК и посмотреть, определяется ли он в BIOS (видит ли его само устройство). Как правило, достаточно просто посмотреть на главной странице показана ли модель диска и его серийный номер…
В помощь!
1) Как войти в BIOS (UEFI) на компьютере или ноутбуке [инструкция]
2) Почему жесткий диск может не отображаться в моём компьютере.
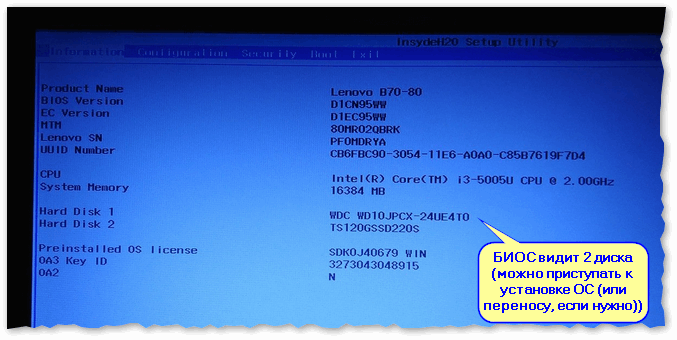
BIOS видит оба подключенных диска, переходник работает!
ШАГ 3
Вообще, современная Windows 8/10 обычно автоматически устанавливает драйвера для большинства подключаемых дисков (и многие пользователи даже не подозревают, что иногда такое может не произойти… Особенно это касается разных моделек внешних HDD с доп. защитой).
Например, я сталкивался с подобными ‘штуками’ с накопителями от WD, Samsung — ‘требовали’ установки драйвера вручную, загрузив его с сайта производителя (прим.: так было в первых версиях Windows 10 — сейчас с этим лучше ).
Чтобы проверить, есть ли драйвер в системе — воспользуйтесь диспетчером устройств. Если у вас есть устройства с воскл. желтыми знаками — значит драйвера для этого оборудования в системе нет. Пример ниже. 👇,
В помощь!
1) Утилиты для авто-обновления драйверов.
2) Как найти и установить драйвер для неизвестного устройства (вручную!).
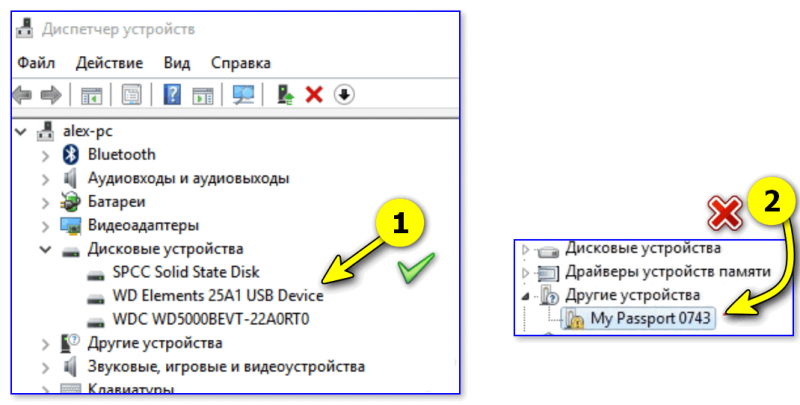
2 примера. Слева — драйвер на диск установлен, справа (диск от Samsung) — без драйвера…
ШАГ 4
Если в BIOS диск определяется, драйвер для него ОС подобрала — дальше порекомендовал бы открыть сервисную утилиту управление дисками (встроена в Windows).
Здесь нужно посмотреть в ‘сети’ ли диск (т.е. включен ли. Прим.: даже если диск исправен, он может быть откл.). Если он отображается с нераспределенным местом (как у меня на скрине ниже) — попробуйте нажать по нему ПКМ и выбрать пункт ‘Вне сети’. 👇,
Кроме этого, посмотрите, присвоена ли ему буква (‘D:/’, например). Желательно попробовать установить букву вручную, нажав по диску ПКМ… (сменить ее, если присвоена).