
Вопрос от пользователя
Здравствуйте.
Купил ноутбук и хотел передать на него фотографии со своего телефона. Столкнулся с проблемой: ноутбук по Bluetooth в упор не хочет видеть телефон (как будет-то его нет).
Проверял два телефона между собой — друг друга видят и находят, так что, скорее всего, проблема именно с ноутбуком. Не подскажите, что можно сделать?
Михаил.
Доброго времени суток.
Несмотря на всю популярность беспроводной технологии обмена данными Bluetooth, такая проблема происходит довольно-таки часто (на мой взгляд, намного чаще, чем с тем же Wi-Fi).
Односложно на этот вопрос не ответить, поэтому в этой статье разберу все самые основные причины такой ‘невидимости’, и как это можно решить.
И так…
Причины неработоспособности Bluetooth
Первичная настройка
Исходя из опыта, могу сказать, что в большинстве случаев у пользователей с Bluetooth-адаптером все в порядке, просто в настройках ОС Windows либо не включено отображение значка, либо Bluetooth просто выключен. Попробуем исправить это.
Ремарка!
Обратите внимание, а включен ли Bluetooth на ноутбуке (часто для этого на корпусе устройства есть светодиоды, а на клавиатуре функциональные клавиши). О том, как включить Bluetooth на ноутбуке, расскажет вот эта статья
Для начала совет крайне банальный и простой: перезагрузите компьютер/ноутбук. Далее обратите внимание на трей: часто значок ‘прячется’ как малоиспользуемый (попробуйте раскрыть и посмотреть все ‘спрятавшиеся значки, см. скрин ниже 👇,).
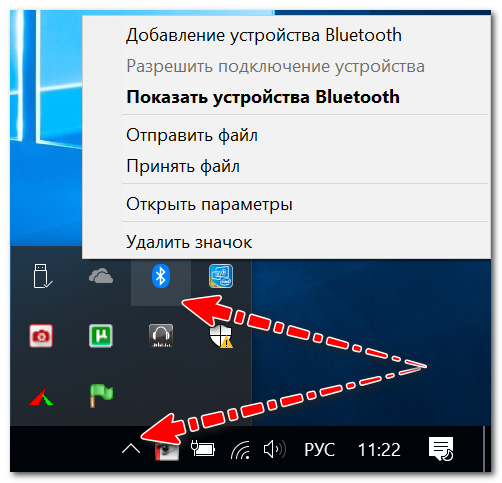
Значок Bluetooth для быстрого подключения устройств и обмена данными
Если значка в трее нет — то зайдите в панель управления Windows и введите в поисковую строку ‘Bluetooth’: в найденных результатах откройте ссылку ‘Изменение параметров Bluetooth’.
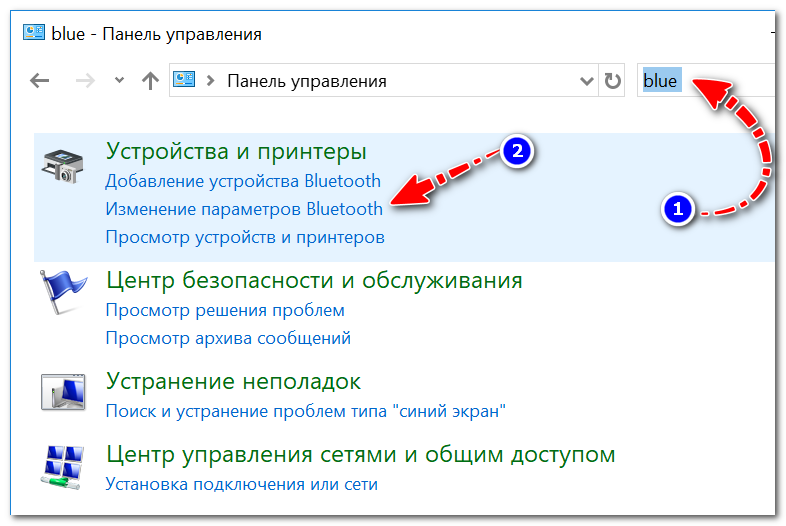
Панель управления — изменение параметров Bluetooth
Дополнение!
Также открыть эти параметры можно с помощью окна ‘Выполнить’. Просто зажмите сочетание кнопок Win+R, и введите одну из нижеперечисленных команд:
- ‘C:\Windows\system32\rundll32.exe’ Shell32.dll,Control_RunDLL bthprops.cpl,,1
- Shell:::{28803F59-3A75-4058-995F-4EE5503B023C}
В параметрах Bluetooth поставьте галочки рядом со следующими пунктами:
- разрешить устройствам Bluetooth обнаруживать этот компьютер,
- оповещать меня о подключении нового устройства,
- отображать значок Bluetooth в области уведомлений (см. пример ниже).
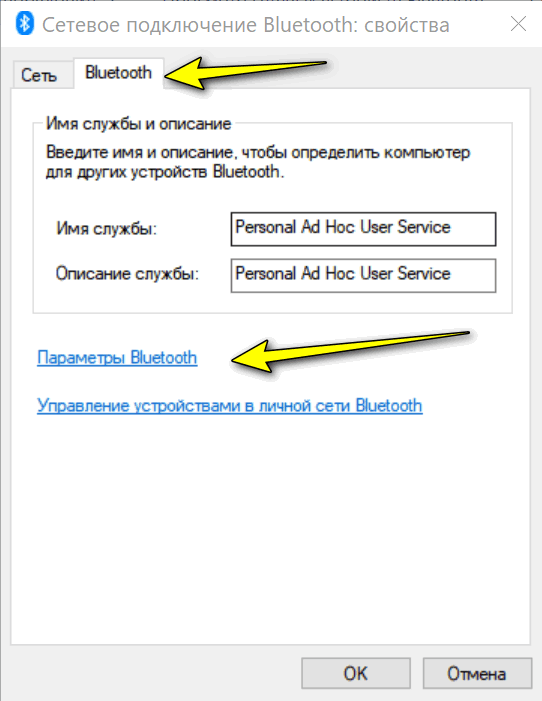
Параметры Bluetooth
Кроме этого, рекомендую открыть вкладку ‘Оборудование’ и посмотреть статус устройства. Если с ним все в порядке — должен быть статус ‘Устройство работает нормально’.
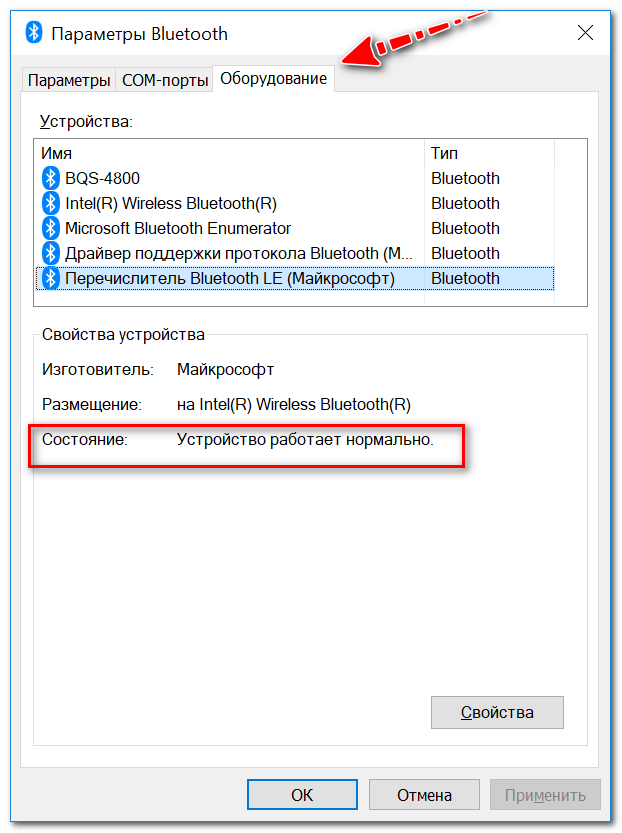
Устройство работает нормально!
Для пользователей Windows 10 порекомендую зайти в ПУСК/Параметры/Устройства/Bluetooth и другие устройства: и проверить, чтобы Bluetooth был включен (см. скрин ниже 👇,).
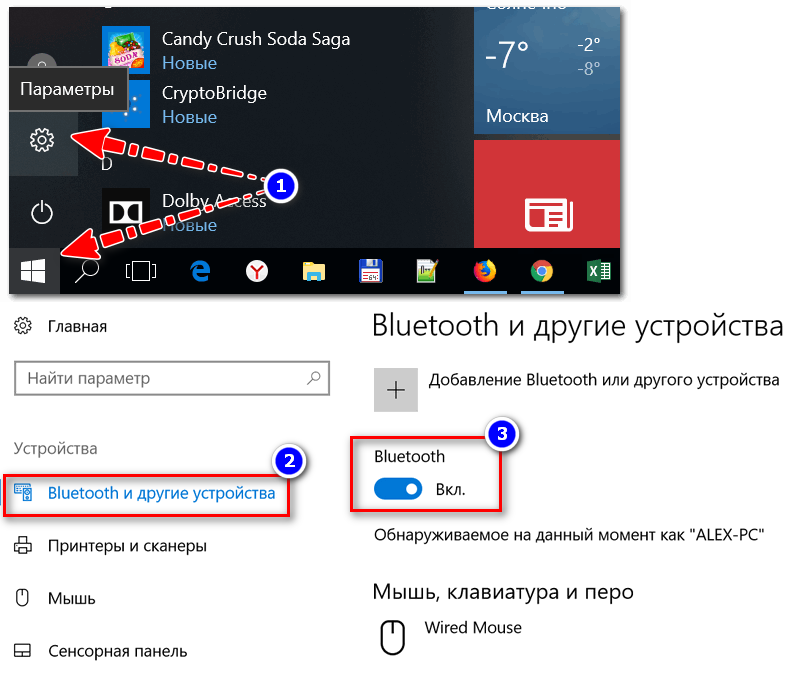
Включен ли Bluetooth (Windows 10)
Кроме этого, откройте ссылку ‘Другие параметры Bluetooth’ и проверьте, чтобы было включено обнаружение.
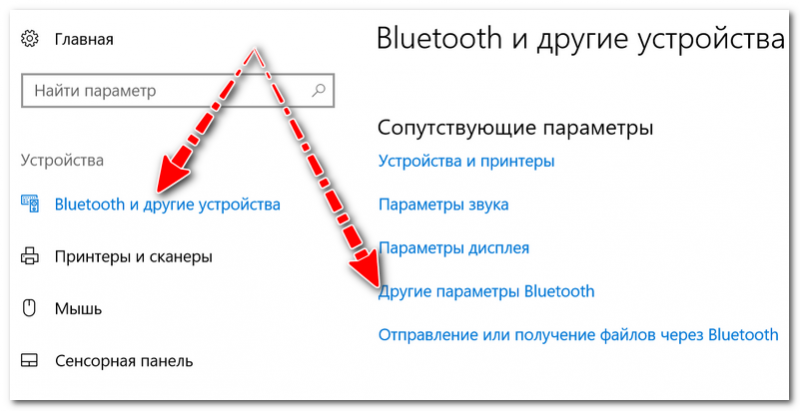
Другие параметры Bluetooth
Проблема с драйверами
Вторая наиболее частая причина неработоспособности Bluetooth — это отсутствие драйверов на адаптер. Например, переустановили Windows, а драйвера ОС по умолчанию не поставила (считай устройство не работает…).
Нередко, когда даже на новых ноутбуках установлены далеко не все драйвера…
Для проверки драйверов, рекомендую открыть диспетчер устройств (сочетание кнопок Win+Pause и см. меню слева).
Далее раскройте вкладку ‘Bluetooth’ (она обычно сверху). Посмотрите, нет ли восклицательных знаков на устройстве ‘Wireless Bluetooth’ (название может быть отличным).
Обращаю внимание, что при отсутствии драйвера у вас может не быть этой вкладки в диспетчере устройств, либо там будет отсутствовать сам адаптер ‘Wireless Bluetooth’.
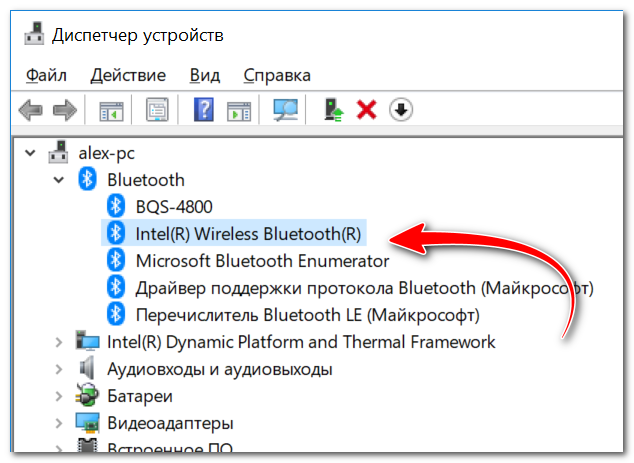
Драйвер установлен
Также рекомендую проверить вкладку ‘Другие устройства’ (если есть) — в нее помещаются те устройства, для которых нет драйверов в системе. См. скрин ниже , обратите внимание, как они помечены!
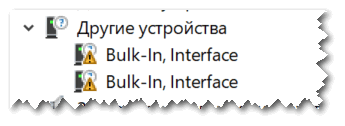
Драйвера нет / В качестве примера
Если у вас проблема с драйвером, порекомендую вот эту статью: https://avege.ru/update-drivers.html#Driver_Booster
Из нее узнаете, как найти и обновить драйвера для любого неизвестного оборудования в системе.
Кстати!
В проблематике драйверов не могу не отметить различные центры управления ноутбуками (они ставятся вместе с драйверами, разрабатываются производителями ноутбуков).
Благодаря им — можно настраивать различные параметры устройства, которые из-под Windows часто недоступны.
Например, в ноутбуках Sony VAIO есть панелька ‘Smart Network’ (умный интернет), благодаря которой можно быстро отключать/включать различные адаптеры: Wi-Fi, Bluetooth и пр.
Проверьте, возможно на вашем ноутбуке также установлен подобный центр, в котором нужный адаптер просто выключен…
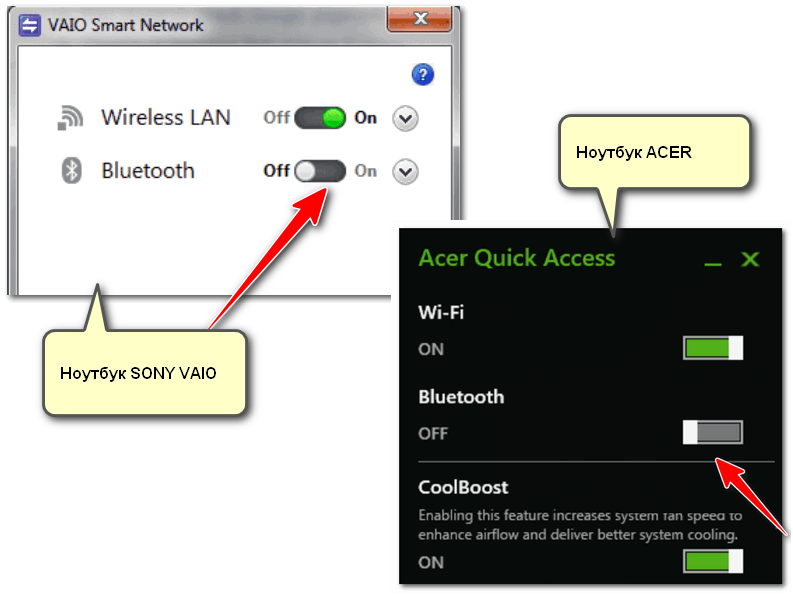
Smart Network — умный интернет, спец. центры в ноутбуках
Проверьте службу, отвечающую за Bluetooth (запущена ли она)
Чтобы открыть список служб в Windows:
- нажмите сочетание кнопок Win+R (чтобы появилось окно ‘Выполнить’),
- введите команду services.msc и нажмите OK.
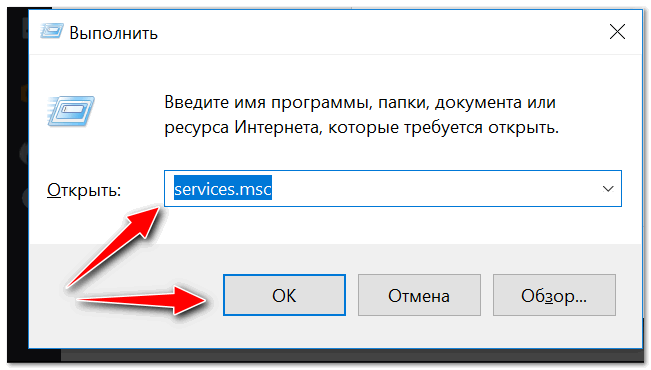
services.msc — открываем список служб в Windows
Далее в списке служб найдите Bluetooth Support Service (на русском: ‘Служба поддержки Bluetooth’) — проверьте, чтобы она была запущена. Если это не так, щелкните по ней правой кнопкой мышки и выберите ‘Старт’ (‘Запустить’). 👇,
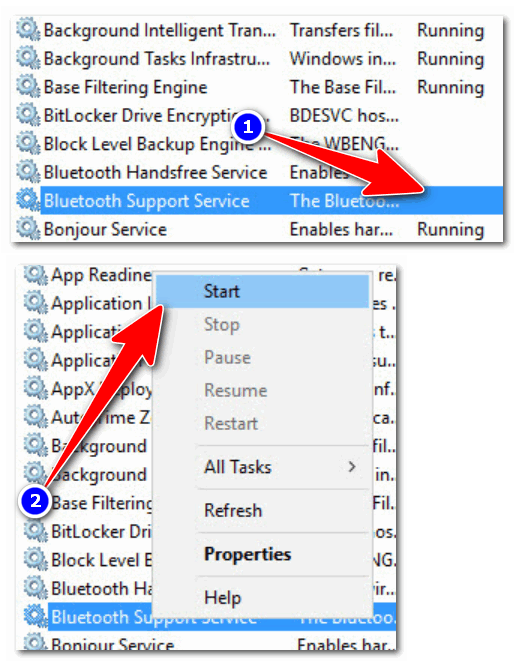
Запускаем службу Bluetooth Support Service
Проверьте, запущен ли адаптер Bluetooth
Следующее, что надо бы проверить — это запущен ли адаптер Bluetooth. Чтобы посмотреть состояние всех адаптеров в системе, необходимо открыть вкладку в панели управления Windows ‘Сетевые подключения’.
Самый простой способ сделать это — использовать сочетание кнопок Win+R, и команду ncpa.cpl (см. пример ниже).

ncpa.cpl — просмотр всех сетевых подключений
Обратите внимание, что в моем случае проблема была в том, что адаптер был выключен (см. статус на скрине ниже 👇,). После его включения — Bluetooth начал работать как положено!
Отмечу, что если у вас в этой вкладке нет адаптера Bluetooth — то скорее всего у вас просто не установлены драйвера! См. предыдущий пункт этой статьи.