 Доброго времени суток!
Доброго времени суток!
Микрофон в сетевых играх штука крайне нужная: текстом далеко не всегда успеешь написать то, что можно быстро сказать …
И вопросов по микрофону относительно таких хитов как ‘танки’ или ‘контра’ — сравнительно много (особенно, после перехода на новую ОС Windows 10 с ее параметрами конфиденциальности…).
Собственно, в этой заметке я собрал наиболее популярные причины, из-за которых микрофон в играх может не работать. Заметка универсальная и годится не только для озвученных выше игр (думаю, что ‘пробежавшись’ по ниже-перечисленным пунктам — сможете сравнительно быстро восстановить голосовую связь).
И так…
Что нужно проверить если не работает микрофон
Параметры громкости микрофона в играх и программах
Это, пожалуй, самое основное, с чего нужно начать. В более, чем половине случаев, проблема с микрофоном связана с настройками конкретного приложения (Steam, CS:GO, и т.д.). Приведу несколько скринов с пояснениями ниже…
Steam
В Steam нужно открыть настройки приложения, раздел ‘голос’. Далее нажать кнопку ‘Сменить устройство’ и указать свой микрофон (прим.: дело в том, что по умолчанию вместо вашего микрофона может быть указано всё, что угодно… Например, виртуальное устройство, которое ничего и никуда не передает).
Далее нажмите по кнопке ‘Проверить микрофон’ и отреагируйте его громкость. Также желательно задать спец. клавишу, нажав на которую, микрофон будет включаться…
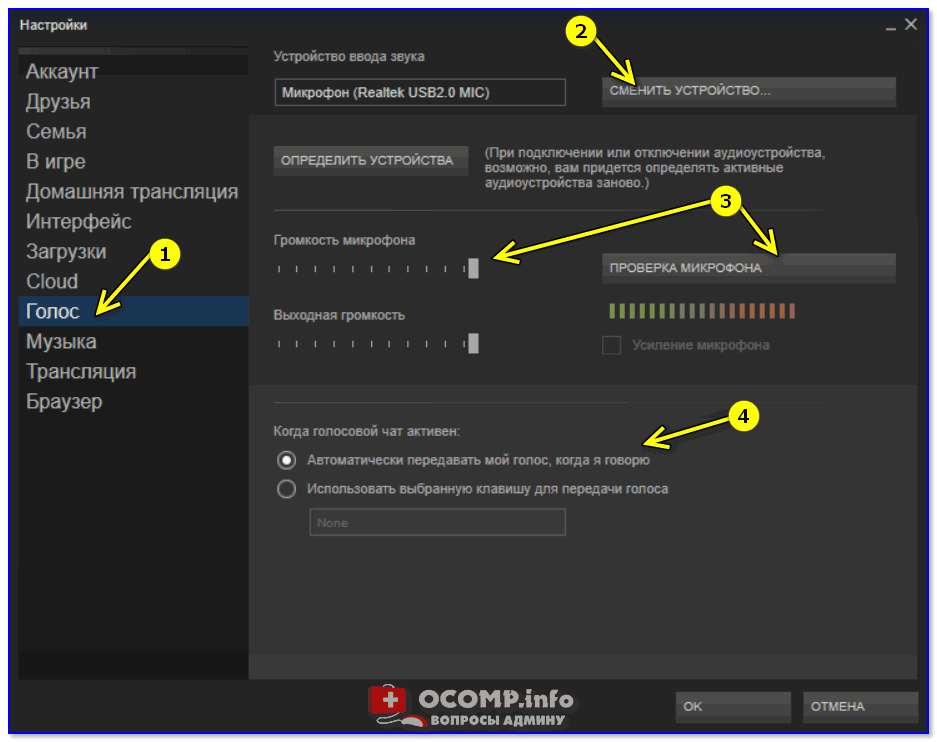
Steam — настройка голосовой связи
World of Tanks
В танках всё аналогично Steam: в настройках игры во вкладке ‘Звук’ нужно включить голосовую связь (стрелочка 2 на скрине ниже), задать громкость голоса, указать клавишу для включения микрофона и отрегулировать его чувствительность.
Примечание: ниже на скрине показан пример настроек звука (микрофон стандартный, на наушниках…).
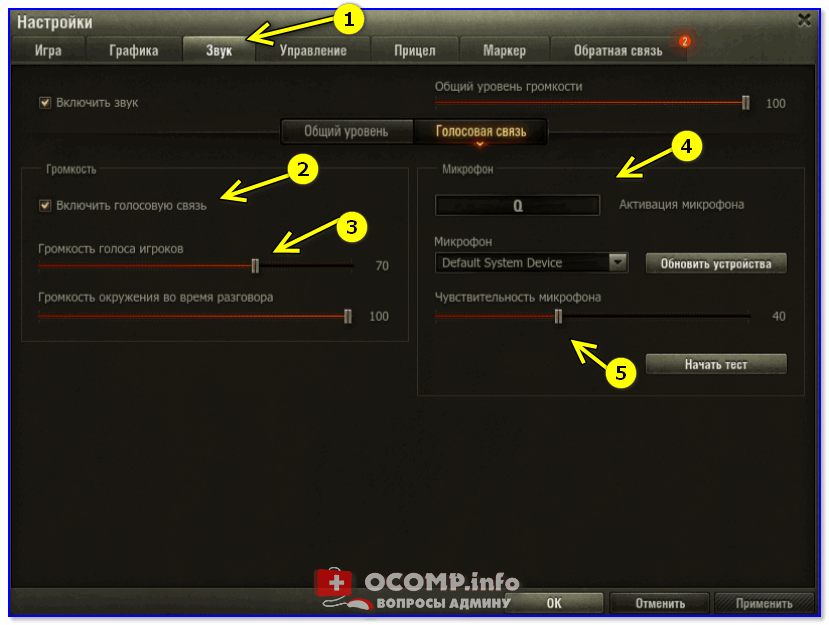
Настройки World of Tanks
CS: GO
В игре CS: GO сначала нужно открыть раздел ‘Клавиатура и мышь’ и задать клавишу для использования микрофона.
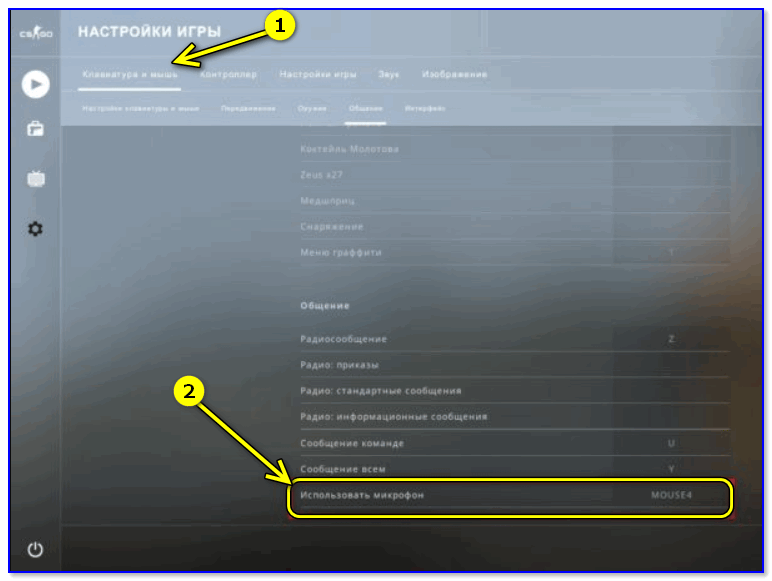
Клавиши и мышь — общение — использовать микрофон (CS: GO)
Далее в разделе ‘Звук’ указать, что микрофон должен быть активирован по нажатию клавиши, и выставить громкость на 90-100% (после тестирования уровень можно убавить).
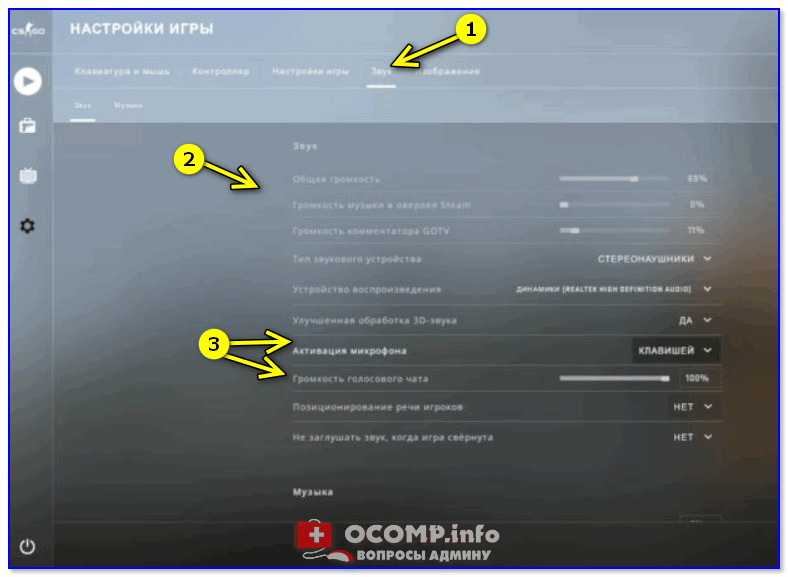
Звук — активация микрофона — по клавише (CS: GO)
После сохранения настроек проверить работоспособность. Как правило, если микрофон исправный и в других приложениях он работает — то и в CS: GO проблем не наблюдается…
Настройки конфиденциальности и чувствительности в Windows
В Windows 10 работу микрофона могут ограничивать настройки конфиденциальности (например, ОС может блокировать любые приложения, пытающиеся использовать микрофон).
В общем, если у вас Windows 10 — откройте параметры ОС и перепроверьте этот момент…
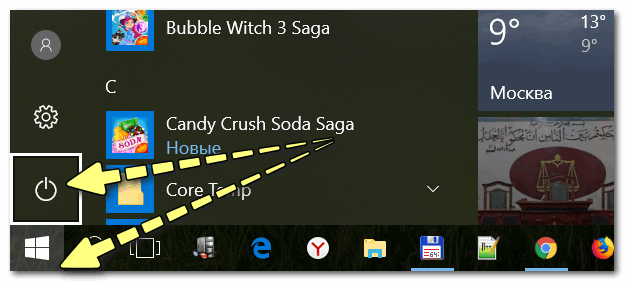
Пуск — параметры
Обратите внимание, в разделе ‘Конфиденциальность’ должен быть разрешен доступ приложениям к микрофону.
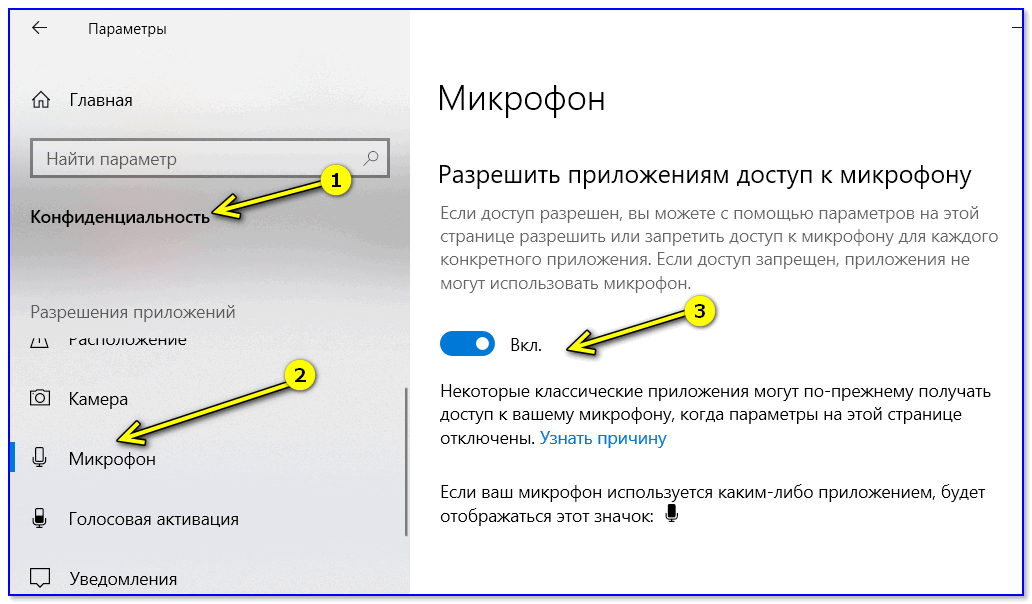
Разрешить приложениям доступ к микрофону
Далее, чуть ниже, проверьте, чтобы разрешение стояло также и для классических приложений (к их числу относятся и установленные игры).
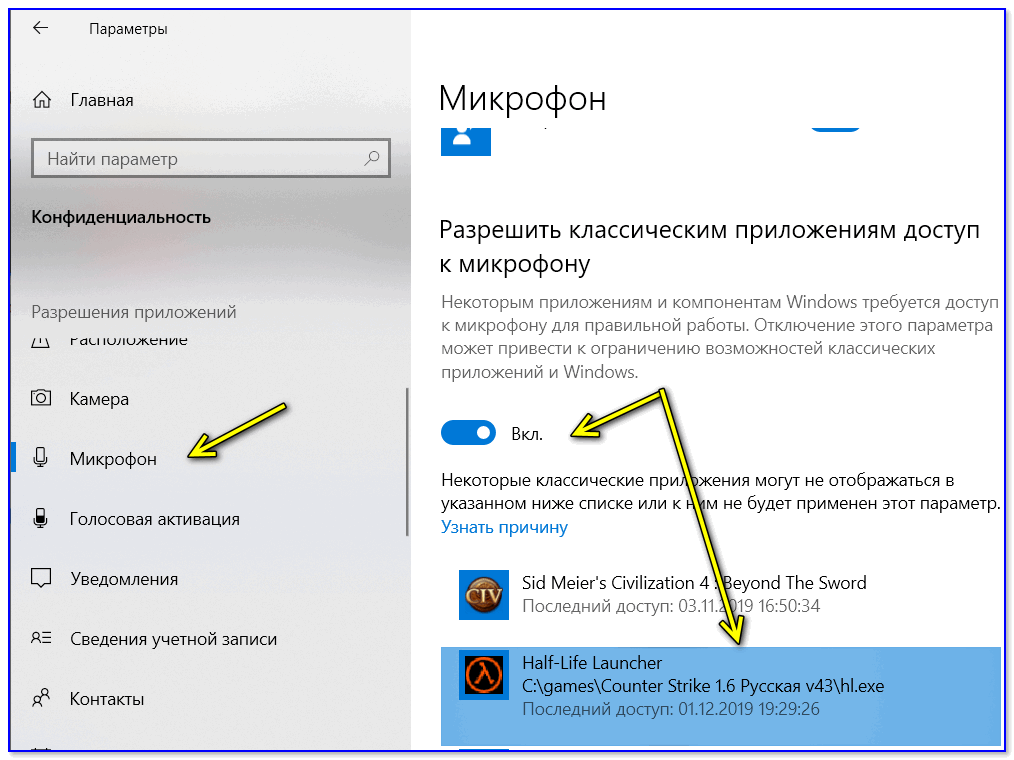
Разрешить классическим приложениям доступ к микрофону
Ну и еще один момент (это уже не относится только к Windows 10): проверьте, чтобы в настройках звука микрофон был включен (открыть эту вкладку можно в панели управления: раздел ‘Оборудование и звук’).
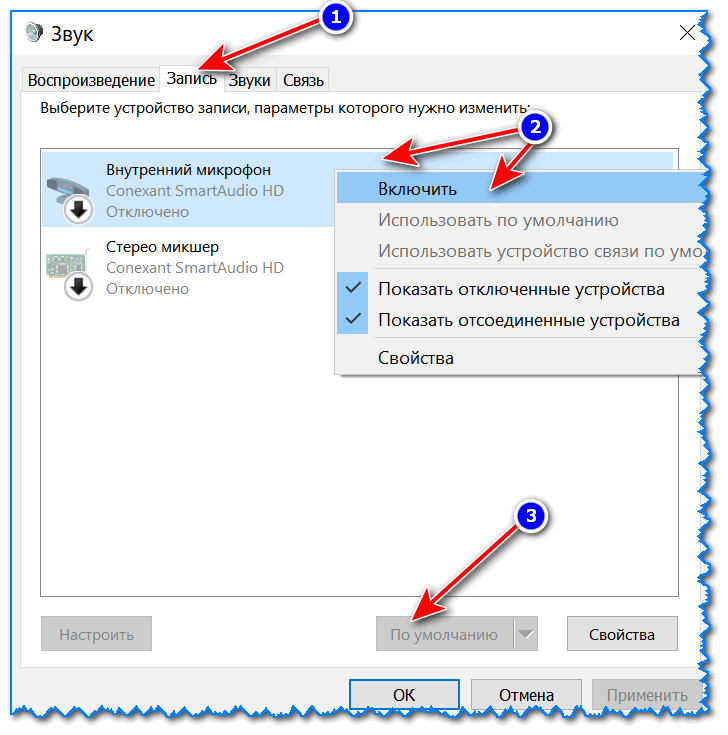
Включаем микрофон / Запись / Windows 10
Кстати, если микрофон работает — вы сразу этот заметите по зеленой полоске (которая будет прыгать вниз-верх), показывающей наличие шума рядом с микрофоном…

Проверка микрофона
Кстати, открыв свойства микрофона — проверьте уровень чувствительности (чтобы он не был на ‘0’), и при необходимости выкрутите ползунки вправо на 100%!
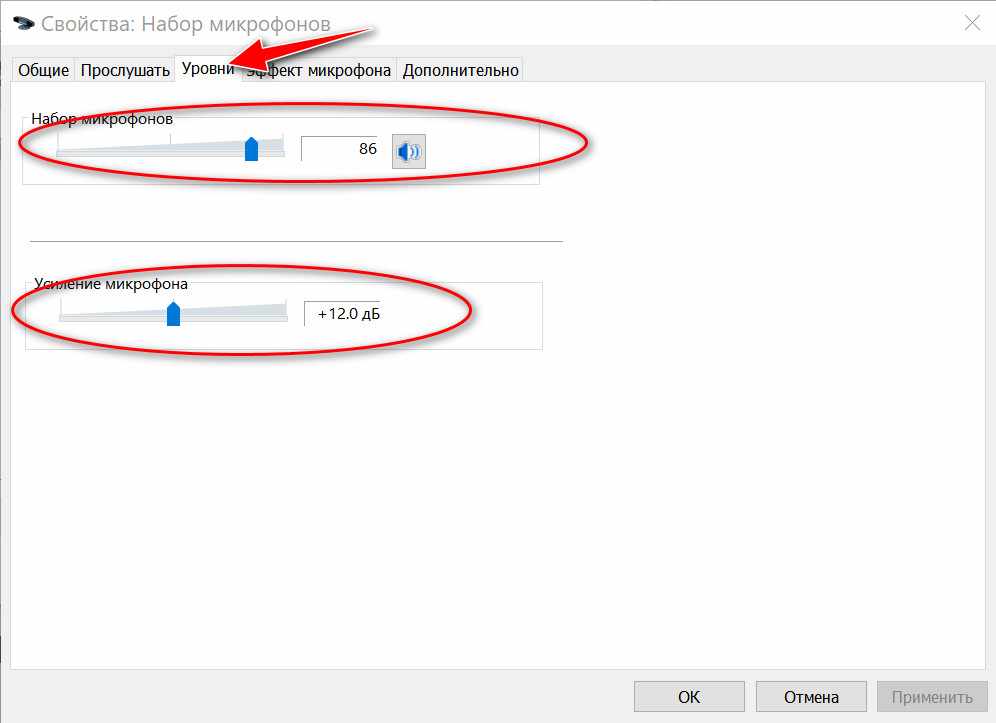
Усиление микрофона
Наличие драйвера
Если микрофон не работает ни в одном приложении — проверьте наличие драйвера (вдруг Windows автоматически не смогла подобрать его).
Для проверки — нам нужно будет открыть диспетчер устройств, вкладку ‘Аудиовходы и аудиовыходы’. Если драйвер установлен — вы должны увидеть в этой вкладке свое устройство (и напротив него не должно быть желтых треугольников с воскл. знаками).
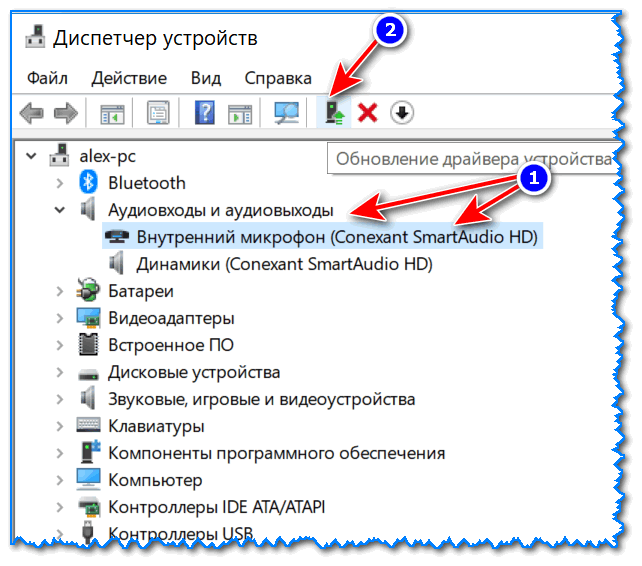
Диспетчер устройств — обновление драйвера
Когда драйвера для устройства нет — во вкладке ‘Другие устройства’ (она также в диспетчере устройств) вы увидите строку ‘Неизвестное устройство’. Пример ниже.

Как будет выглядеть устройство в диспетчере задач, для которого нет драйвера (в качестве примера)
В помощь!
Как обновить драйвера автоматически — https://avege.ru/update-drivers.html#Driver_Booster
Кроме этого, обычно при наличие установленного драйвера — в трее (рядом с часами) есть спец. значок, позволяющий открыть его настройки (кстати, рекомендую это сделать!).
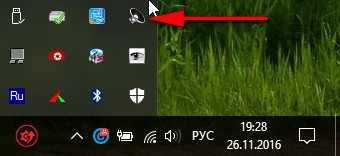
Значок звука от аудио-драйвера
В помощь!
Нет значка от диспетчера Realtek HD! Как войти в панель управления Realtek, а то никак не могу настроить звук — https://avege.ru/dispetcher-realtek-hd.html
Если значка в трее нет, возможно ссылка на контрольную панель драйвера есть в панели управления Windows в разделе ‘Оборудование и звук’ (см. пример ниже).

Оборудование и звук
В контрольной панели аудио-драйвера проверьте, чтобы микрофон был включен и уровень его громкости не стоял на нуле. Вообще, конечно, многие параметры в панели зависят от железа и самого драйвера (универсальный скриншот здесь не приведешь…).
Smart Audio — настройка работы драйвера
Работоспособность микрофона, штекера, портов
Если все вышеперечисленное никак не помогло ‘заставить’ микрофон передавать голос, рекомендую обратить внимание на нижеперечисленные моменты.
1. Проверка работоспособности микрофона на другом ПК
Для начала очень желательно подключить микрофон к другому компьютеру (ноутбуку) и проверить его работоспособность. Часто провод возле штекера сильно перегибается и внутри ломаются медные жилки (контакт теряется и микрофон не работает).
2. Обратить внимание на тип штекера микрофона и разъема аудио-карты
Сейчас часто встречаются гарнитурные разъемы, предназначенные для подключения микрофона с наушниками. Выглядят они очень похоже, и не все замечают разницу (разумеется, если у вас классический микрофон — то подключать его нужно к такому разъему через спец. переходник).
Классические (слева) и гарнитурный разъем(ы)
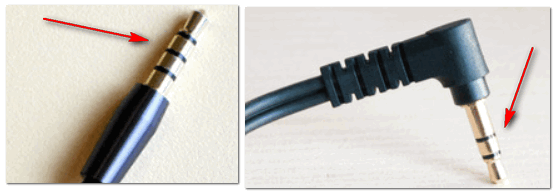
Гарнитурный штекер (слева) и классический (справа)
В помощь!
Один вход для наушников и микрофона в ноутбуке — как их подключить — https://avege.ru/odin-vhod-dlya-mikrofona-i-naushnikov.html
3. Подключается ли микрофон к передней панели?
На ПК многие подключают микрофон к передней панели системного блока. Однако, нередко она либо вовсе не подключена к материнской плате, либо на нее не установлены корректные драйвера и часть устройств (сопрягаемых к ней) работает нестабильно

USB-порты и аудио-разъемы на передней панели часто вовсе не подключены…
Совет здесь простой: попробуйте подключить микрофон к разъемам на задней стенке системного блока.
4. Средство устранения неполадок Windows
Ну и последнее, что порекомендовал бы — это попробовать использовать средство устранения неполадок (данный мастер встроен в ОС Windows 10).
Для его запуска нужно открыть параметры Windows (сочетание клавиш Win+i), далее открыть раздел ‘Обновление и безопасность/устранение неполадок’ и выбрать пункт ‘голосовые функции’. Windows автоматически проверит все настройки, службы и пр. ‘моменты’, которые могут влиять на работу микрофона. В ряде случаев помогает…