Вопрос от пользователя
Здравствуйте.
Подскажите, почему могут тормозить эмуляторы на ноутбуке? Я пробовал разные версии: BlueStacks и MEmu (для Андроид), Kega (это для Sega), Remix OS и т.д. Просто они все как будто замедлены, всё равно что поставить воспроизведение видео на 20-40% медленнее…
(PS На другом ПК у меня все ОК, нормально работает)
Здравствуйте.
Если характеристики вашего ноутбука удовлетворяют рекомендуемым тех. требованиям для работы этих эмуляторов — то скорее всего проблема связана с отключенной виртуализацией в BIOS/UEFI компьютера (AMD-v или Intel VT-x).
Включить ее не так уж и сложно (даже если вы не разу не заходили в BIOS). Рассмотрим все на примере…
Причины проблем с эмуляторами
Отключена виртуализация
Виртуализация (например, Intel Virtual Technology) — спец. технология, позволяющая запускать на одном физическом компьютере одновременно несколько ОС (активно используется при работе эмуляторов, виртуальных машин и т.д.).
Так вот, эта самая виртуализация очень сильно влияет на работу эмуляторов (если она выключена — они могут либо вообще не запускаться, либо сильно тормозить и фризить).
Включить или выключить ее можно в настройках BIOS (UEFI). Обычно, в ноутбуках этот раздел помечается как ‘System Configuration’ (или просто ‘Configuration’).
Кратко, что нужно сделать:
- зайти в настройки BIOS (как правило, после включения устройства — нужно несколько раз нажать на кнопку ‘Del’ или ‘F2’),
- открыть раздел ‘System Configuration’ (используйте стрелочки и клавишу Enter/Esc),
- параметр ‘…Virtualization…’ перевести в режим ‘Enabled’ (это означает включено),
- сохранить настройки и перезагрузить устройство (обычно, нужно нажать на F10 — ‘Save and Exit’).
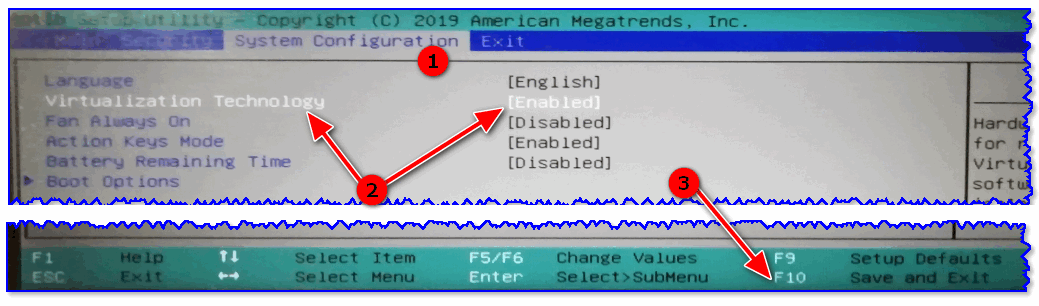
Настройки BIOS — включаем виртуализацию / Кликабельно
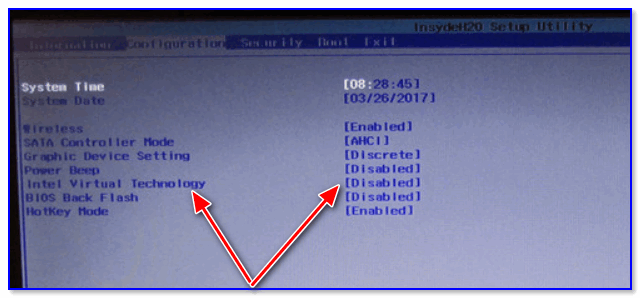
Intel Virtual Technology — Disabled (означает выключено)!
Важно!
Также обратите внимание на работу антивируса (если он у вас установлен). Например, AVAST может блокировать нормальную работу виртуализации…
Низкие характеристики у ПК/ноутбука
Следующее, на что рекомендую обратить внимание — это характеристики вашего ноутбука или ПК. Дело в том, что подавляющая часть эмуляторов (и виртуальных машин) очень требовательны к ресурсам ОЗУ и ЦП (оперативной памяти и процессору).
Сегодня, для более-менее сносной работы того же BlueStacks требуется не менее 8 ГБ ОЗУ!
Примечание: тех. требования у каждого эмулятора указываются, обычно, на сайте разработчика…
Тех. требования эмулятора BlueStacks 4
Кстати, если вы ‘запамятовали’ характеристики своего компьютера — рекомендую воспользоваться спец. утилитами для просмотра его характеристик (например, Speccy или AIDA).
См. скриншот ниже со Speccy: указывается и модель ЦП, и количество ОЗУ, и температуры, в общем, всё, что нужно…
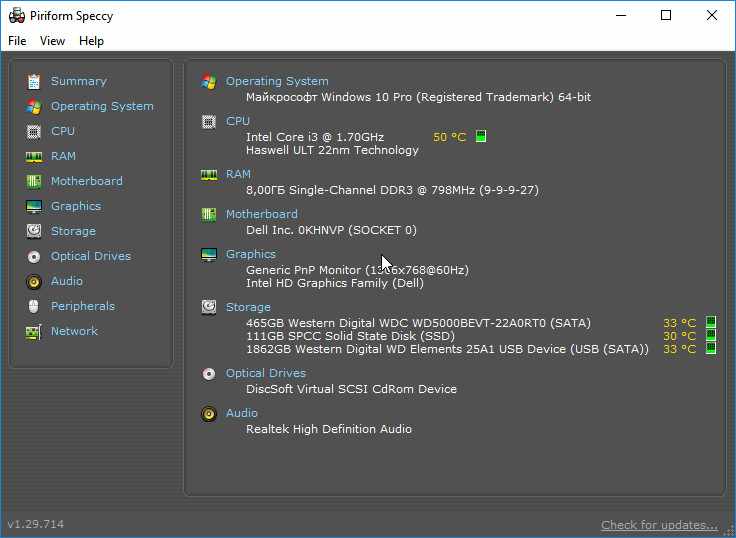
Проблема с видеодрайвером
Чаще всего проблема заключается в том, что драйвер не обновлен (либо установлен ‘не родной’ драйвер с сайта производителя. Особенно часто это касается ноутбуков). В результате нередко наблюдаются ошибки и подвисания в играх, эмуляторах и т.д.
Кстати, чтобы узнать есть ли драйвер на видеокарту — воспользуйтесь диспетчером устройств. Если драйвер на видеокарту установлен — во вкладке ‘Видеоадаптеры’ вы увидите ее модель (без воскл. знаков). Если с драйвером какая-то проблема — будет отображаться желтый треугольник с воскл. знаком, или стоять статус ‘Стандартный VGA-адаптер’.
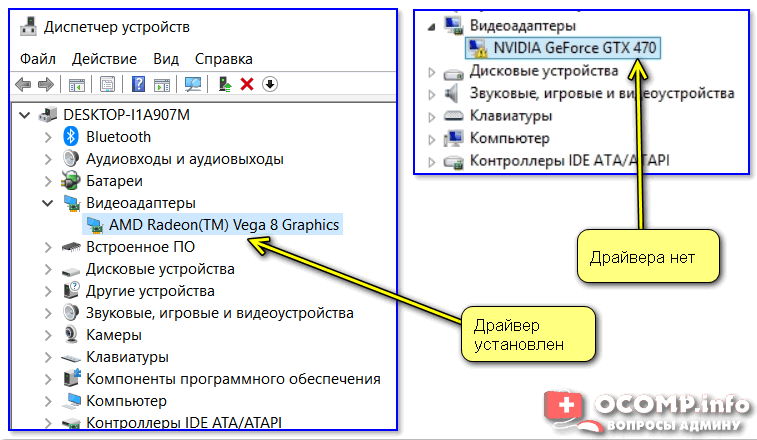
Драйвер на видеокарту установлен (слева), драйвера нет (справа)
Кстати, если диспетчер устройств показывает, что драйвер присутствует в системе — это не всегда говорит о том, что он обновлен до последней версии (для перепроверки удобно пользоваться утилитой Driver Booster).
У меня на блоге, кстати говоря, уже была заметка о правильном последовательном обновлении драйвера видеокарты — чтобы здесь не повторяться, приведу ниже на нее ссылку…
В помощь!
Как обновить драйвер на видеокарту AMD, nVidia и Intel HD: от А до Я.
Некорректные настройки самого эмулятора
В ряде случаев проблема с тормозами эмулятора может быть легко и быстро устранена с помощью его же настроек (например, снизив разрешение и поменяв DirectX на OpenLG — можно уменьшить нагрузку на систему…). Вообще, конечно, многое здесь зависит от самого эмулятора, и общих советов на каждый случай давать сложно…
В BlueStacks, например, для выполнения вышесказанного — необходимо перейти в настройки эмулятора и открыть раздел ‘Экран’. 👇,
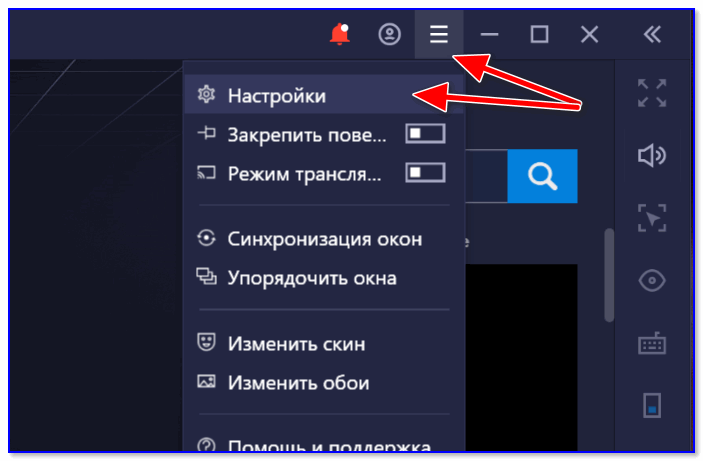
BlueStacks — настройки
Далее передвинуть ползунок в режим наименьшего разрешения (DPI — также рекомендуется уменьшить до макс. возможного). Благодаря этому изображение на экране станет ‘чуть хуже’ (на глаз иногда вообще не заметно) — зато нагрузка на ваше устройство значительно уменьшится (а значит и тормоза могут пропасть).
BlueStacks — настройки экрана
Кроме этого, рекомендую также зайти в раздел ‘Движок’ и попробовать изменить режим графики, например, с DirectX на OpenLG (или наоборот). В зависимости от конфигурации ПК/ноутбука — эмулятор может начать работать значительно быстрее и лучше (или медленнее и хуже ☝). Определяется только экспериментально…
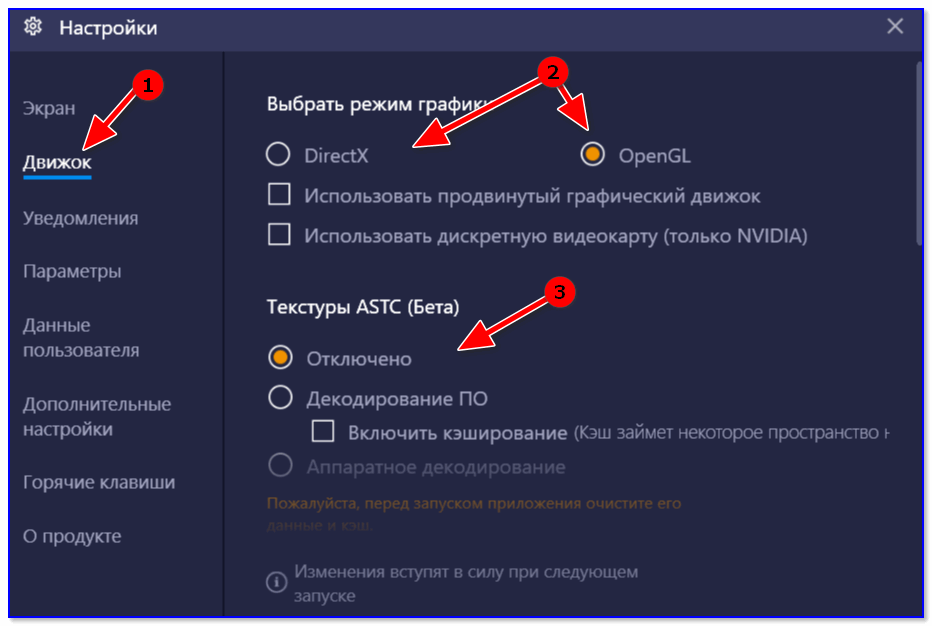
BlueStacks — движок
Блокировка антивирусом
Ну и нельзя не сказать пару слов об антивирусах. Ряд их функций (и ограничений) может блокировать нормальную работу эмуляторов. Например, такой популярный антивирус как AVAST ограничивает виртуализацию (работу которой проверяли в шаге 1).
Чтобы исправить это, нужно открыть настройки антивируса раздел ‘Устранение неисправностей’ и снять галочку с пункта ‘Включить виртуализацию с аппаратной поддержкой’ (после, перезагрузить компьютер!).