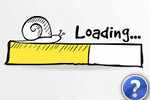Вопрос от пользователя
Добрый день.
Помогите с одной проблемой. Чтобы я не скачивал в программе uTorrent — скорость скачивания всего лишь 1 Мб/с. Причем, она иногда падает до нескольких Кб/с (т.е. совсем маленькая скорость — один фильм можно загружать целый день…).
Здравствуйте.
Сразу отмечу, что очень немногие пользователи довольны скоростью скачивания файлов. Чем выше скорость — тем выше хочется…
В этой статье приведу основные причины проблем с торрентами, пройдясь по которым, Вы сможете несколько ускорить скачивание, и если не решить проблему, то хотя бы уменьшить ее до минимума…
📌, В помощь!
Если на ПК у вас проблему решить на удастся, рекомендую попробовать загрузить торренты с помощью телефона (чем не временный выход?!)
- Как увеличить скорость загрузки торрентов
- Ликбез о Мбайт/с и Мбит/с
- Количество качающих и раздающих людей
- Проверяем реальную скорость интернета
- Если используйте Wi-Fi подключение — попробуйте отключить авто-поиск сетей
- Настройки программы uTorrent: на что обратить внимание
- Нет ли ограничений скорости в Wi-Fi роутере
- Попытка смены uTorrent на аналоги
- Чем нагружена сеть: нет ли сторонних приложений, нагружающих сеть
- Нет ли высокой нагрузки на жесткий диск
- Изменение ограничения скорости доступа в интернет в Windows
Как увеличить скорость загрузки торрентов
Ликбез о Мбайт/с и Мбит/с
Наверное, первое и самое главное, что следует сказать в этой статье — это о разнице между Мбит/с и Мбайт/с (то, в чём измеряется скорость интернета). Приведу очень простое объяснение ниже.
В тарифах вашего интернет провайдера на 99,9% указана скорость в Мбит/с!
Скорость скачивания в торрент-программе (скажем, в uTorrent) показывается в Мбайт/с (МБ/с)!
Чтобы перевести Мбит/с в Мбайт/с — нужно разделить значение на 8.
Пример: если ваш провайдер обещает вам скорость в 40 Мбит/с — то скорость скачивания в uTorrent, в самом лучшем случае, будет около 5 Мбайт/с. А если учесть, что 10-15% отнимет передача служебной информации — то и того меньше, около 4,5-4,8 Мбайт/с.
Из-за этой путаницы рождается очень много споров и недопониманий. Поэтому и привел здесь это. ☝
В помощь!
Кстати, рекомендую ознакомиться со статьей по этой тематике — т.е. про скорость интернета в Мбит/с и МБ/с: в чем там разница и где подвох
Количество качающих и раздающих людей
И еще одно, на что хотелось бы сразу указать. Многие пользователи не обращают внимание на то, сколько человек раздает файл и сколько его качает.
Дело в том, что если раздающих очень мало (1-2 чел.) — то скорость скачивания будет, как правило, ниже, чем у того торрента, который раздают 97 чел. 👇,
Эти данные (сколько раздает/качает) всегда показываются на торрент-трекере: чаще всего, количество раздающих показано зеленым цветом со стрелочкой вверх ↑.
Количество раздающих и загружающих
Проверяем реальную скорость интернета
Чаще всего проблема медленного скачивания кроется в том, что реальная скорость интернета отличается от вашего тарифного значения.
Скажем, вы подключены к тарифу в 100 Мбит/с, но из-за большой загруженности канала — реальная скорость только 50 Мбит/с.
К сожалению, такое бывает сплошь и рядом (впрочем, Интернет-провайдер не обманывает вас — если посмотрите договор, то там фигурирует приставка ‘ДО’, да и скорость, сама по себе, величина динамическая и постоянно меняется).
Для начала рекомендую посмотреть в свойства вашего сетевого подключения в Windows. Для этого необходимо:
- нажать сочетание кнопок WIN+R, ввести команду ncpa.cpl и нажать Enter (так мы откроем все сетевые подключения — способ работает во всех Windows: XP/7/8/10/11). Пример на скрине ниже, 👇,

ncpa.cpl — просмотр всех сетевых подключений
- далее необходимо выбрать активное текущее сетевое подключение и перейти в его состояние. Кстати, на нем не должны гореть никакие красные крестики, и обычно оно имеет название ‘Беспроводное подключение’ или ‘Сетевое подключение’,
Просмотр состояния сети
Примечание: далеко не всегда скорость подключения отражает реальную скорость доступа к интернету. Например, если у вас беспроводная сеть, то она отражает скорость между вашим роутером (маршрутизатором) и компьютером/ноутбуком. Но естественно, реальная скорость вашего интернета не прыгнет выше этой величины (даже если провайдер установит вам скорость выше)!
- Затем посмотрите на строку ‘Скорость’ — напротив нее отражается искомая величина.
Скорость 72 Мбит/с / Состояние беспроводного подключения
♦
Какие сервисы для проверки скорости использовать:
- http://beta.speedtest.net/ru
- https://2ip.ru/speed/
- http://www.speed.io/
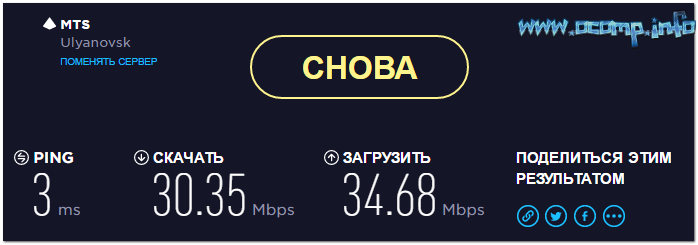
Результаты проверки на http://beta.speedtest.net/ru
Важно!
Если по приведенным выше ссылкам у вас никак не получается запустить тестирование, скорее всего у вас просто не установлен (не обновлен) Adobe Flash Player. Попробуйте обновить его!
Кстати, если реальная скорость интернета у вас оказалась значительно меньше той, которую якобы должен предоставлять Интернет-провайдер по тарифу — обратите внимание на работу Wi-Fi роутера (если он у вас используется 👀,).
Если предложенной информации недостаточно, также рекомендую ознакомиться со статьей о проверке скорости подключения, ссылка ниже.
В помощь!
Как узнать реальную скорость интернета на компьютере.
Если используйте Wi-Fi подключение — попробуйте отключить авто-поиск сетей
В некоторых случаях после отключения авто-поиска сетей — скорость интернета при Wi-Fi подключении возрастает (к тому же снижается пинг)! Рекомендую попробовать (благо, что для этого потребуется всего пару команд…).
Что делать:
- вызвать командную строку (PowerShell) от имени администратора,
- ввести команду netsh wlan show interfaces, нажать Enter и узнать имя сети,
- использовать команду netsh wlan set autoconfig enabled=no interface=’Wi-Fi’ для отключения авто-поиска сетей (вместо ‘Wi-Fi’ — нужно задать свое имя сети!). См. скрин ниже! 👇,
- более подробно о этой теме — читайте в этой заметке.

Администратор — Power Shell
Настройки программы uTorrent: на что обратить внимание
1. Есть ли ограничения
Для начала кликните правой кнопкой мыши по значку uTorrent в трее (рядом с часами) и проверьте, нет ли ограничений скорости загрузки (в моем примере ниже установлена в 4 МБ/с 👇,).
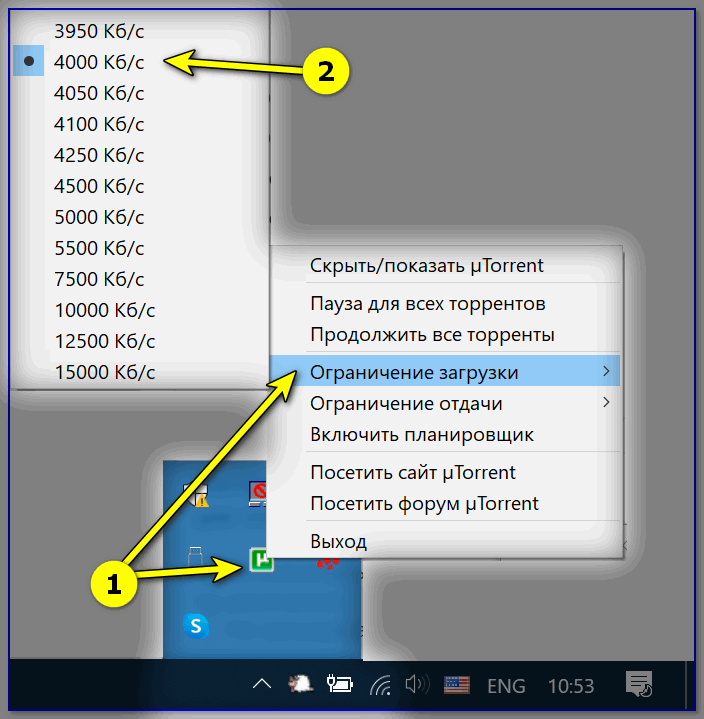
Ограничение загрузки в uTorrent
2. Помощник настройки
Далее запустите помощника настройки uTorrent. Он поможет правильно задать основные параметры для конкретно вашей сети и системы.
Чтобы его открыть — перейдите во вкладку ‘Настройки’ и выберите ‘Помощник настройки’ (см. скрин ниже), либо просто нажмите сочетание кнопок Ctrl+G.
Помощник настройки в uTorrent
Далее нажмите кнопку ‘Тестировать’ и дождитесь окончания теста. Затем сохраните настройки, которые порекомендовал вам помощник.
Автоматическая настройка uTorrent
3. Вкладка ‘Скорость’
Далее также рекомендую открыть непосредственно настройки программы (из меню ‘Настройки’, а можно просто сочетанием кнопок Ctrl+P). Пример на скрине ниже.
Настройки программы uTorrent
При проблемах с медленной загрузкой торрентов, в первую очередь обратите внимание на вкладку ‘Скорость’. Именно в ней задаются ограничения на максимальную скорость отдач и скачивания (на скрине ниже эти ограничения стоят — т.е., например, скорость скачивания не будет выше, чем 3750 КБ/с!).
Прим.: ставить ограничение скорости нужно в определенных ситуациях: если у вас создается большая нагрузка на жесткий диск, при высокой скорости рвется соединение, если ваш интернет-канал ‘делиться’ на несколько ПК и пр.
Проверяем ограничение скорости
4. Лимит скорости локальных пиров
В настройках программы во вкладке ‘BitTorrent’ есть одна важная настройка, существенно влияющая (в некоторых случаях) на скорость скачивания. Рекомендую в этой вкладке снять галочку с ‘Лимита скорости локальных пиров’.
Отключаем лимит скорости локальных пиров
5. Лимит трафика
Вообще, по умолчанию, лимит трафика в uTorrent отключен. Но при проблемах со скоростью проверьте обязательно, не включено ли ограничение полосы. Если у вас безлимитное подключение — рекомендуется убрать все ограничения (как на скрине ниже).
Снимаем ограничение трафика
6. Очередность
Очень важный параметр, влияющий на прямую на скорость скачивания торрентов. Дело в том, что в uTorrent, на мой взгляд, по умолчанию включено большое число активных торрентов. Я бы убавил это число до 3-4, и количество загружаемых торрентов изменил на 1-2 (пример на скрине ниже).
Таким образом, вся скорость вашего интернет-канала будет направлена на загрузку конкретного торрента, а не распыляться сразу на десяток…
Максимум активных торрентов
Нет ли ограничений скорости в Wi-Fi роутере
Если вы используете Wi-Fi роутер (‘коробушка’, которая создает Wi-Fi сеть в доме 😊,) — обратите внимание, что в 📌,его настройках могут задаваться спец. ограничения. Речь идет о лимите скорости загрузки (по англ. ‘Download Limit’ 👇,).