
Вопрос пользователя
Здравствуйте.
Помогите пожалуйста… У меня на рабочем столе было несколько папок с файлами (различные документы). Утром села поработать, а папок-то и нет (и почти всех значков). Ужас!
За компьютером кроме меня никто не сидит, программы никакие накануне не устанавливала, настройки системы не меняла. Подскажите, что делать?
Здравствуйте.
Для начала не паниковать… Если не ‘подцепили’ какой-нибудь вирус (который и удалил часть файлов) — то скорее всего удастся быстро найти и восстановить файлы (причем, возможно они никуда и не пропадали — просто ошибка в ‘отображении’ элементов рабочего стола…).
И так, к делу…
Важно!
Если у вас на ПК установлено 2 (и более) Windows — сначала убедитесь, что вы загрузились именно в той версии, в которой работали накануне… (рабочий стол-то у них разный… ✌)
Что можно посоветовать
ШАГ 1
Обратите внимание, есть ли хоть один значок (папка, файл) на рабочем столе . Если нет вообще ничего — вероятно кто-то отключил отображение значков на рабочем столе (возможно вы сами по ошибке: случайно нажав пару раз мышкой, пока экран был выключен…).
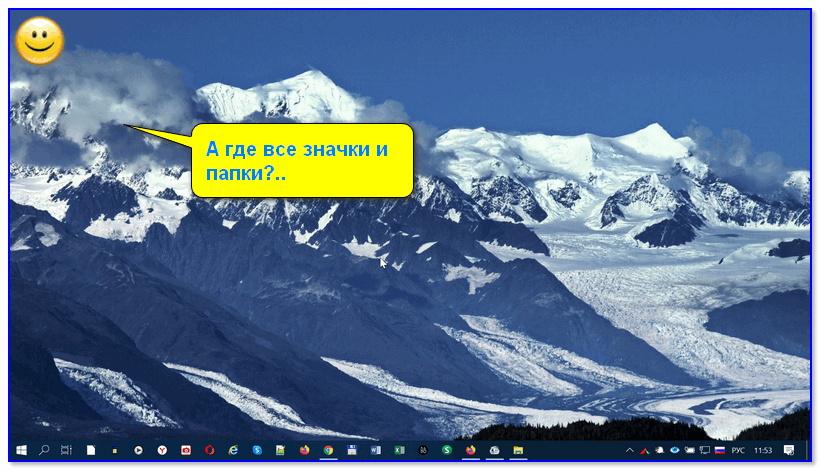
Пример проблемы
Чтобы исправить ситуацию, рекомендую сделать следующее:
- кликнуть правой кнопкой мыши по рабочему столу,
- в меню ‘вид’ включить опцию ‘отображать значки рабочего стола’ (если она у вас была включена — то выключите ее и снова включите!),
- задействуйте опцию ‘упорядочить значки автоматически’ (это полезно в тех случаях, когда ваши папки и значки оказались за границей экрана из-за смены разрешения (например, после запуска ряда игр…)).
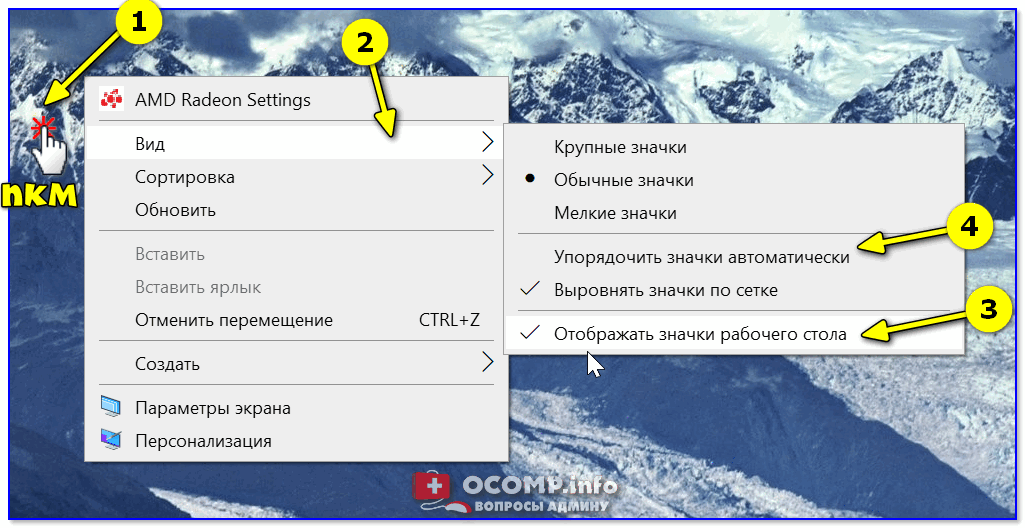
Упорядочить значки автоматически
Если значки и папки на столе не появятся — попробуйте также перезапустить проводник. Для этого нажмите Ctrl+Alt+Del и откройте диспетчер задач — в нем нужно найти ‘проводник’, нажать на нем ПКМ, и выбрать функцию ‘перезапустить’… 👇,
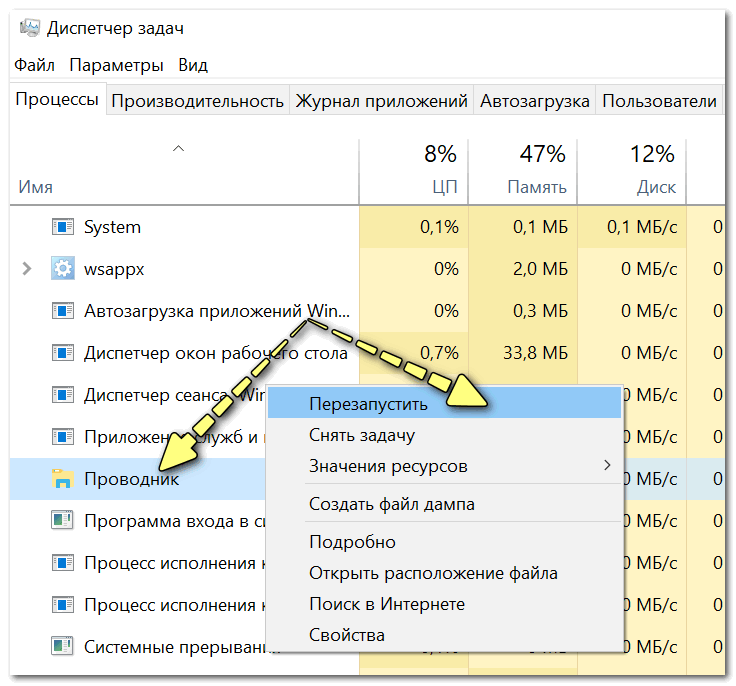
Перезапустить проводник
ШАГ 2
По умолчанию проводник не показывает скрытые файлы и папки (а таковыми они могут стать, например, даже после некорректной антивирусной проверки…).
Чтобы уточнить этот момент — нажмите Win+R и используйте команду control folders в меню ‘Выполнить’. Далее у вас появятся настройки проводника — в меню ‘Вид’ включите отображение скрытых файлов и папок. 👇,
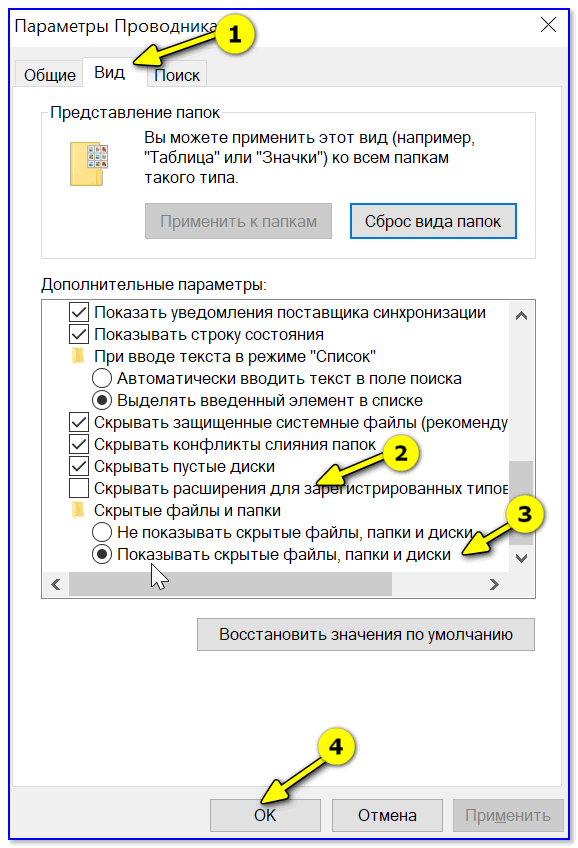
Показывать скрытые файлы и папки
После, необходимо открыть системную папку C:\Users\alex\Desktop (вместо ‘alex’ — имя вашей учетной записи), в которой хранятся все элементы рабочего стола.
Как видите из моего примера ниже — на самом рабочем столе ничего не отображается, а вот в каталоге ‘Desktop’ — все файлы и папки целы…
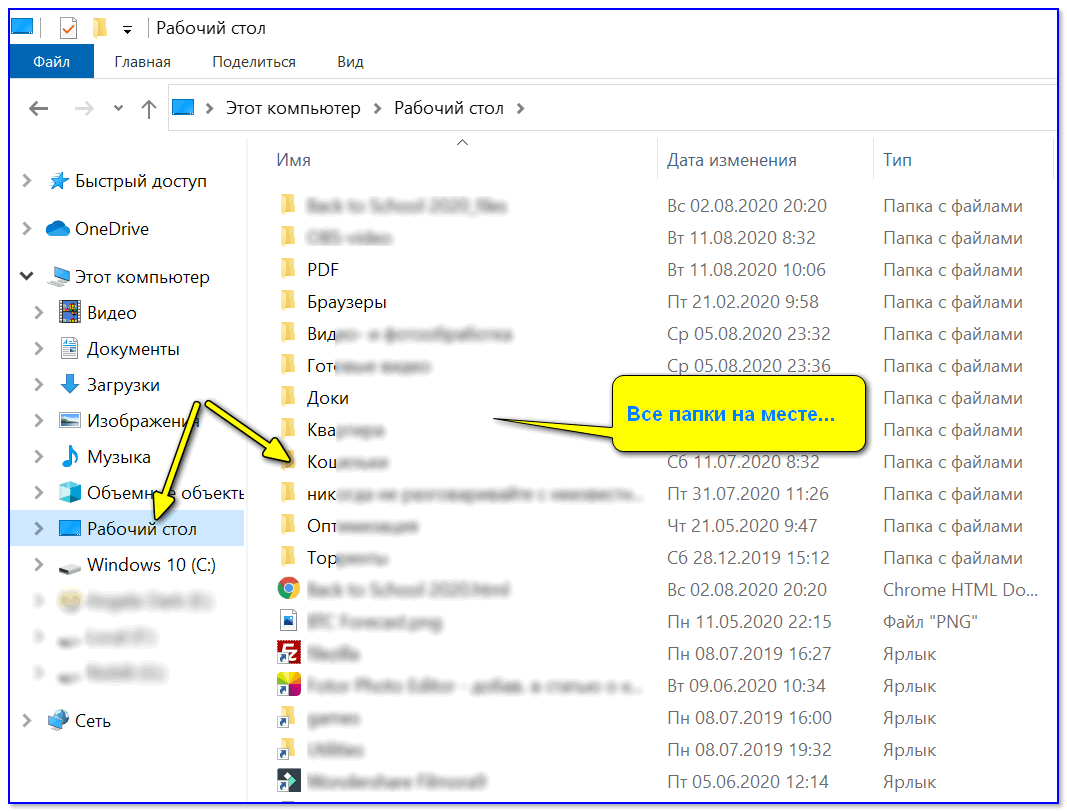
Проводник — открыли рабочий стол
Кстати, весьма неплохим решением может стать файловый менеджер, например, (ссылка на офиц. сайт).
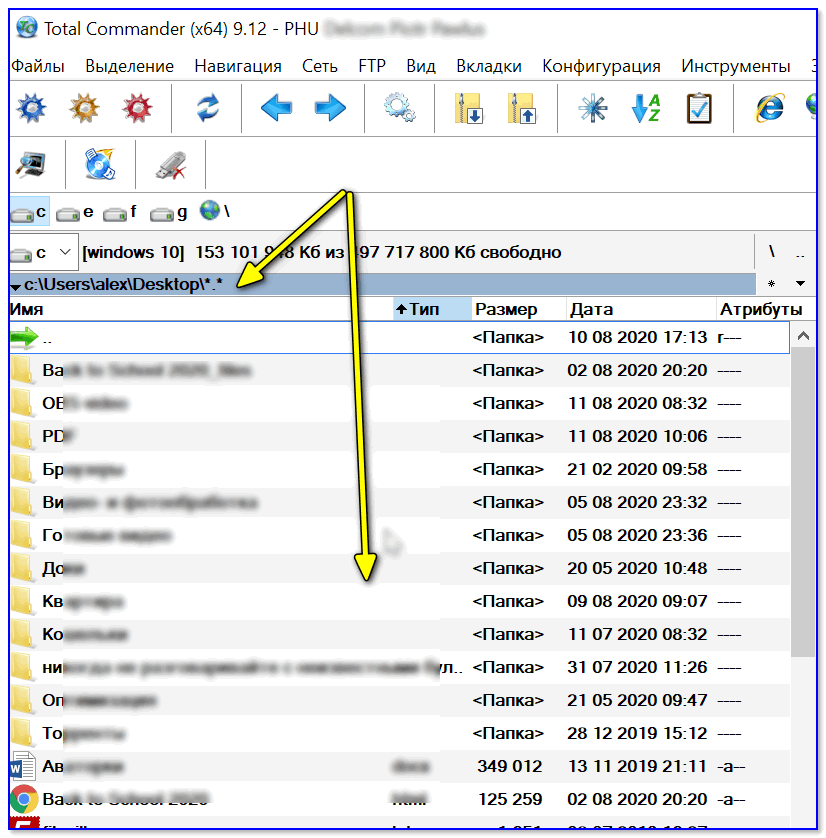
Total Commander — открыли рабочий стол
ШАГ 3
В Windows 10 есть спец. папка, которая ‘хранит’ историю всех документов, с которыми вы работали. Чтобы посмотреть ее — нажмите Win+R, и в окно ‘Выполнить’ введите команду shell:recent.

shell:recent — недавние документы
Далее перед вами появится папка ‘Недавние документы’. Посмотрите, нет ли среди списка файлов и каталогов тех, которые вы искали. Если вы накануне работали с ними — ОС Windows ‘помнит’ о них, и вы сможете их открыть и пересохранить в новом месте…
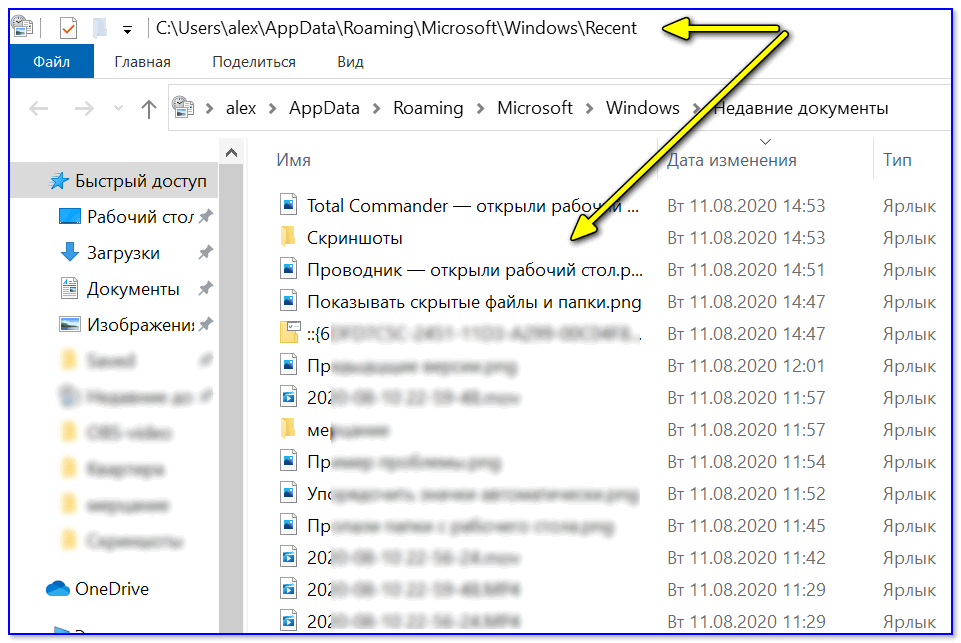
Документы, с которыми недавно работали
В помощь!
Как посмотреть недавно открытые файлы в ОС Windows 10 (никак не могу найти вчерашний документ…)
Также порекомендовал бы проверить корзину, и воспользоваться поиском файлов (см. скриншот ниже).
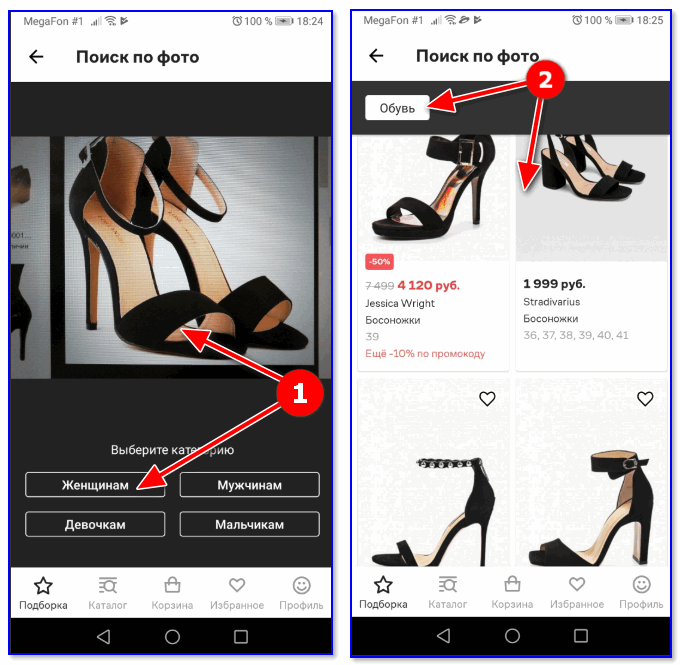
Результаты поиска / проводник Windows 10
ШАГ 4
Из-за ошибок файловой системы часть папок и файлов может стать ‘не читаемой’, в т.ч. и те, которые хранились на рабочем столе… (чаще всего, подобное возникает в следствии некорректного выключения ПК, например, когда резко ‘пропадает’ электричество…).
Примечание: в этом случае всё же, обычно, папки и файлы видны, просто часть из них перестает открываться. Однако, проверить диск не помешает (а вдруг…).
Делается это просто: в ‘моем компьютере’ необходимо открыть свойства нужного диска.
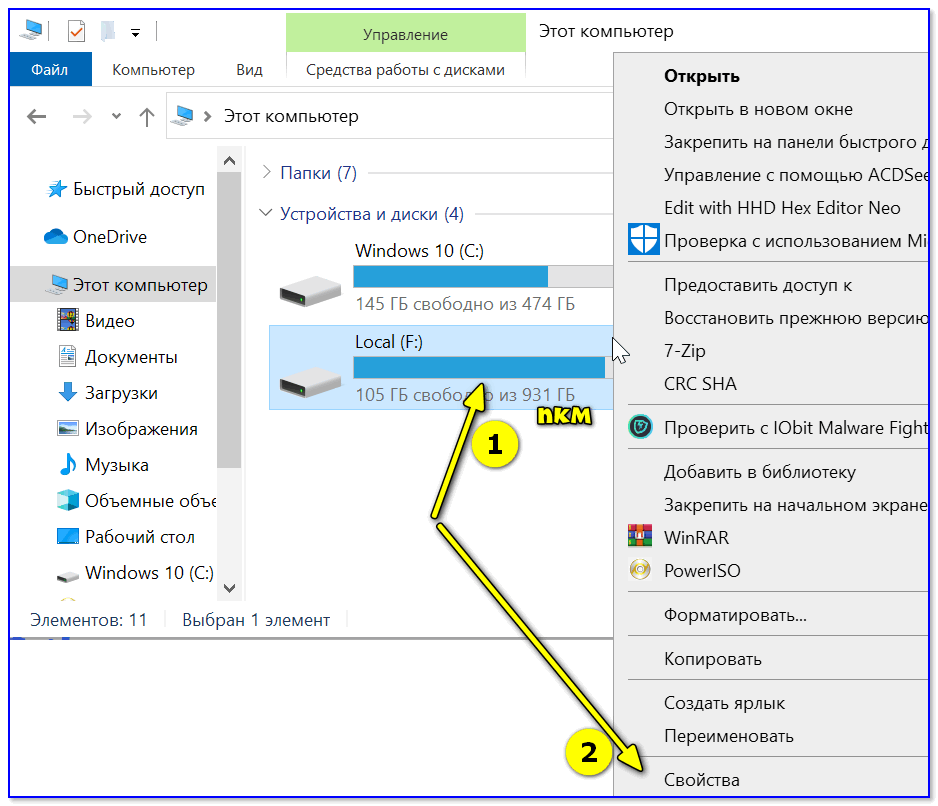
Свойства диска — мой компьютер
После, в меню ‘Сервис’ нажать по кнопке ‘Проверить’ (см. скрин ниже 👇,).
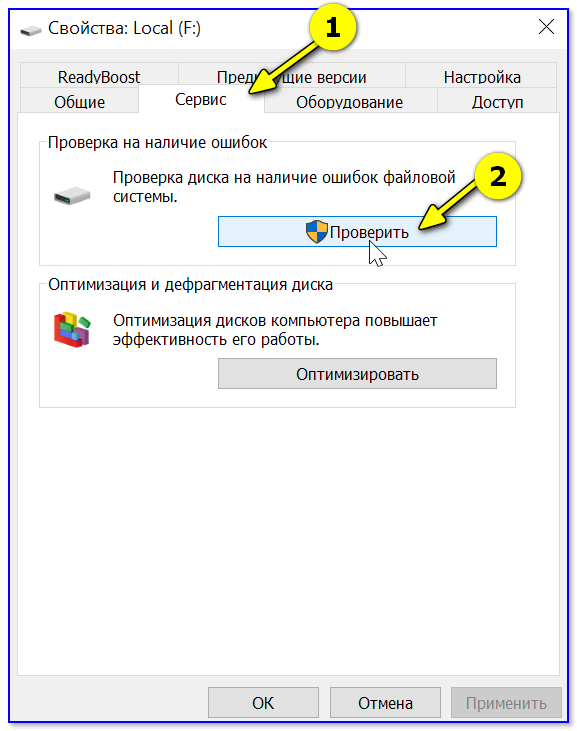
Меню сервис — проверить диск
Через 1÷10 мин. появится отчет о том, были ли ошибки, устранены ли они, и всё ли в порядке…
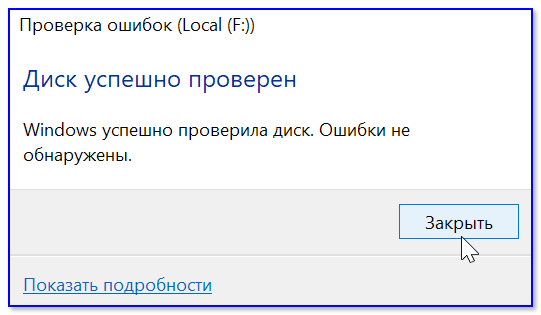
Ошибки не обнаружены
ШАГ 5
Если всё вышеприведенное не принесло результатов — вероятно искомые файлы и папки были удалены (возможно случайно и по ошибке, возможно вирусами…).
Попробуйте посмотреть свойства папки ‘Рабочий стол’ — во вкладке ‘Предыдущие версии’, возможно, сохранилась копия каталога…