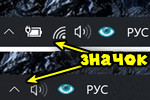
Вопрос от пользователя
Здравствуйте.
Подскажите с одной проблемой. У меня после обновления Windows 10 (я не запускал это, она самостоятельно) пропала часть значков с панели задач. В частности, нет языка (переключение Ru/En), сети и звука. Что можно сделать?
Здравствуйте.
Вероятнее всего, что при обновлении произошел какой-то сбой (самое безобидное — сбросились настройки отображения значков…). Если так, то, как правило, это легко устраняется.
Примечание: разумеется, в статье я исхожу из того, что у вас установлена офиц. версия ОС Windows (в различных ‘сборках’ — может быть всё, что угодно. Хотя и к ним рекомендации ниже применимы…).
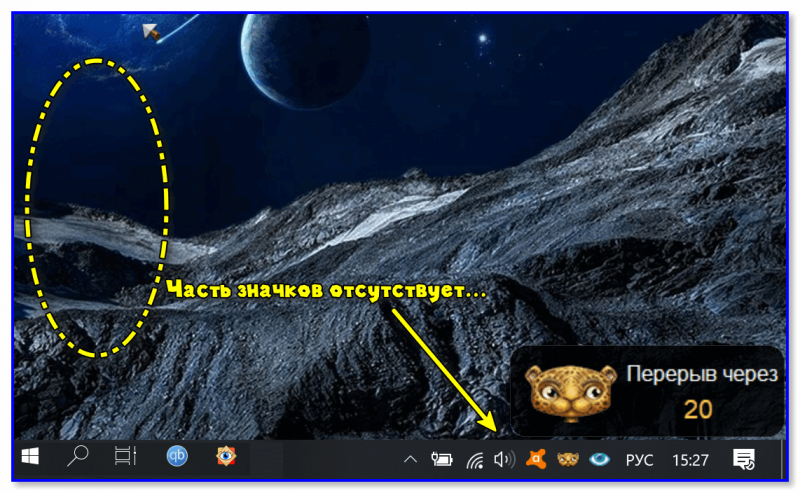
Часть значков отсутствует…
Восстановление иконок и значков
ШАГ 1
И так, первое, что порекомендую сделать (как только заметили ‘пропажу’ иконок и значков) — это перезапустить проводник. В ряде случаев после этого всё сразу появляется на своём месте!
Как это сделать:
- нажать Ctrl+Alt+Del и открыть диспетчер задач,
- найти процесс ‘Проводник’ (если англ. версия — ‘Explorer’),
- нажать на этом процессе правой кнопкой мыши — и в меню выбрать ‘Перезапустить’. См. пример ниже. 👇,
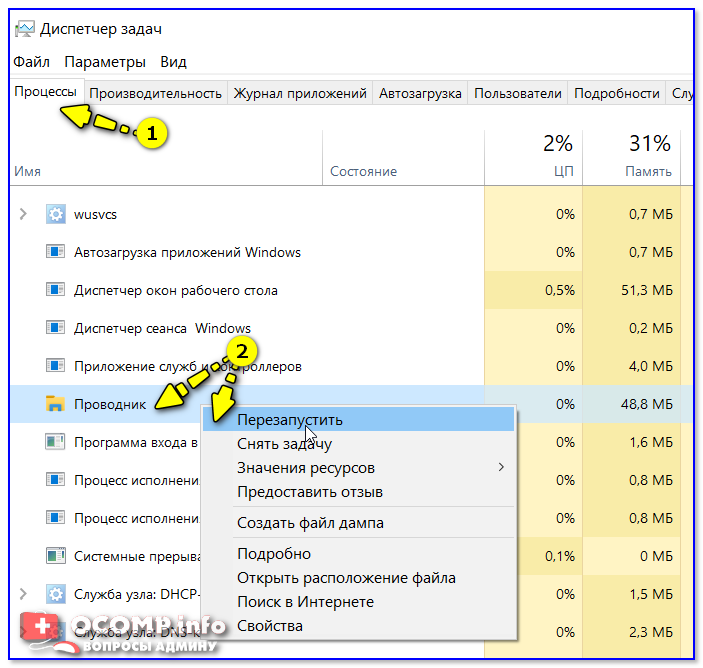
Перезапустить проводник — диспетчер задач
ШАГ 2: по поводу значка языка (Ru/En)
В последних версиях Windows 10 его убрали, заменив на индикатор (большой разницы нет, за исключением, что индикатор не всегда отображается 😒,).
В общем, чтобы вернуть привычный ‘Ru/En’ на панель задач (рядом с часами), нужно:
- нажать Win+i и открыть параметры Windows 10 (кстати, это сделать можно также через ПУСК),
- после перейти в раздел ‘Время и язык / Язык / Клавиатура’. См. пример ниже. 👇,
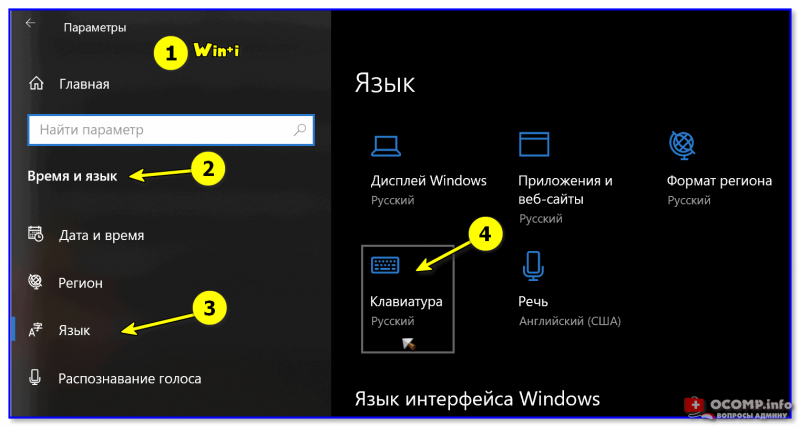
Параметры клавиатуры
Далее нужно поставить галочку рядом с пунктом ‘Использовать языковую панель на рабочем столе…’. См. пример ниже. 👇,
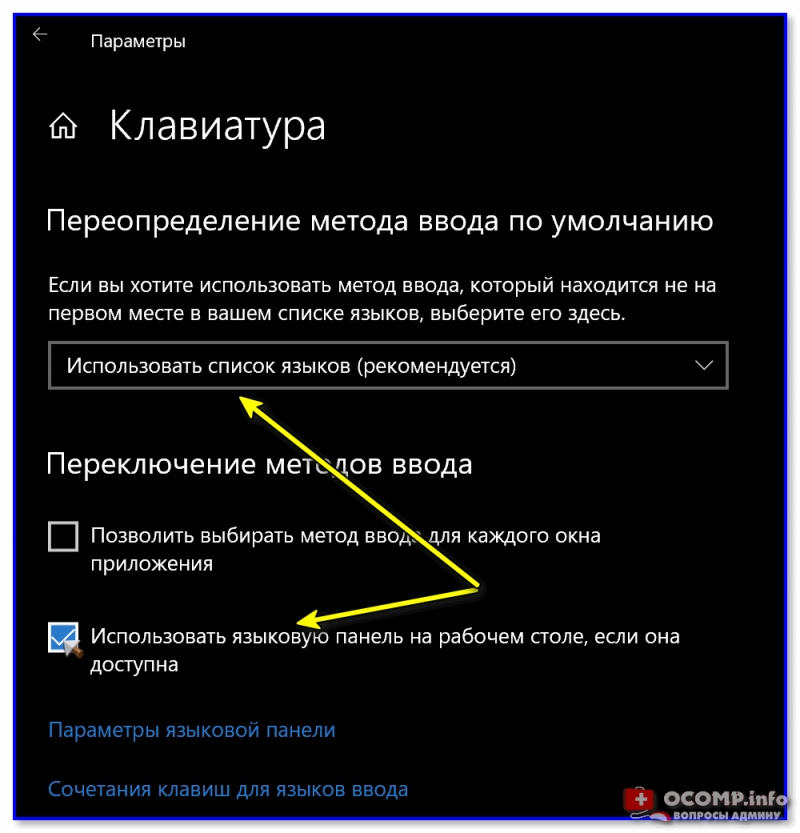
Использовать языковую панель
Сразу после этого вы должны заметить появление соответствующего значка. Задача решена?!
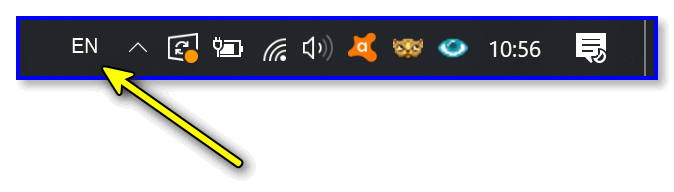
Значок языка появился
В тяжелых случаях
Кстати, если этот способ не поможет вернуть значок ‘Ru/En’ — попробуйте установить программу Punto Switcher (эта утилита предназначена для авто-смены раскладки). 👇,
Дело в том, что после ее установки появляется значок с выбранным языком (такой же, как в Windows), а авто-режим вы можете отключить (если он вам мешает). Таким образом и волки сыты, и овцы целы!

Punto Switcher — переключение языка
Примечание: а еще в Punto Switcher можно установить свои кнопки для переключения языка (и задать определенные правила). Это очень удобно, если вы много печатаете!
ШАГ 3: по поводу других значков на панели задач
Необходимо снова открыть параметры ОС — сочетание кнопок Win+i.
После перейти в раздел ‘Персонализация / панель задач’ и поочередно открыть две ссылки:
- выберите значки, отображаемые в панели задач,
- включение и выключение системных значков. 👇,
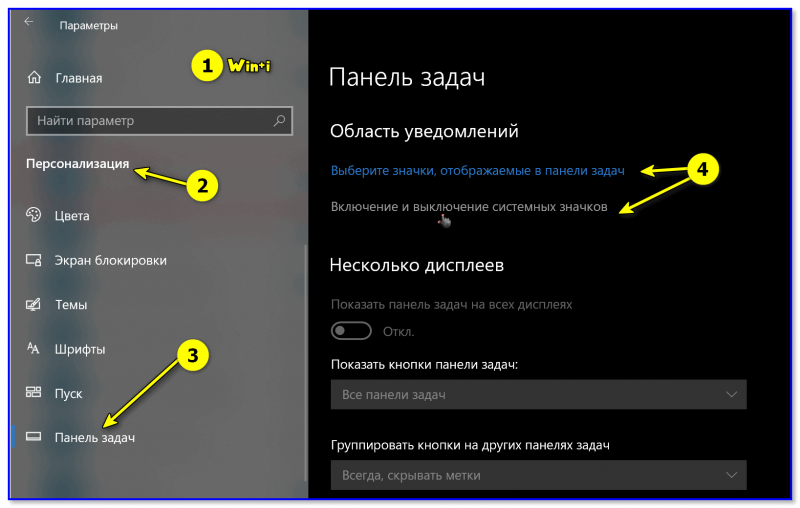
Панель задач — область уведомлений
После проверьте, чтобы были включены все те значки, которые вам нужны (та же ‘Сеть’, ‘Звук’, ‘Питание’, и т.д.). 👇,
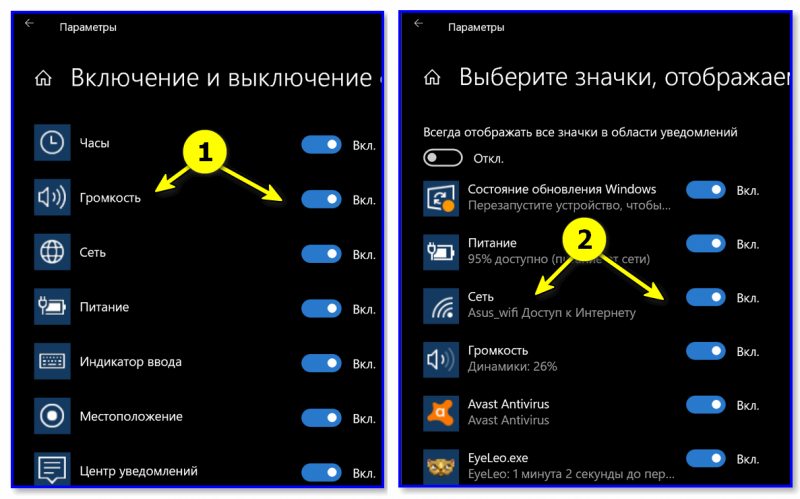
Включение и отключение значков на панели задач
Примечание: попробуйте выключить не отображающийся значок и потом снова включить. Это, как правило, позволяет решить вопрос…
ШАГ 4: по поводу ярлыков на рабочем столе
Для начала нажмите правой кнопкой мыши в любом свободном месте рабочего стола и поставьте галочку в пункте ‘Вид / Отображать значки рабочего стола’ (если она там уже стоит — снимите ее, и снова поставьте!).
После, снова нажмите ПКМ и отсортируйте ярлыки (прим.: в некоторых случаях они уходят за границу экрана, а сортировка помогает их расположить в правильном месте — т.е. на виду).
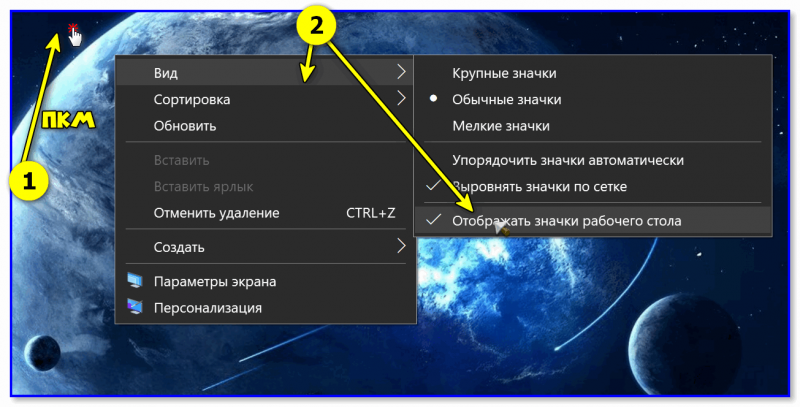
Отображать значки рабочего стола
Если ярлыки (значки) на рабочем столе не появились — откройте проводник (Win+E) и перейдите в папку C:\Users\alex\Desktop (где вместо ‘alex’ будет имя вашей учетной записи).
Просматриваем папку, где хранятся элементы рабочего стола
Если в этой папке не будет ни одного файла — вероятно, ваши файлы и ярлыки с рабочего стола были удалены. Проверьте корзину, и попробуйте воспользоваться спец. утилитами по восстановлению удаленных файлов.
Также в помощь!
1) Пропали все ярлыки с Рабочего стола Windows. Как добавить на рабочий стол значки: ‘Мой компьютер’, ‘Панель управления’, ‘Сеть’.
2) Пропали папки и файлы с рабочего стола. Что делать?
ШАГ 5: пару слов о групповых политиках
Обычно, большинство пользователей не заходят в редактор групповых политик и ничего там не отключают. Но, если вы не собственноручно устанавливали Windows (а, например, купили ПК с предустановленной системой или работаете не за своим устройством) — то, возможно, соответствующие значки отключены как раз через групповые политики.
В любом случае, если предыдущие рекомендации не помогли (и какого-то значка до сих пор нет), посоветую открыть этот редактор — сочетание Win+R, команда gpedit.msc.
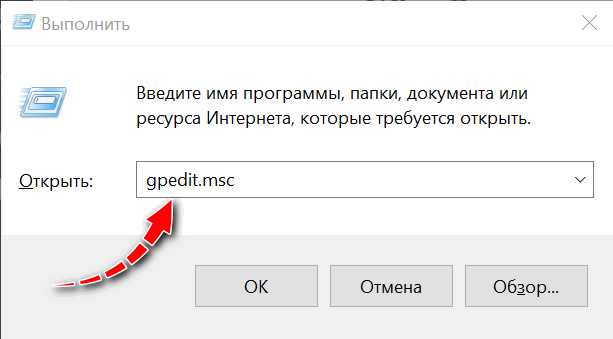
gpedit.msc — запускаем редактор групповых политик
После раскройте вкладку ‘Конфигурация пользователя / администр. шаблоны / Меню ПУСК…’. В ней нужно найти тот значок, который у вас не отображается (например, регулятор громкости или батареи) и установить вручную параметр! 👇,
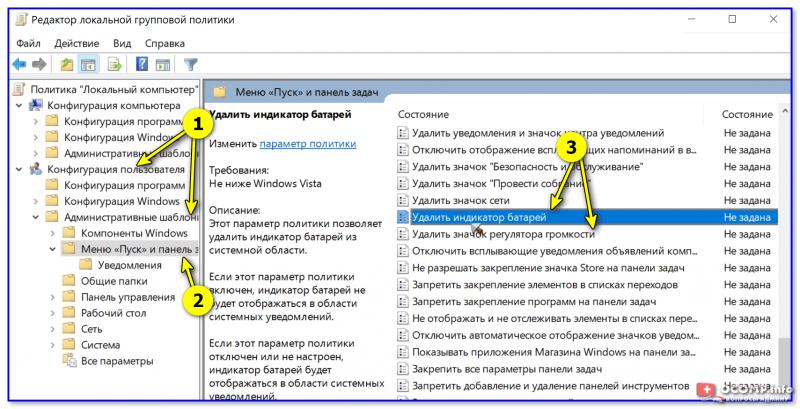
Редактор групповых политик — меню ПУСК и ПЗ
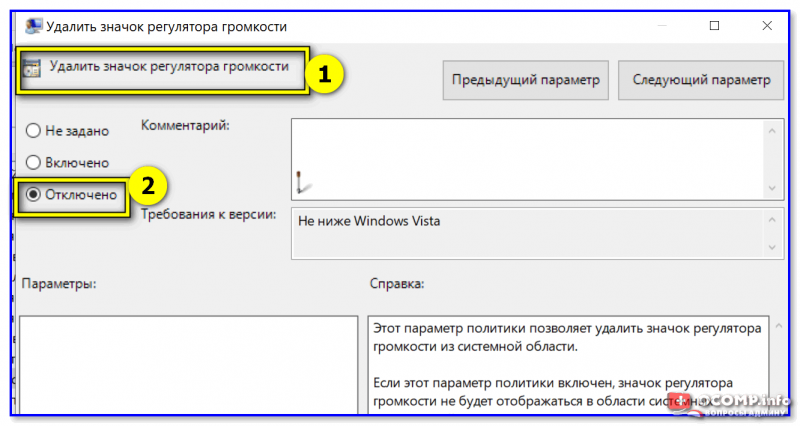
Удалить значок регулятора громкости — отключено!
ШАГ 6: что еще можно посоветовать
1) Попробовать откатиться к одной из контрольных точек (когда значки были на месте, до обновления ОС). Чтобы проверить, есть ли эти точки — нужно нажать Win+R, в появившемся окне ‘Выполнить’ использоваться команду rstrui.
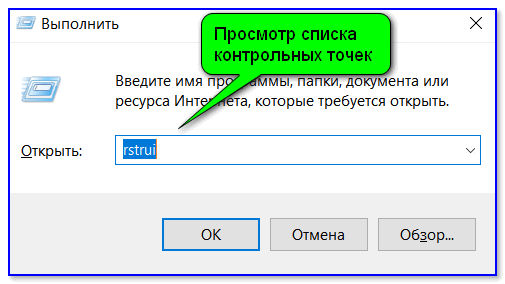
Просмотр списка контрольных точек — команда rstrui
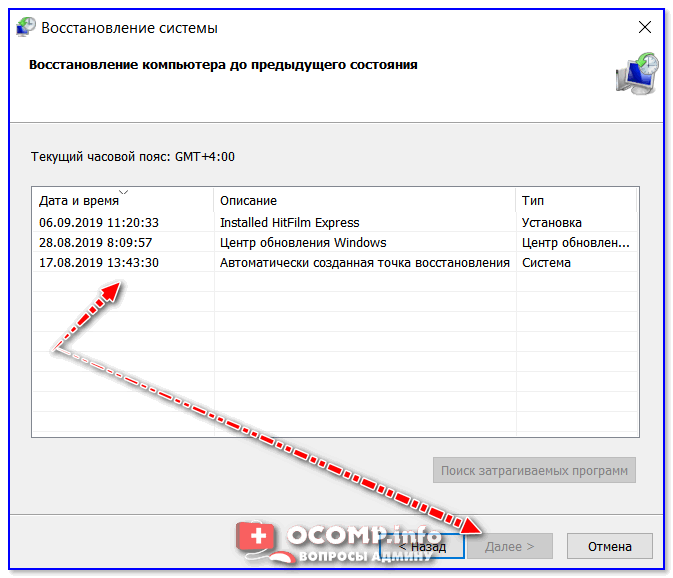
3 контрольные точки
В помощь!
1) Как создать точку восстановления в Windows 10 (чтобы к ней можно было откатить систему).
2) Как восстановить Windows 10: инструкция по шагам.
2) Как вариант, можно воспользоваться встроенным средством сброса ОС (документы и файлы будут сохранены, а вот программы придется переустановить). Эту функцию можно найти в разделе ‘Обновление и безопасность’. 👇,