 Всем доброго времени суток!
Всем доброго времени суток!
О роутере практически не вспоминаешь (пока все работает в нормальном режиме ). Но как только появляется проблема с ним — то она становится основной, ведь нередко при этом совсем отсутствует интернет…
В сегодняшней статье решил разобрать одну достаточно популярную проблему:
- когда роутер либо вообще не раздает Wi-Fi сеть (или вы ее не видите, по тем или иным причинам),
- либо сеть есть, но подключившись к ней, интернет у вас на устройстве так и не появляется.
Рассмотреть решил сразу оба эти варианта, т.к. при вопросах на эту тему достаточно сложно понять от пользователя, что же у него все-таки произошло (да и темы пересекаются 👀,).
Примечание!
Если вам нужен срочно интернет на ПК/ноутбуке, а роутер пока не работает — то можете его расшарить с телефона за 10-15 сек.!
Что делать, если роутер не раздает интернет
Вариант 1: не удается найти сеть и подключиться к Wi-Fi
1) Проверьте модуль Wi-Fi на устройстве, работает ли он
Первое, на что рекомендую обратить внимание — работает ли модуль Wi-Fi на вашем устройстве, с которого вы подключаетесь к Wi-Fi.
Например, если взять ноутбук, то на многих из них есть спец. индикатор (светодиод), который сигнализирует о работе адаптера (в идеале он должен гореть, т.е. показывать, что адаптер включен).

Индикатор работы Wi-Fi адаптера на ноутбуке
Кстати, также о работе адаптера можно узнать из системного трея Windows : достаточно кликнуть по сетевому значку — если адаптер работает, вы должны увидеть список найденных Wi-Fi сетей (*если живете в многоквартирном доме — то сетей, обычно, достаточно много ).
В помощь!
1) Как включить Wi-Fi на ноутбуке и подключиться к сети.
2) Проверьте и обновите драйвер на Wi-Fi адаптер.
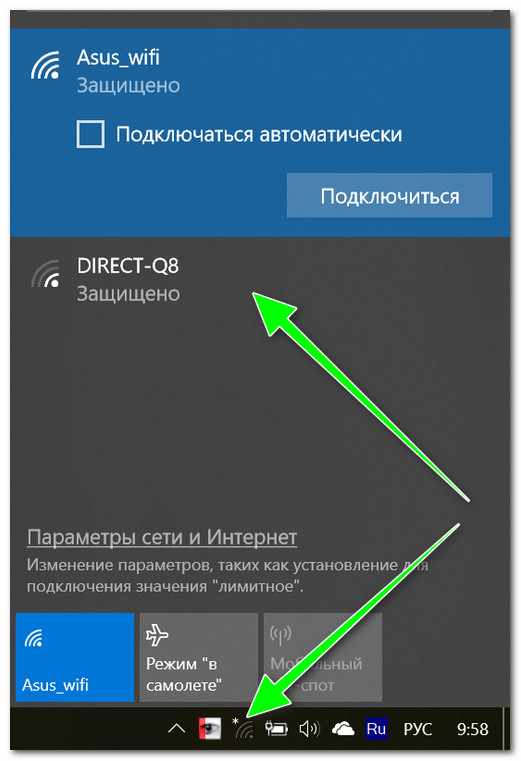
Адаптер Wi-Fi на ноутбуке работает
Если касаться устройств под управлением Андроид: то здесь даже проще, достаточно открыть настройки Wi-Fi и проверить, чтобы модуль был включен (см. скрин ниже 👇,). Обычно, сразу же после включения, устройство начинает находить сети.
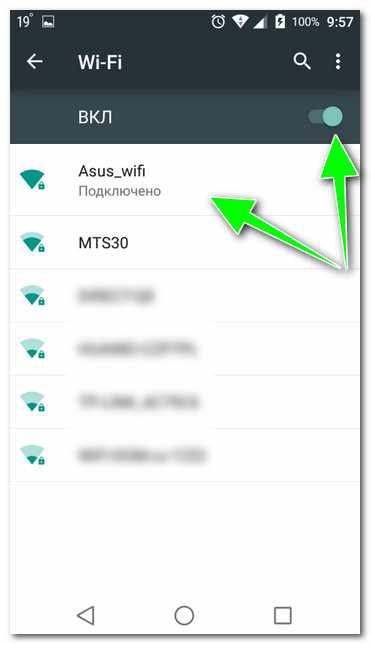
Проверьте настройки Андроид
2) Включен ли Wi-Fi роутер
Банально, но все же рекомендую проверить (особенно в тех случаях, когда ваш ноутбук, скажем, находит другие Wi-Fi сети в округе, а конкретно вашу не видит). Кстати, нередко, когда его могли ‘выключить’ домашние животные, или просто мог ‘отойти’ из розетки блок питания.
Кстати, обратите внимание на индикаторы на корпусе роутера: если Wi-Fi работает, светодиод WLAN (или характерный значок с 3-мя волнистыми линиями) на его корпусе должен гореть (как на примере ниже 👇,).
Роутер Tenda. Индикатор, отвечающий за работу Wi-Fi (WLAN)
3) Включена ли раздача Wi-Fi в настройках роутера
Если светодиод на корпусе роутера, отвечающий за Wi-Fi, не горит (не моргает), необходимо зайти в настройки роутера и проверить, а раздается ли вообще Wi-Fi.
Как правило, данный раздел настроек в веб-интерфейсе роутера называется ‘Настройки беспроводной сети’ (в англ. варианте что-то вроде ‘Wireless Settings’).
Пошаговая инструкция о том, как зайти в настройки роутера (т.е. в его веб-интерфейс).