
Вопрос от пользователя
Добрый день.
Помогите решить проблему: у меня очень сильно тормозит ноутбук. Чтобы установить игру (Sims, игра вышла 4 года назад) — потребовалось 4 часа! Видео часто тормозит, иногда появляются ошибки из ниоткуда, файлы долго копируются.
Вирусов нет, проверял с помощью Dr.Web, в авто-запуске почти все убрал, программ установлено мало. С чем могут быть связаны тормоза?
PS Установлена Windows 10 (начальная). Ноутбук хоть и старый, но раньше такого никогда не было, тормозить начал недавно.
Доброго времени суток!
Судя по вашему описанию, я бы посоветовал в первую очередь обратить внимание на жесткий диск: если начали долго копироваться файлы, устанавливаются часами игры, часть файлов не читается (или читается с ошибками), тем более, если появились скрежет и пощелкивания — все это может указывать на проблему с HDD.
Кстати, рекомендую сразу же сделать резервную копию всех нужных данных с этого накопителя.
В этой статье, помимо вашей проблемы, рассмотрю еще несколько популярных причин из-за которых может начать тормозить ноутбук (ну и приведу их решение ).
В любом случае, если вы даже примерно не можете предположить из-за чего тормозит ваше устройство, и не знаете, что делать, попробуйте пройтись по порядку по ниже-перечисленным рекомендациям — как бы то ни было, после выполнения оных, ноутбук станет работать быстрее и отзывчивее.
И так…
В помощь!
Если у вас тормозит стационарный ПК, рекомендую вот эту статью: https://avege.ru/pochemu-tormozit-pc.html
- Причины тормозов и медленной работы ноутбука. Решение!
- Проблема с системой охлаждения: перегрев
- Мусор в системном реестре и на жестком диске
- Проблема с накопителем (жестким диском)
- Диагностика
- Дефрагментация
- Установка SSD-диска
- Мало оперативной памяти (память занята)
- Вирусы, рекламное ПО
- Автозагрузка программ
- Электропитание (заниженное быстродействие)
- Процессы и службы (часть можно выключить в целях оптимизации)
Причины тормозов и медленной работы ноутбука. Решение!
Проблема с системой охлаждения: перегрев
Во многих случаях причиной появления сильных тормозов является перегрев. Происходит он, чаще всего, из-за того, что перестала нормально работать система охлаждения, которая в свою очередь, обычно, страдает из-за пыли.
По мере работы, например, радиаторы и крыльчатка кулера ‘любят’ накапливать пыль до такой степени, что со временем воздух перестает нормально циркулировать, и температура компонентов в ноутбуке начинает расти. И как следствие, ноутбук начинает тормозить, перезагружаться, виснуть и т.д.
Признаки перегрева.
Если температура стала расти, то Вы можете заметить:
- по кулерам ноутбука (они станут гудеть/шуметь),
- сбоку из вентиляционных отверстий станет выходить горячий воздух (иногда можно даже обжечься),
- клавиатура может стать теплой и даже горячей.
В этом случае рекомендую проверить температуру компонентов устройства, и в случае повышенной температуры, принимать меры.
Тему эту подробно разбирал в паре своих статей, рекомендую с ними ознакомиться, ссылки ниже.
В помощь!
1) Как почистить ноутбук от пыли: самому в домашних условиях — https://avege.ru/kak-pochistit-noutbuk-ot-pyili.html
2) Как узнать температуру процессора, видеокарты и жесткого диска, что считается нормой? Способы снижения температуры компонентов компьютера/ноутбука — https://avege.ru/kak-uznat-temperaturu-cpu-gpu-hdd.html
Мусор в системном реестре и на жестком диске
Второе, на что рекомендую обратить внимание — это на всякий ‘мусор’, который у некоторых пользователей в Windows может копиться годами. Например, ‘хвосты’, оставленные после удаления программ, временные файлы, кэш программ и т.д. — всё это ‘добро’ не добавляет производительности вашему ноутбуку. Время от времени, необходимо проводить чистку и удалять подобный мусор.
Лично я рекомендую использовать специальную стороннюю программу для чистки мусорных файлов — речь идет о Advanced System Care. Пример ее работы можете увидеть на скриншоте ниже.
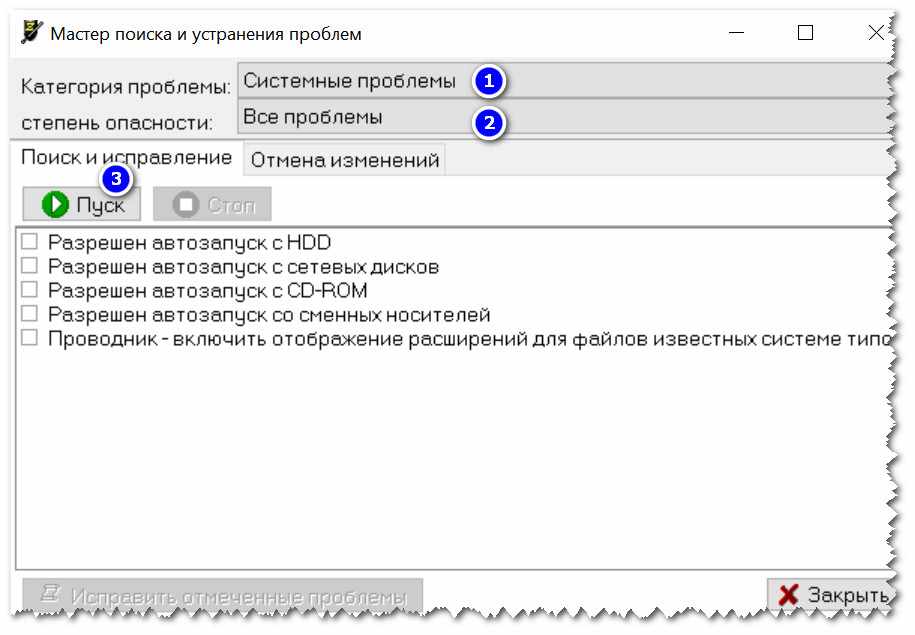
Advanced System Care — пример работы утилиты для обслуживания Windows
Хотя не могу не сказать, что в Windows есть свой встроенный чистильщик, правда, его эффективность оставляет желать лучшего. Тем не менее, если у вас пока нет сторонних программ, можно использовать и его…
Чтобы запустить мастер по очистке диска в Windows — откройте сначала ‘Мой компьютер’ (или ‘Этот компьютер’). Затем выберите нужный диск (обычно выбирают системный ‘C:’), откройте его свойства, и во вкладке ‘Общие’ нажмите кнопку ‘Очистка диска’.
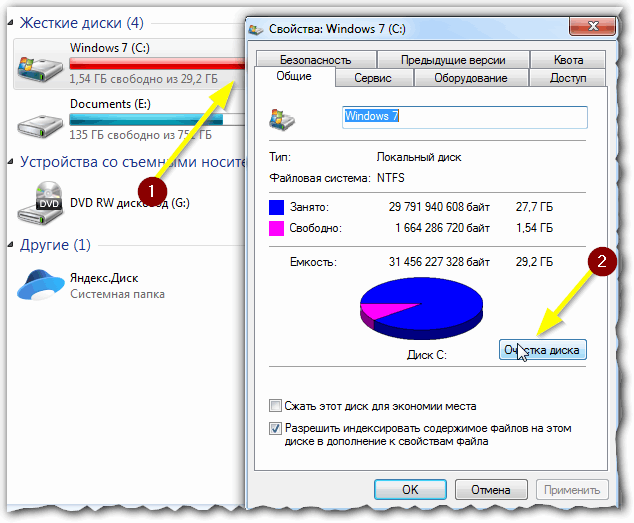
Очистка диска
Далее вы увидите перечень файлов, которые можно удалить. Примерный высвобождаемый объем на диске вы можете увидеть под списком файлов. В принципе, осталось лишь согласиться на чистку и подождать ее завершения…
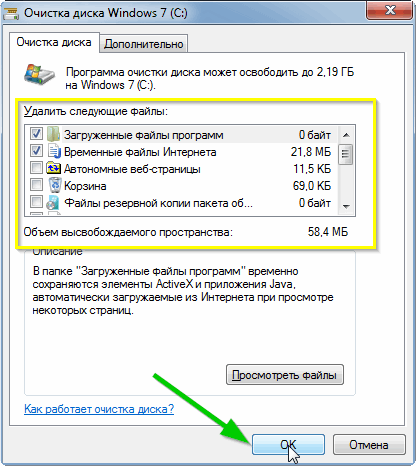
Очистка диска Windows 7 (C:)
Проблема с накопителем (жестким диском)
Диагностика
Ноутбук может начать сильно тормозить из-за жесткого диска. Как правило, в этом случае возникает еще ряд ‘симптомов’:
- начинают долго копироваться и читаться файлы,
- ноутбук может начать зависать,
- Windows перестает загружаться,
- при обращении к диску — компьютер подвисает,
- могут появиться посторонние шумы: треск, пощелкивания, стук, скрежет и т.д.
Вообще, должен сказать, что у тех ноутбуков, которые часто носят с собой, нередко наблюдаются подобные проблемы с HDD: видимо дело в том, что пользователи не всегда аккуратно транспортируют устройство, задевают, стукают его — а жесткий диск устройство механическое, высокоточное, не любящее тряску…
При появлении подобных симптомов, я рекомендую в первую очередь сделать бэкап данных. А затем приступить к диагностике накопителя. В некоторых случаях удается исправить проблему, и диск прослужит еще какое-то время. Ссылки на статьи о проверке и диагностики диска даю ниже.
В помощь!
1) Диагностика и проверка диска за 5 мин. для начинающих (быстрый тест в новой Victoria 5) — https://avege.ru/diagnostika-i-proverka-diska.html
2) Жесткий диск тормозит: загружен на 100%, всё зависает и медленно работает — https://avege.ru/zhestkiy-disk-zagruzhen-na-100-protsentov.html
Дефрагментация
Жесткий диск будет работать несколько быстрее, если регулярно проводить дефрагментацию. Этот процесс позволяет оптимизировать хранение информации на диске с целью максимально-быстрого доступа к ней. Особенно это актуально для жестких дисков под управлением файловой системы FAT32.
Выполнить дефрагментацию можно, как с помощью встроенной утилиты в Windows, так и сторонними программами.
В Windows чтобы запустить дефрагментацию — откройте свойства нужного диска (можно сделать через ‘Мой компьютер’), далее нужно открыть вкладку ‘Сервис’ и нажать кнопку ‘Выполнить дефрагментацию’ (см. скрин ниже).
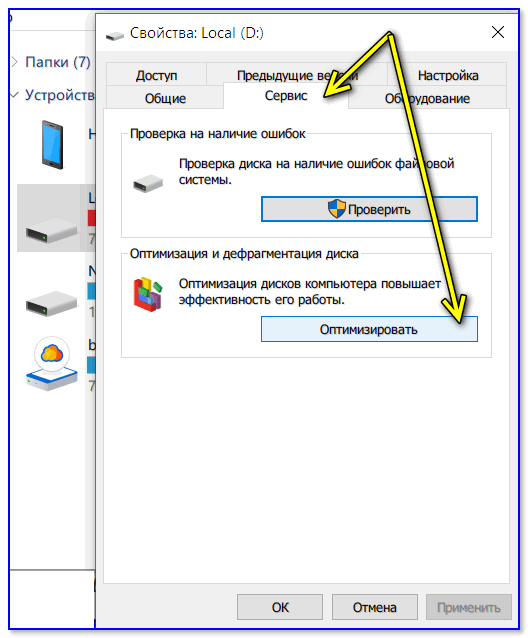
Свойства диска — сервис — оптимизировать
Если вы не хотите отвлекаться на дефрагментацию, то можете скачать и установить спец. утилиты, которые будут оптимизировать ваш диск автоматически, незаметно для ваших глаз…
Рекомендую ознакомиться вот с этой статьей: https://avege.ru/programmyi-dlya-rabotyi-s-hdd.html#i-3
Установка SSD-диска
Существенно повысить отзывчивость и быстродействие ноутбука можно с помощью установки SSD-диска. Да, он, конечно, не заставить ваши игры ‘летать’, но загрузка Windows и самой игры, копирование/чтение файлов — будет происходить в несколько раз быстрее, чем на старом HDD!
Согласитесь, что весь этот перечень задач — выполняется постоянно и любым пользователем, а значит ускорение на лицо!
Вообще, популярные вопросы насчет SSD-диска я уже разбирал в нескольких своих предыдущих записях. Рекомендую ссылки ниже…
В помощь!
1) Разница в скорости между SSD и HDD, стоит ли переходить на твердотельный диск — https://avege.ru/kak-proverit-skorost-diska-ssd-hdd.html
2) Как выбрать диск для ноутбука, что лучше: SSD накопитель или HDD (жесткий диск) — https://avege.ru/kak-vyibrat-disk-dlya-noutbuka.html
3) Как перенести Windows с жесткого диска (HDD) на SSD накопитель на ноутбуке (без переустановки Windows) — https://avege.ru/windows-s-hdd-na-ssd.html
Мало оперативной памяти (память занята)
На современном ноутбуке (на мой взгляд) должно быть не менее 8 ГБ (а лучше больше) памяти. В ряде случаев даже эти 8 ГБ не позволяют уйти от тормозов и лагов по причине нехватки памяти. Кстати, в некоторых случаях Windows будет сыпать ошибками, что памяти недостаточно.
Как узнать сколько памяти используется в данный момент:
- открыть диспетчер задач (сочетание кнопок Ctrl+Shift+Esc),
- затем открыть вкладку ‘Производительность’ и посмотреть использование памяти.


