 Доброго времени суток.
Доброго времени суток.
Любой современный телевизор сегодня оснащается хотя бы одним USB-портом для подключения мультимедиа устройств (например, флешек, дисков и т.д.). Однако, далеко не всегда телевизор способен увидеть накопитель, и прочитать на нем файлы…
В общем-то, после очередных ‘танцев’ вокруг ТВ от LG, решил набросать типовые причины (‘болячки’), из-за которых некоторые флешки (внешние диски) не получается открыть с обычного ТВ (многое, конечно, зависит от конкретной модели устройства и его прошивки, и всё же…).
Примечание: кстати, некоторые пользователи путают наличие Smart TV с функцией просмотра видео с USB-накопителей. Между собой это никак не связано, есть много устройств без Smart TV, но с возможностью открывать USB-накопители…
Материал статьи актуален для ТВ разных марок: LG, Samsung, Philips, DEXP, Sony и др.
- Что делать, если телевизор не видит флешку/диск
- Причины и решение
- Диагностика работоспособности флешки на ПК/ноутбуке
- Проверка файловой системы накопителя
- Накопитель слишком большой
- Нехватка питания (относится к внешним жестким дискам)
- Используются USB-удлинители, разветвители и пр.
- Если файлы на накопителе видны, но не открываются (не воспроизводятся)
- Как правильно подготовить флешку и открыть видео с нее на телевизоре
Что делать, если телевизор не видит флешку/диск
Причины и решение
Диагностика работоспособности флешки на ПК/ноутбуке
Первое, с чего порекомендовал бы начать разбираться с проблемой — это подключить ‘невидимую’ флешку (или диск) вместо ТВ к компьютеру. Видит ли он ее? Можно ли открыть те файлы, которые записаны на ней? Не зашифрована ли она?
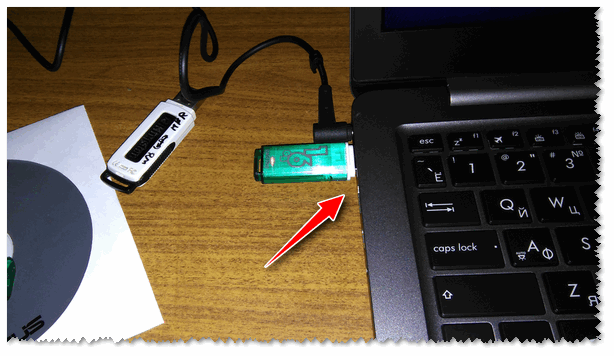
Подключаем флешку к USB-порту
Вопросов достаточно много, но они того стоят. У меня на блоге, кстати, есть пару заметок на подобные темы (ссылки ниже в помощь).
Инструкции!
- Почему компьютер не видит флешку: 10 основных причин,
- Как восстановить флешку: ремонт своими руками,
- Компьютер не видит внешний жесткий диск: в чем причина, как это исправить.
Если и ПК не видит эту флешку — то стоит на время диагностики и поиска причин заменить накопитель на отличный.
Проверка файловой системы накопителя
Итак, если флешка (внешний диск) рабочая и с компьютера можно записать (прочитать) на нее файлы — то следующим шагом проверьте ее файловую систему.
Дело в том, что ТВ ‘видят’ не все файловые системы. Так, например, NTFS наиболее популярна и поддерживается большинством марок телевизоров (а, скажем, exFAT — некоторые ТВ прочитать не могут (что странно)).
Для того, чтобы узнать текущую файловую систему: откройте ‘Мой компьютер’, кликните правой кнопкой мышки по нужному диску, и просмотрите его свойства.
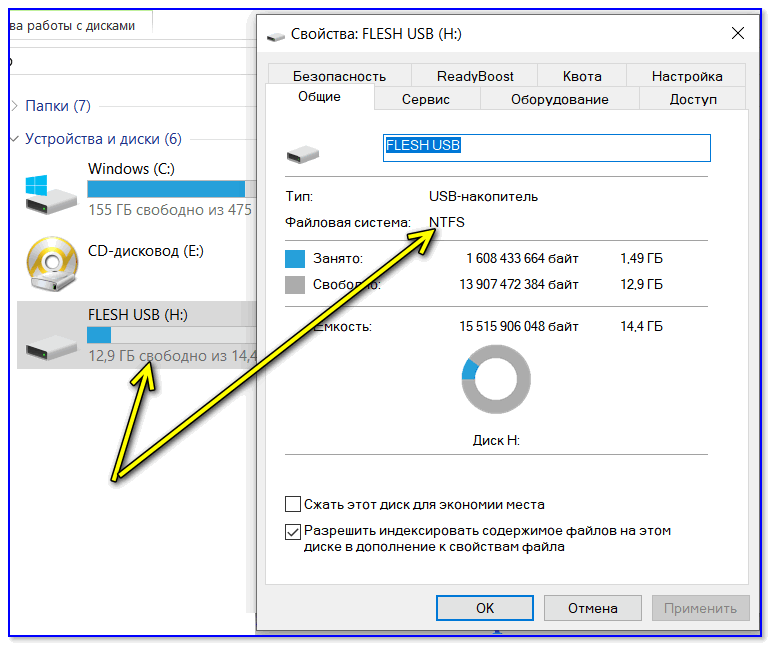
Свойства флешки
Если файловая система не NTFS — в целях диагностики рекомендую накопитель отформатировать и записать на него вновь нужные видео…
Накопитель слишком большой
Некоторые ТВ (в основном более старые модели) не поддерживают накопители больше определенного объема. Например, на сайте LG указывалась информация о предельном объеме внешнего диска в 2 ТБ (и 128 ГБ для классических флешек).
В любом случае, новомодные флешки, объем которых 128 ГБ и более (с несколькими портами, удлинителями и другими доп. функциями использовать в качестве универсальных явно не стоит). Одни ТВ их ‘увидят’, другие — нет… 📌,
Нехватка питания (относится к внешним жестким дискам)
Если вы имеете дело с внешними жесткими дисками — то не у всех устройств (ноутбуков, ТВ, планшетов) хватает питания от USB-порта для их запуска (т.е. если у диска не предусмотрен доп. адаптер — не факт, что он запустится у вас на ТВ).
Нередко в этом случае рекомендуют использовать так называемый Y-шнурок, позволяющий подключить диск сразу к 2 USB-портам (опять-таки не на каждом ТВ есть 2 USB).

Y-образный шнурок USB для подключения внешнего HDD
Используются USB-удлинители, разветвители и пр.
И еще один момент, который многие не учитывают: немало ТВ просто ‘не знают’ как работать с различными удлинителями, разветвителями и т.д. Если на компьютере подключение подобных устройств не вызывает сложностей, то ТВ просто ‘не видит’ их.
Поэтому, подключать флешку/диск следует строго к USB-порту самого ТВ, без доп. ‘посредников’.

USB-разветвитель
Если файлы на накопителе видны, но не открываются (не воспроизводятся)
Вариант 1: ТВ просто не поддерживает нужный кодек
Решение: загрузить файл в другом качестве или конвертировать его. Открыть спецификацию устройства и посмотреть какие файлы поддерживает ТВ.
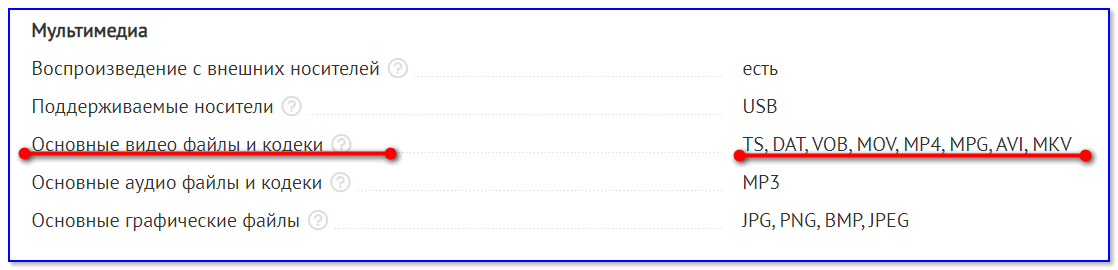
Тех. характеристики ТВ — какие файлы поддерживает
В помощь!
Как конвертировать видео в MP4 — [см. инструкцию по шагам]
Вариант 2: файл слишком большой (более 10-15 ГБ).
Решение: перекодировать его в меньший размер (перезакачать в другом качестве).
Вариант 3: файл недозагружен или битый.
Примечание: такое часто бывает, когда пользователи торопятся, и недозагруженные файлы с торрент-трекеров отправляют на накопитель…
Решение: заменить на целый (загрузив повторно). Проверить флешку антивирусом.
Как правильно подготовить флешку и открыть видео с нее на телевизоре
1) Возьмите обычную классическую USB-флешку/диск без ‘лишних’ наворотов. Кстати, у некоторых производителей ТВ указана информация о макс. объеме накопителя, с которыми они могут работать (например, на сайте LG указан макс. объем диска в 2 ТБ).
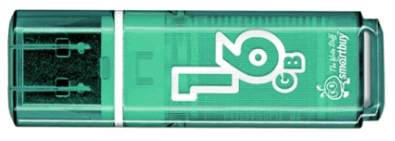
SmartBuy 16 GB / Обычная флешка без доп. ‘наворотов’
2) Далее нужно отформатировать флешку/диск в NTFS (по моим наблюдениям эта файловая система наиболее ‘съедобна’ для большинства ТВ). К тому же на NTFS можно копировать файлы, объем которых более 4 ГБ (на FAT 32, например, нельзя).
Кстати, многие ТВ автоматически могут отформатировать накопитель на свой лад, в свою файловую систему.
Примечание: для форматирования накопителя — зайдите в ‘Мой компьютер’, кликните правой кнопкой мышки по нужному диску, и в контекстном меню выберите ‘Форматировать’ (при этой операции все данные на диске будут удалены!).
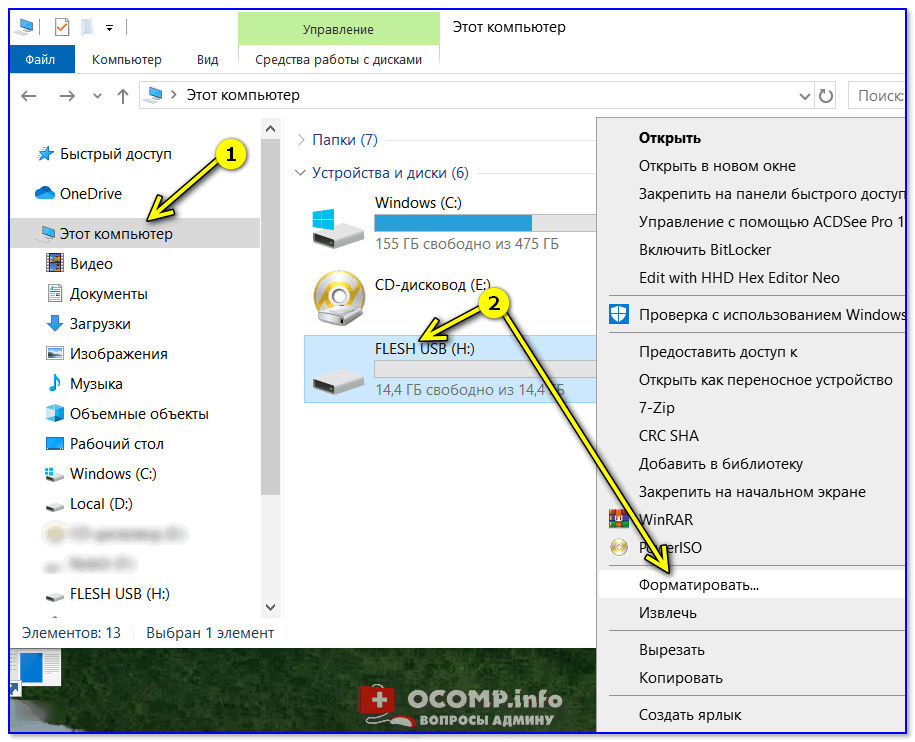
Форматировать накопитель
В качестве файловой системы укажите NTFS, метка тома может быть произвольная…
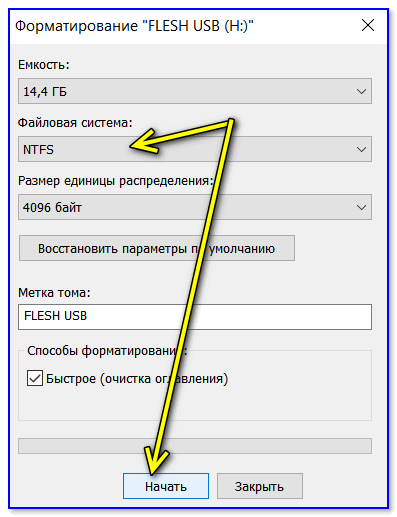
Файловая система NTFS
3) Скопировать нужные видео на флешку/внешний диск (желательно, предварительно ознакомиться с тем, какие форматы поддерживает ТВ).
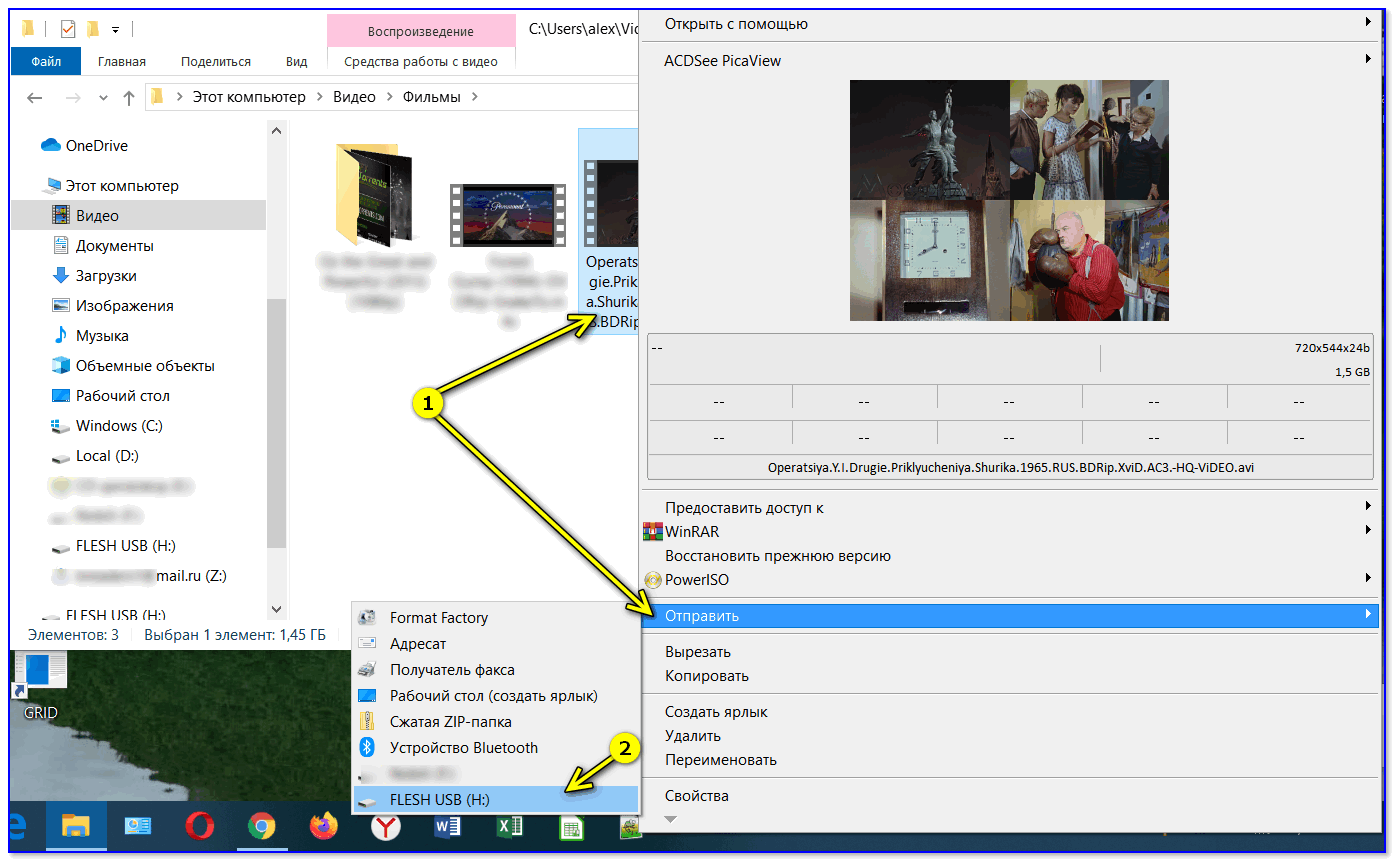
Отправить видео на флешку
4) Подключить флешку к ТВ (если на нем 2 типа портов — рекомендую выбрать USB 2.0).
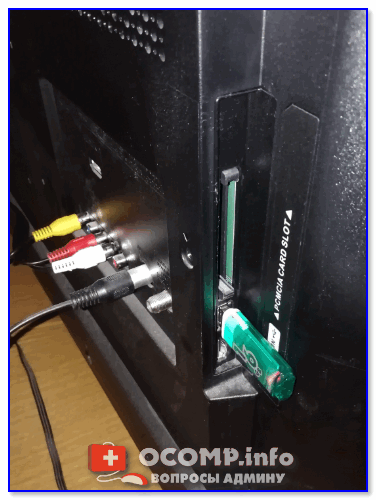
Подключили флешку к USB-порту ТВ
5) На ТВ нужно открыть меню ‘Вход’ и выбрать вкладку USB. См. фото ниже.
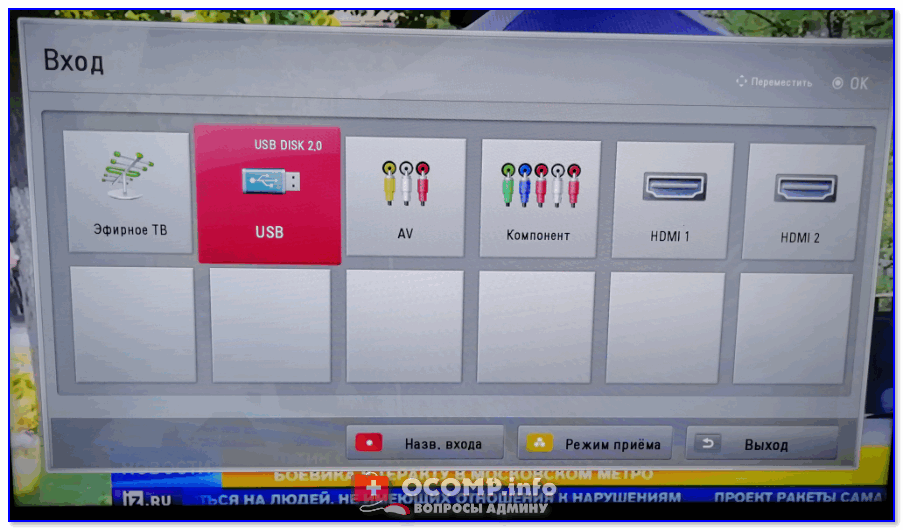
Открываем просмотр файлов с USB-накопителя
6) Далее устройство будет открыто и перед вами предстанут файлы. Осталось только выбрать нужное видео и начать его воспроизведение (см. фото ниже). Если какие-то файлы не воспроизвелись, см. это…
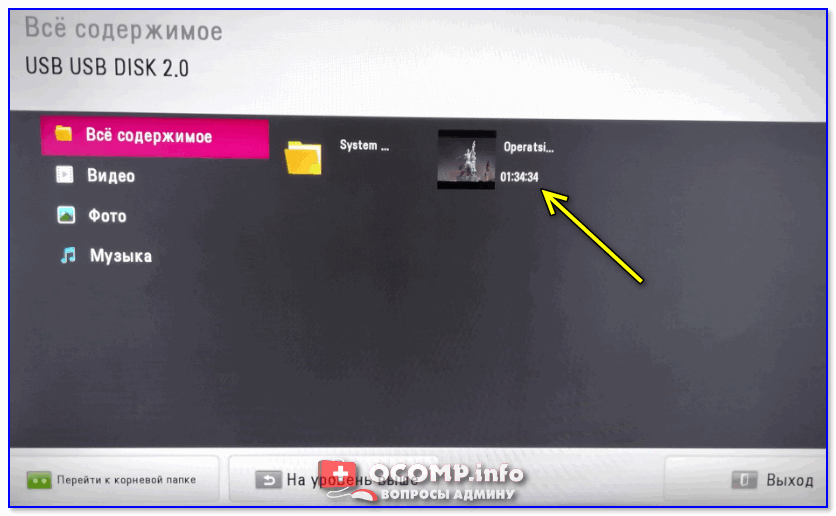
Выбираем нужный файл с накопителя / Меню ТВ
