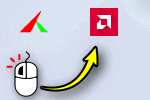 Здравствуйте.
Здравствуйте.
Не так давно попросили меня посмотреть один ноутбук на базе ЦП AMD Ryzen (со встроенной видеокартой 👀,). Проблема была в том, что при попытке открыть центр управления видеодрайвером AMD Radeon Software — появлялась ошибка, обозначенная в заголовке (см. скрин ниже 👇,). Разумеется, этот момент мешал задать ‘тонкие’ настройки для некоторых игр…
Собственно, причина была в том, что Windows (почему-то?) обновляла драйвер на видео самостоятельно и делала это некорректно.
К счастью, ‘лечится’ это не очень сложно, свой небольшой ‘рецепт’ приведу ниже. Возможно, это принесет кому-нибудь пользу (надеюсь…).
Итак…
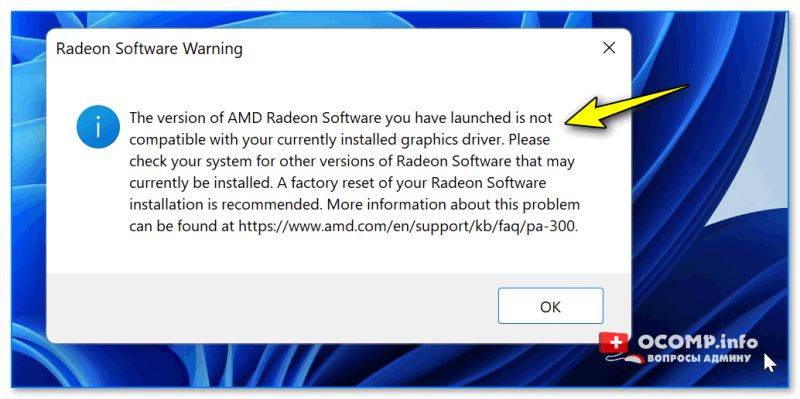
Пример ошибки: ‘…AMD Radeon Software You Have Launched Is Not Compatible…’ || Если перевести на русский, то будет примерно следующее: ‘Вы загрузили панель AMD не совместимую с текущим драйвером графики’.
Что порекомендую сделать
ШАГ 1
Для начала нужно открыть свойства системы (нажать Win+R, и использовать команду sysdm.cpl).
В свойствах необходимо открыть вкладку ‘Оборудование’ и нажать по кнопке ‘Параметры установки устройств’ — далее включить вариант ‘Нет’. Этим мы запретим Windows автоматически загружать различные приложения производителя.
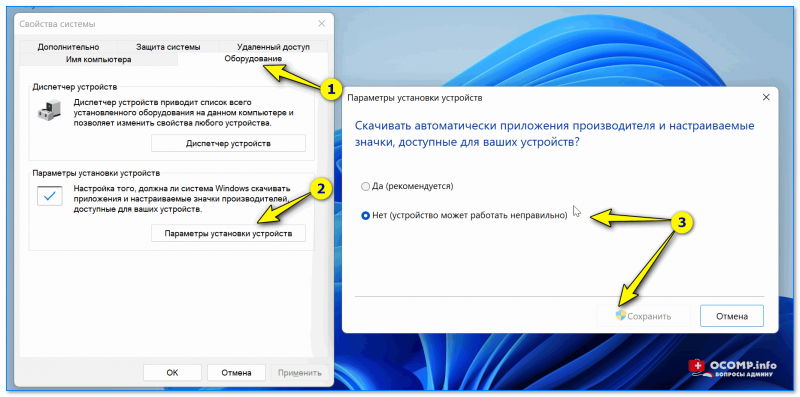
Параметры установки устройств
ШАГ 2
Далее нужно перейти на офиц. сайт AMD: https://www.amd.com/ru/support
На офиц. страничке сайта потребуется ввести модель своего ЦП (видеокарты) и загрузить драйвер. Современные версии весят больше 300 МБ… 👇,
Если у вас ноутбук: я бы порекомендовал также загрузить драйвер с офиц. сайта его производителя (Asus, Dell, Lenovo и пр.). И в шаге 4 (ниже) использовать в первую очередь именно его (дело в том, что в версии для ноутбуков производители нередко добавляют доп. панельки).
Примечание: сразу же устанавливать драйвер пока не нужно!
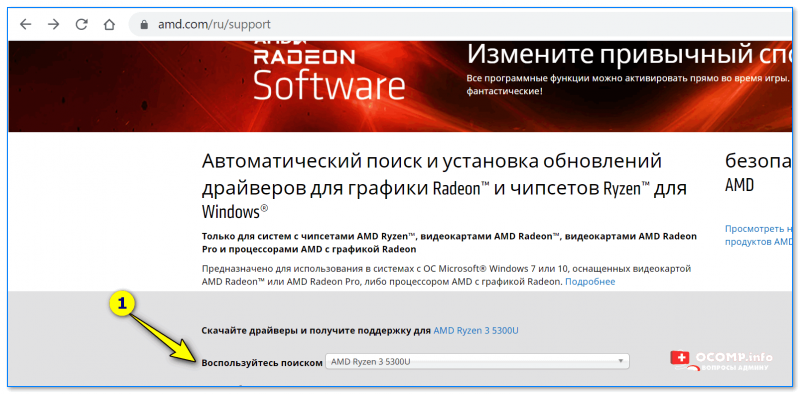
Загрузка с офиц. сайта
ШАГ 3
Теперь потребуется загрузить еще одну утилиту — // ссылка на офиц. сайт.
После ее запуска нужно будет указать производителя своей видеокарты (AMD, Nvidia или Intel) и нажать по кнопке ‘Удалить…’. Утилита за 1-2 мин. полностью удалит ‘старый’ драйвер, с которым возникала ошибка.
Прим.: в процессе удаления драйвера в DDU, возможно, что изображение на экране у вас станет не очень качественным (большим), оно может моргнуть на 1-2 сек., и вероятно, что ваше устройство может быть перезагружено! См. пару скринов ниже. 👇,
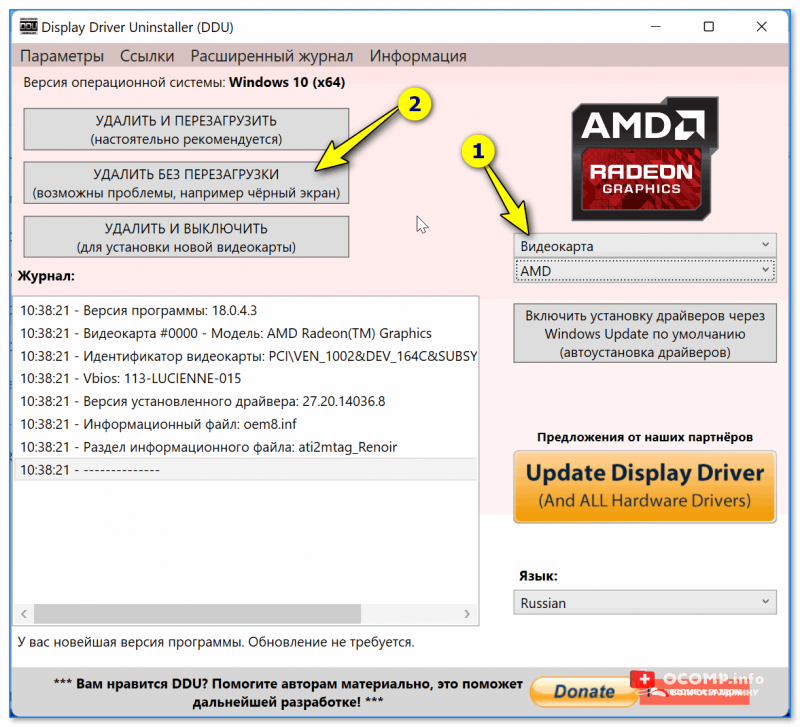
DDU // запуск процесса

Задача выполнена!
ШАГ 4
Далее необходимо перейти к ‘нашему’ загруженному драйверу и запустить его установку. Возможно, что потребуется еще раз перезагрузить компьютер…
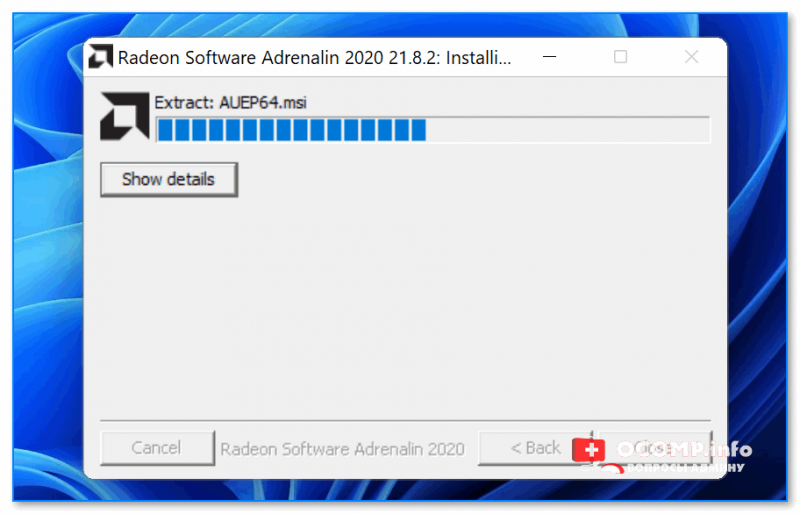
Запуск установки драйвера
После установки вы заметите, что в меню ПУСК и в трее (рядом с часами) появились соответствующие значки. Кликнув по ним правой кнопкой мыши — можно открыть панель управления графикой. В моем случае всё сразу же заработало! 👇,
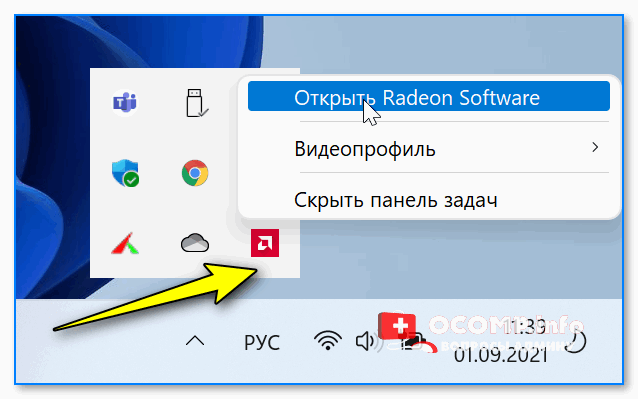
Значок AMD
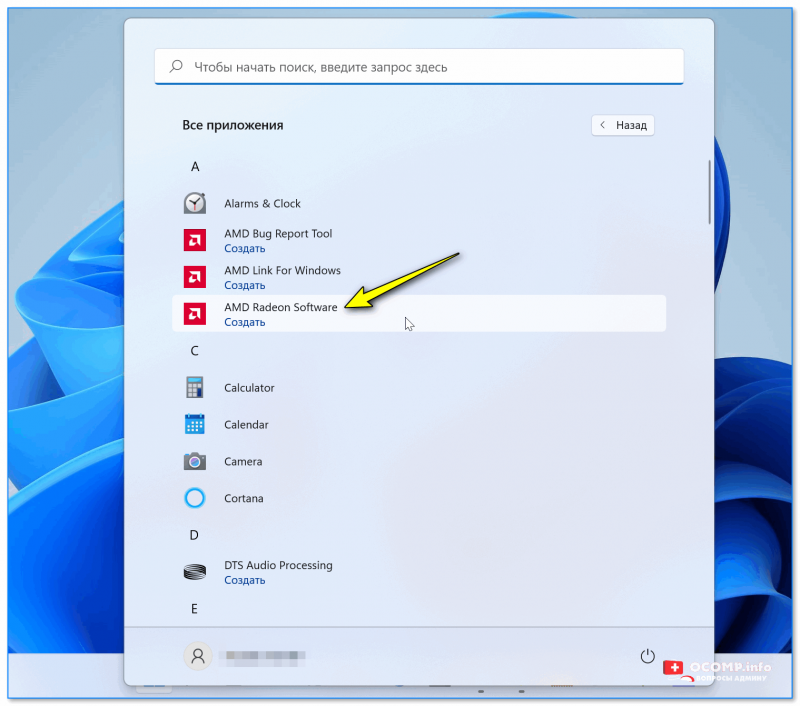
Также панельку можно открыть из меню ПУСК

Панелька работает!
Если «не получилось» (или проблема возникла вновь)
Первое
Есть способ найти и установить драйвера автоматически (это на случай, если с вышеприведенной инструкцией возникли сложности) — с помощью утилиты Driver Booster (она, кроме этого, обновит сразу же библиотеки DirectX, Net FrameWork и пр., всё, что нужно играм и др. программам). Рекомендую!
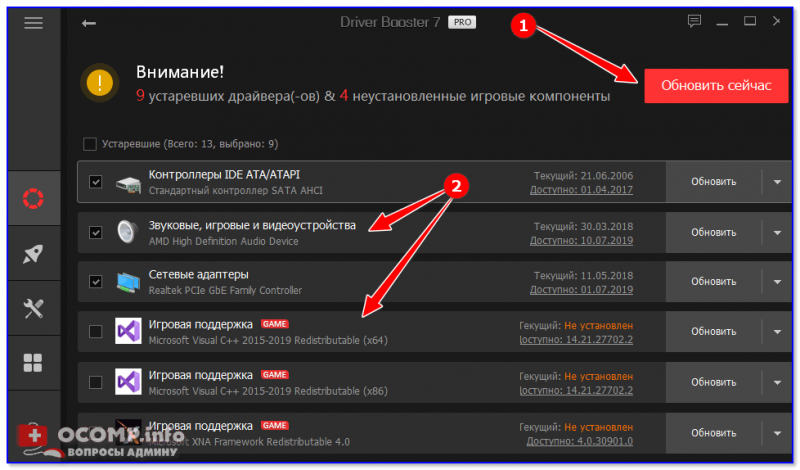
Обновить всё — игровые компоненты, звуковые и игровые устройства и пр. / Driver Booster
Второе
Если вдруг Windows сама автоматически обновит драйвер (а она может это сделать!) и снова появится эта ошибка — необходимо зайти в диспетчер устройств и открыть свойства видеоадаптера. Во вкладке ‘Драйвер’ кликнуть по опции ‘Откатить’. После этого панелька AMD Radeon должна снова начать открываться! 👇,
Чтобы Windows снова сама не обновила драйвер — воспользуйтесь рекомендациями из этой заметки.