
Вопрос от пользователя
Здравствуйте.
Помогите пожалуйста восстановить внешний диск. С ним вчера еще было все OK, а сегодня при подключении он не определяется: в моем компьютере не показывается свободное место на нем, а если зайти в его свойства — то значится файловая система RAW.
ПС. Файлы на нем очень нужны. Хелп…
Здравствуйте.
Во-первых, сразу же хочу предупредить, что файловая система RAW — далеко не всегда означает потерю информации на диске (в более, чем половине случаев удается всё восстановить).
Во-вторых, не торопитесь (а то многие пользователи сами того не ведая удаляют всё с диска), и прочитайте заметку до конца…
- Что делать, если жесткий диск определился как RAW
- Первые действия (причины появления RAW)
- Вариант 1: если данные на таком диске НЕ нужны
- Вариант 2: если данные на диске НУЖНЫ
- Проверить на ошибки
- Воспользоваться спец. ПО для восстановления данных с диска
- Вариант 3: если перестала загружаться Windows (т.е. был испорчен системный диск C:\)
Что делать, если жесткий диск определился как RAW
Первые действия (причины появления RAW)
И так, первое, что рекомендую сделать — это не соглашаться ни на какие предложения от Windows, утилит для оптимизации, антивирусов и пр. (прим.: при этой проблеме Windows часто предлагает отформатировать накопитель, см. скрин ниже). Лучше всего проигнорировать это сообщение (или просто закрыть его).

Закрыть окно с предложением форматирования
Если проблема возникла с внешним диском — то лучше всего пока отключить его от USB-порта. И крайне желательно — ничего на него не копировать (иногда, RAW помечается не весь диск целиком, а только один его раздел)!
После этого закрыть (остановить) работу антивируса, торрентов, оптимизаторов, редакторов и т.д. Подобный софт может помешать проверке диска.
Примечание!
Файловая система RAW значит, что на диске не задана файловая система (т.е. он не размечен или просто ‘сырой’). Такое происходит, чаще всего, в виду определенных логических ошибок файловой системы…
Самые популярные причины появления RAW:
- неправильно отключение диска (флешки) от USB-порта (многие не используют спец. значок в трее для безопасного извлечения). К тому же, если резко вынуть диск из USB при копировании информации на него — высока вероятность возникновения подобной ошибки,
- проблема с электричеством: если у вас ‘моргнул’ свет и ПК перезагрузился — высока вероятность появления RAW (в этом плане ноутбуки гораздо более защищённые, чем ПК),
- при заражении компьютера некоторыми видами вирусов,
- при некорректной работе программ при разбивке и форматирования дисков,
- в виду неисправностей диска (физического износа, например).
Так вот, если причиной появления RAW стало неправильное отключение диска от USB-порта (например), то вероятность восстановления данных достаточно высока (в большинстве случаев достаточно проверить диск на ошибки).
Вариант 1: если данные на таком диске НЕ нужны
В этом случае вы можете просто заново отформатировать накопитель (или переустановить на него ОС Windows) и продолжить его использование.
Важно: при форматировании все файлы на накопителе будут удалены. Их дальнейшее восстановление будет выполнить крайне затруднительно…
Чтобы отформатировать диск — достаточно зайти в ‘Мой компьютер’ и кликнуть по диску правой кнопкой мышки… (см. скрин ниже).

Диск F — форматировать
Если жесткий диск в ‘Моем компьютере’ не отображается (либо при попытке обратится к нему ПК зависает): нажмите сочетание Win+R, и введите в окно ‘Выполнить’ команду diskmgmt.msc (должна запуститься утилита управления дисками).
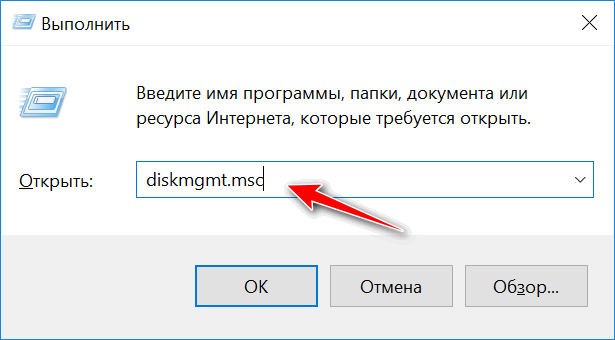
diskmgmt.msc — запускаем управление дисками
Далее нажмите на диск правой кнопкой мышки и выберите вариант ‘Форматировать’. После нужно будет указать файловую систему (NTFS, exFAT), букву, и согласиться на операцию.
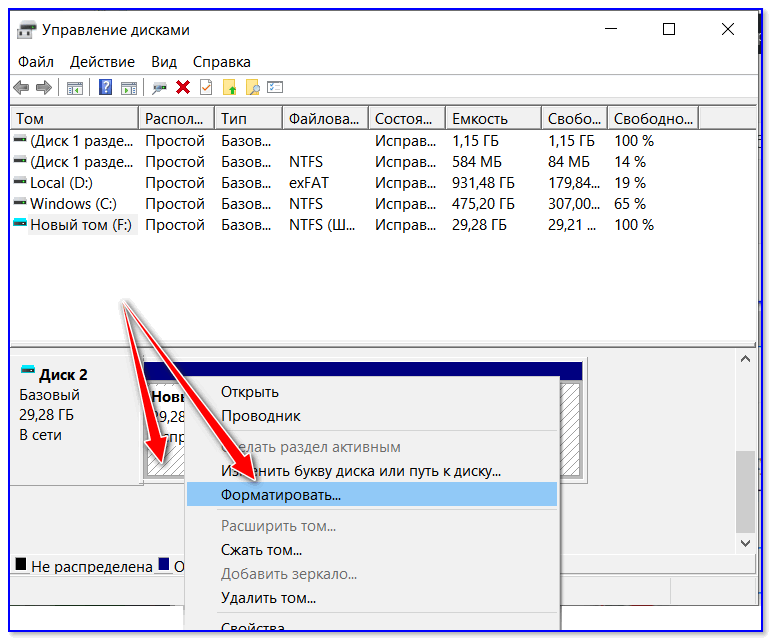
Форматировать
Также, как еще один альтернативный вариант, диск можно отформатировать с помощью спец. программ. Например, у MiniTool Partition Wizard есть для этого спец. мастер, который будет подсказывать вам на каждом этапе операции.
В помощь! Лучшие программы для форматирования, разбивке диска — https://avege.ru/programmyi-dlya-rabotyi-s-hdd.html
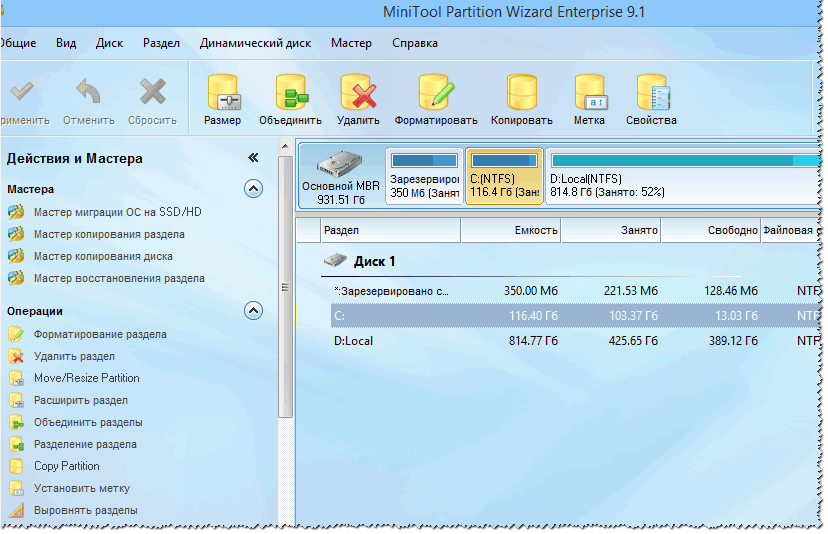
MiniTool Partition Wizard — скриншот окна (возможности программы)
Вариант 2: если данные на диске НУЖНЫ
Как уже говорил выше, проверка диска на наличие ошибок файловой системы (утилита для этого встроена в Windows) может устранить причины появления RAW и восстановить доступ к файлам диска.
Запустить ее можно двумя способами…
Проверить на ошибки
Способ 1
1) Сначала нужно зайти в ‘Мой компьютер’ и открыть свойства диска.
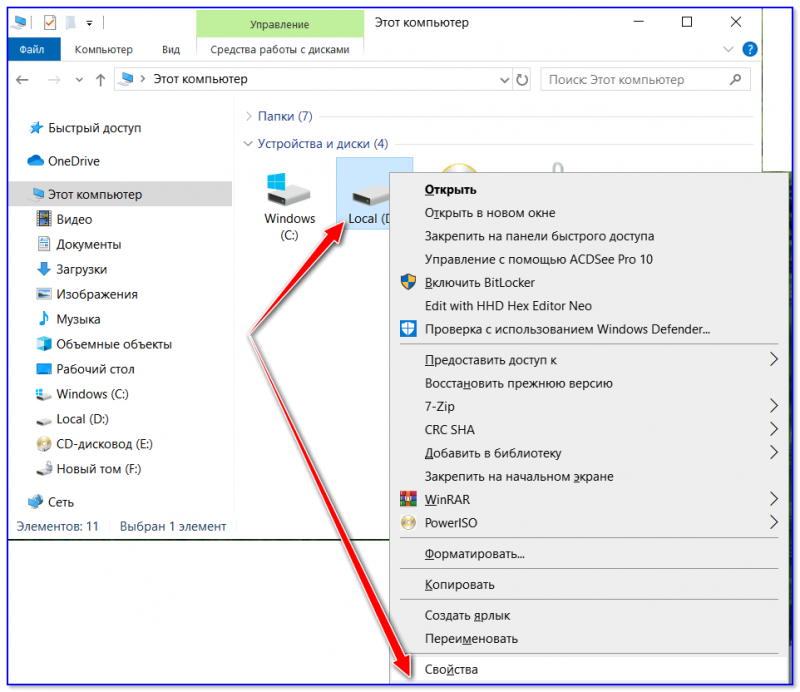
Свойства диска
2) Далее перейти в меню ‘Сервис’ и нажать по кнопке ‘Проверить’ (см. пример ниже).
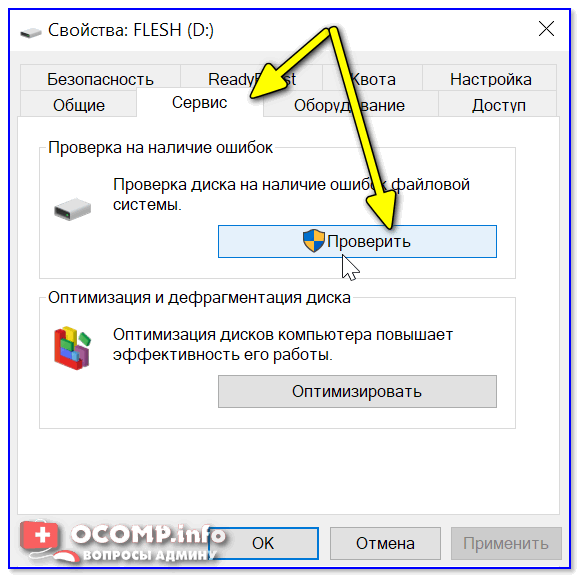
Проверить диск на ошибки
3) После, Windows начнет проверку диска (и при необходимости исправит найденные ошибки). В идеале, в конце проверки, ОС должна сообщить, что найденные ошибки были исправлены (либо что они вовсе не обнаружены, как на моем скриншоте).
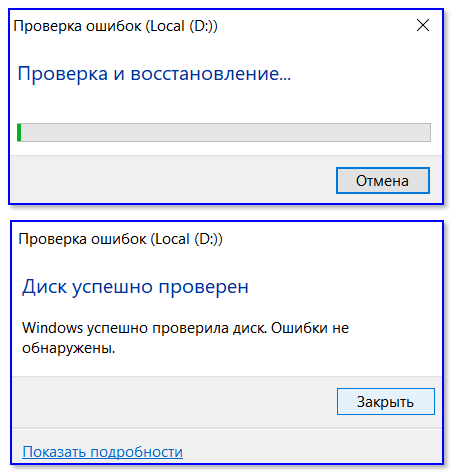
Диск успешно проверен
Способ 2
1) Если первым способом не получилось проверить диск (например, в некоторых случаях проводник может зависать) — можно пойти другим путем…
Для начала нужно открыть диспетчер задач (Ctrl+Alt+Del), перейти в меню ‘Файл’ и создать новую задачу. После в строку ‘Открыть’ ввести CMD, поставить галочку ‘С правами администратора’ и нажать OK.
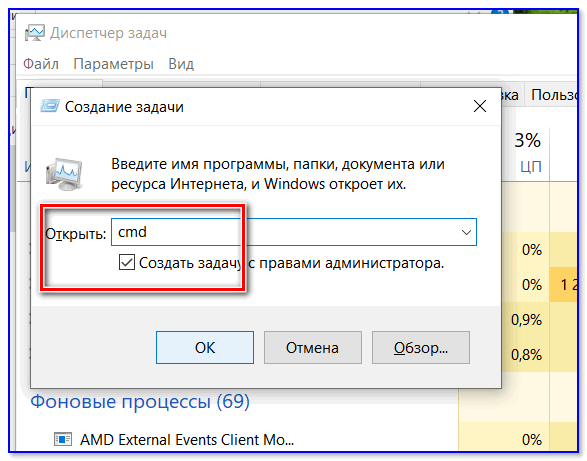
Создать задачу с правами администратора
2) Далее должна запуститься командная строка от имени администратора. Для запуска проверки — введите команду chkdsk D: /f (где D: — буква диска, который нужно проверить).
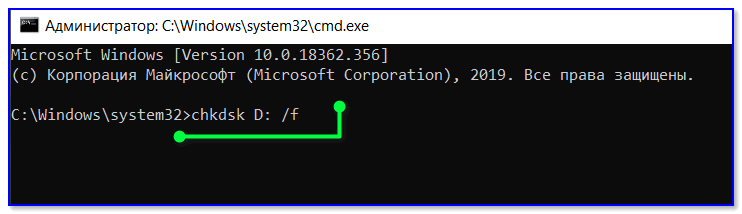
проверка диска — chkdsk
3) Если с диском всё в порядке — в отчете появится сообщение, что проблемы не обнаружены (либо, что ошибки были исправлены).
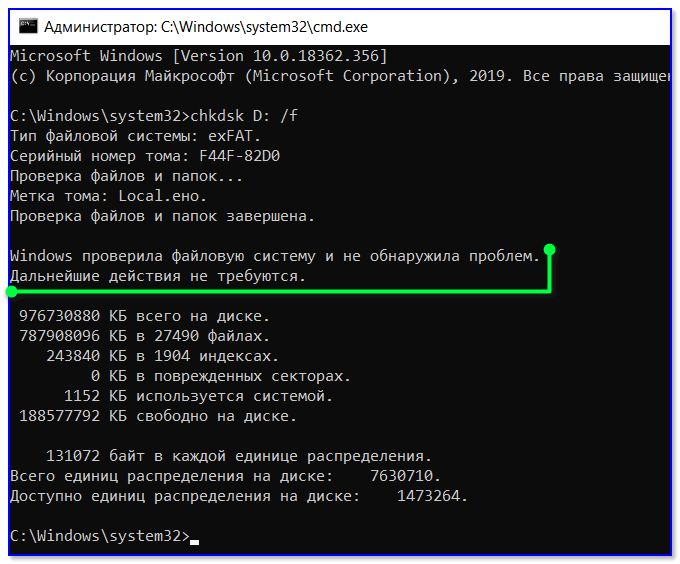
Windows не обнаружила проблем
Воспользоваться спец. ПО для восстановления данных с диска
Если вы уже отформатировали накопитель (согласившись на предложение Windows), либо файлы на диске были удалены (пропали и пр.) — не спешите с диском что-то делать (записывать на него другие файлы, еще раз форматировать, и т.д. и т.п.).
Дело в том, что большую часть файлов на нем можно восстановить с помощью спец. программ (если, конечно, с механикой все в порядке). Более подробно этот вопрос у меня рассмотрен в одной из статей (ссылка ниже).
В помощь!
Как восстановить файлы с MicroSD карты памяти, USB-флешки, диска — https://avege.ru/kak-vosstanovit-foto-s-sd-karty.html
В примере на скриншоте ниже показана одна моя флешка, на которой ‘пропали’ все файлы (фото, картинки). Однако, почти все их удалось восстановить…
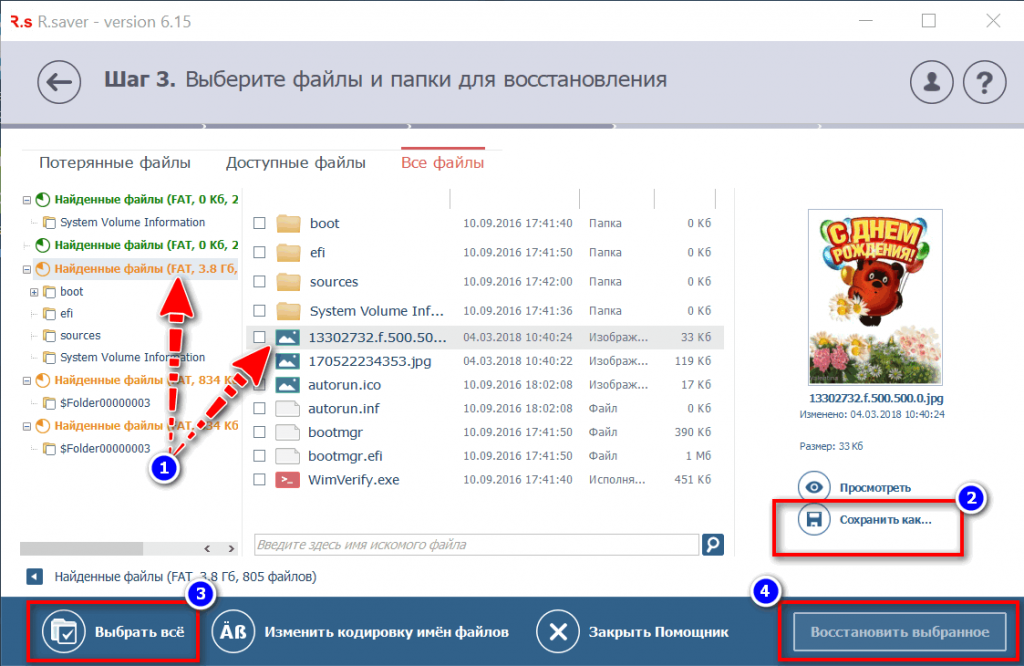
Несколько вариантов восстановления (кликабельно)
Вариант 3: если перестала загружаться Windows (т.е. был испорчен системный диск C:\)
Файловая система диска с Windows также может слетать в RAW (разумеется, если такое произойдет — загрузить ОС не получится). Вообще, обычно, при загрузке ОС сама проверит диск (автоматически), но иногда этого не происходит…
В этом случае можно прибегнуть к двум способам решения.
Способ 1
Отключить диск с RAW системой от компьютера, и подключить его к другому устройству (сейчас любой диск можно подключить даже к USB-порту через переходник). Далее выполнить его проверку (восстановление файлов).
В помощь!
Как подключить второй жесткий диск к компьютеру, ноутбуку — https://avege.ru/kak-podklyuchit-vtoroy-hdd.html
Как подключить жесткий диск к USB-порту — https://avege.ru/kak-podklyuchit-disk-k-usb.html
Способ 2
Для этого способа нужна загрузочная флешка (в своем примере буду использовать флешку с Windows 10).
Так вот, загрузившись с такой флешки, после выбора языка, нужно запустить восстановление системы.
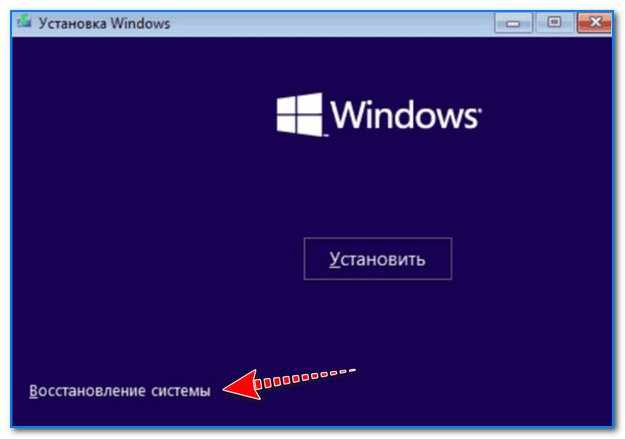
Восстановление системы
2) Далее перейти в раздел устранения неисправностей и запустить командную строку.
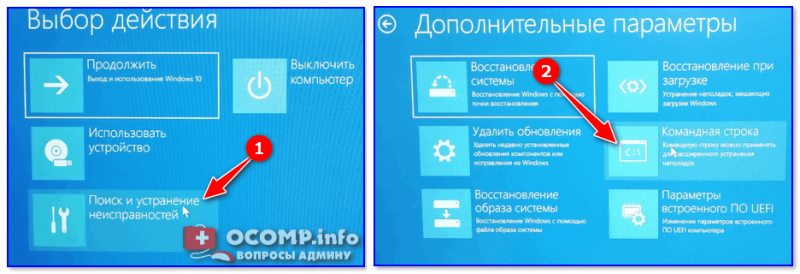
командная строка
3) После нужно запустить блокнот (команда notepad). В блокноте нажмите по меню ‘Файл/открыть’ — и посмотрите какие буквы у жестких дисков (дело в том, что при загрузке с установочной флешки — буквы дисков могут быть отличны от привычных…).
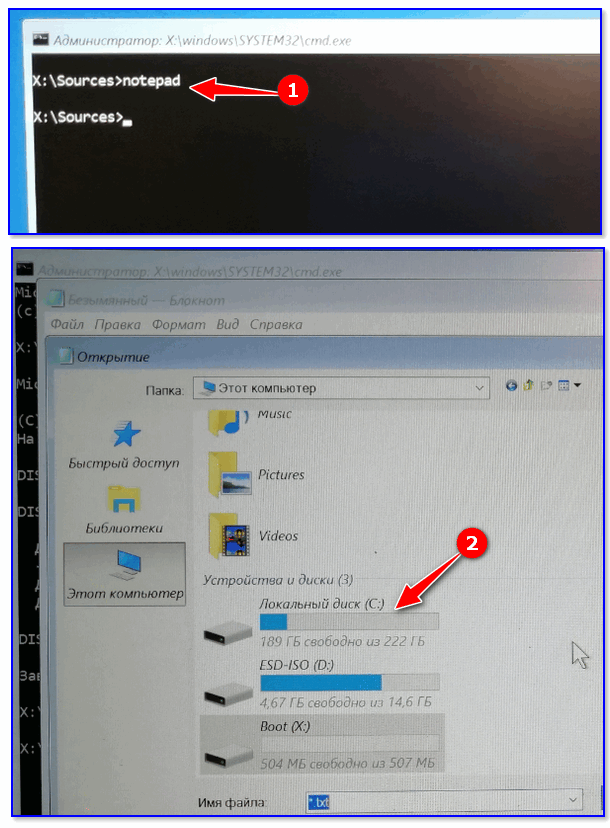
Узнаем букву диска через блокнот
4) Последний штрих — запустить проверку диска: chkdsk D: /f…