 Доброго времени!
Доброго времени!
В некоторых случаях требуется получить изображение по HDMI с видеокамеры, другого ПК, приставки и пр. устройств (это может быть полезно, если вы, например, надумали создать свою трансляцию в сети или что-то заснять и прокомментировать).
Операция эта несколько ‘запутана’, т.к. на большинстве компьютеров порты HDMI есть только на видеокарте, и они для вывода изображения (но многие пользователи, путаются и пробуют подключить к ним др. устройства — разумеется, картинка ‘ниоткуда’ не появляется…).
Эта заметка, в общем-то, преследует цель показать по шагам общий план действия на примере простейшего адаптера для видеозахвата (так сказать, чтобы было с чего начать знакомство с этой темой…).
В тему!
Как подключить ноутбук к телевизору [по HDMI] —инструкция по шага
Видеозахват и получение изображения с др. устройства: что и как
ШАГ 1: принципиальная схема
И так… Для того, чтобы получить изображение, передаваемое по HDMI с компьютера, телефона, камеры (и др.) — нам необходимо спец. устройство захвата (их называют адаптерами или каратами для захвата, на англ. что-то вроде: ‘Video Capture’).
По умолчанию, в обычных ПК и ноутбуках (если не брать в расчет игровые решения) подобные карты не устанавливаются и их нужно докупать отдельно.
В помощь!
Подобные карты и устройства захвата можно заказать в китайских онлайн-магазинах (запрос вида: ‘Video Capture’).
В своем нижеприведенном примере я остановлюсь на китайском адаптере для HDMI видеозахвата начального уровня (от Rullz): по виду как обычная флешка (достаточно подключить его к USB-порту ПК — и адаптер работает! 👇,).
Примечание:
- Input — это входной сигнал (т.е. то качество изображение, которое может принять адаптер — 4K / 30 HZ 👇,),
- Output — это выходной сигнал, т.е. то качество изображение, которое адаптер сможет ‘отправить’ по USB на ПК/ноутбук (1920×1080 / 30 HZ).

простейшее устройство для захвата (от Rullz). По размеру не больше обычной флешки
Думаю, что по картинке ниже — принципиальная схема работы будет ясна большинству пользователей:
- сначала подключаем карту видеозахвата к USB-порту,
- соединяем ее HDMI кабелем с устройством, которое будет транслировать ‘картинку’ (другой ПК, камера, приставка и т.д.),
- ведем запись или трансляцию в сеть (стрим).
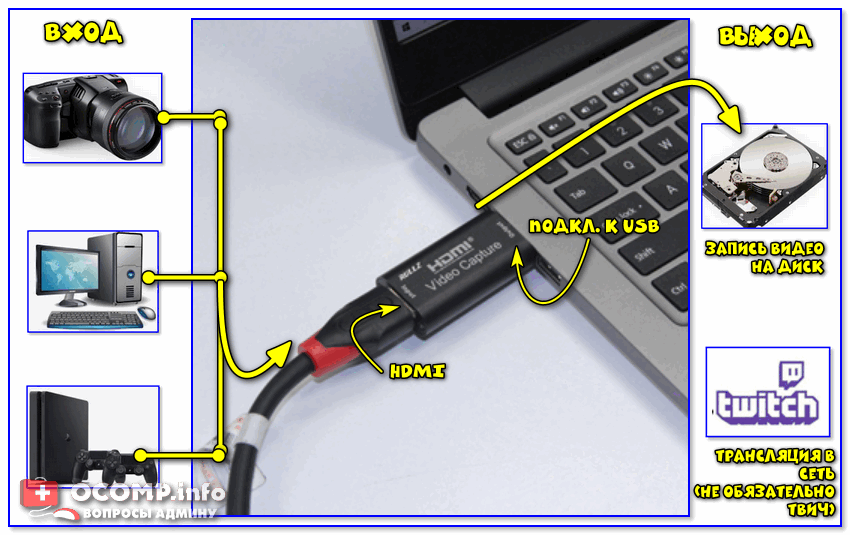
Принципиальная схема захвата
Разумеется, если вы приобретите более навороченные адаптеры для захвата — схема может несколько видоизмениться (но в этой заметке лезть в ‘дебри’ нет смысла).
ШАГ 2: подключение, установка драйвера
Как уже сказал выше, если у вас самый обычный адаптер захвата начального уровня — то все подключение сводится к ‘соединению’ двух устройств HDMI кабелем.
Однако, сразу напомню, что подключать лучше, когда оба устройства выключены (т.е. ноутбук, ПК, камера и т.д.).
Важно!
Горячее подключение по HDMI: не сгорит ли порт? (почему не работает монитор/ТВ по HDMI)

Подключение
Далее на том устройстве, к USB-порту которого подключен адаптер видеозахвата, необходимо проверить: был ли установлен на него драйвер.
Для этого достаточно открыть диспетчер устройств — и перейти во вкладки ‘Камеры’, ‘Звуковые, игровые и видеоустройства’. Там должно у вас появиться новое устройство (без воскл. значка). 👇,
В моем случае устройство называлось очень просто: ‘USB Video’.
В помощь!
10 Лучших программ для обновления драйверов (автоматически!)
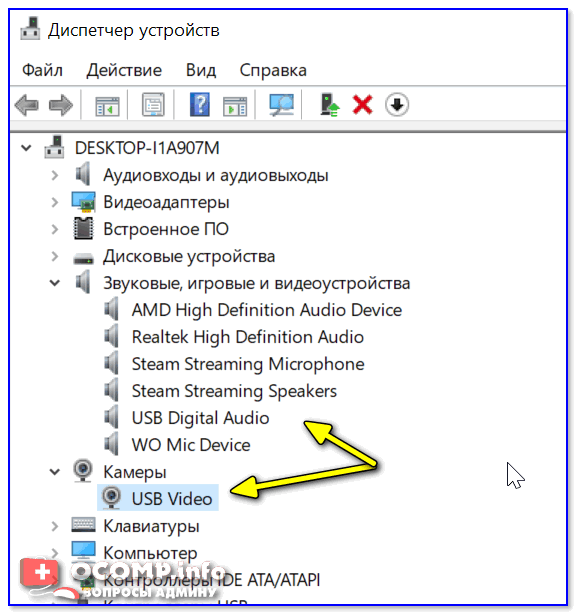
Установка драйверов
ШАГ 3: проецирование
Это относится к тем устройствам, с которых будет передаваться изображение на адаптер захвата.
Важный момент: не все устройства, при соединении их HDMI кабелем с др. оборудованием, автоматически начинают на него транслировать изображение (иногда это нужно указать!).
Например, в Windows 8/10 для этого нужно нажать сочетание кнопок Win+P — в появившейся боковой панельке выбрать ‘Повторять’.
Проецировать экран — Win+P
Если касаться приставок и камер: то, как правило, их достаточно только включить, и изображение автоматически ⇒ HDMI…
ШАГ 4: получаем и записываем изображение с адаптера видеозахвата (по HDMI)
Разумеется, для того чтобы посмотреть изображение с адаптера видеозахвата — нам понадобиться установить спец. программу (прим.: на тот компьютер, к которому подключен адаптер захвата).
На мой взгляд весьма универсальны в этом плане: VLC Player и OBS (рекомендую выбрать второй вариант — ниже примеры как раз в OBS).
OBS
Сайт разработчика:
Одна из лучших программ для записи видео с раб. стола и устройств захвата. Также позволяет создавать стримы и вещать видео в соц. сети.
Установка у OBS стандартная (поэтому я ее пропущу). Сразу после запуска нужно кликнуть ПКМ (правой кнопкой мыши) по вкладке ‘Источники’ и добавить новое ‘Устройство захвата видео’.
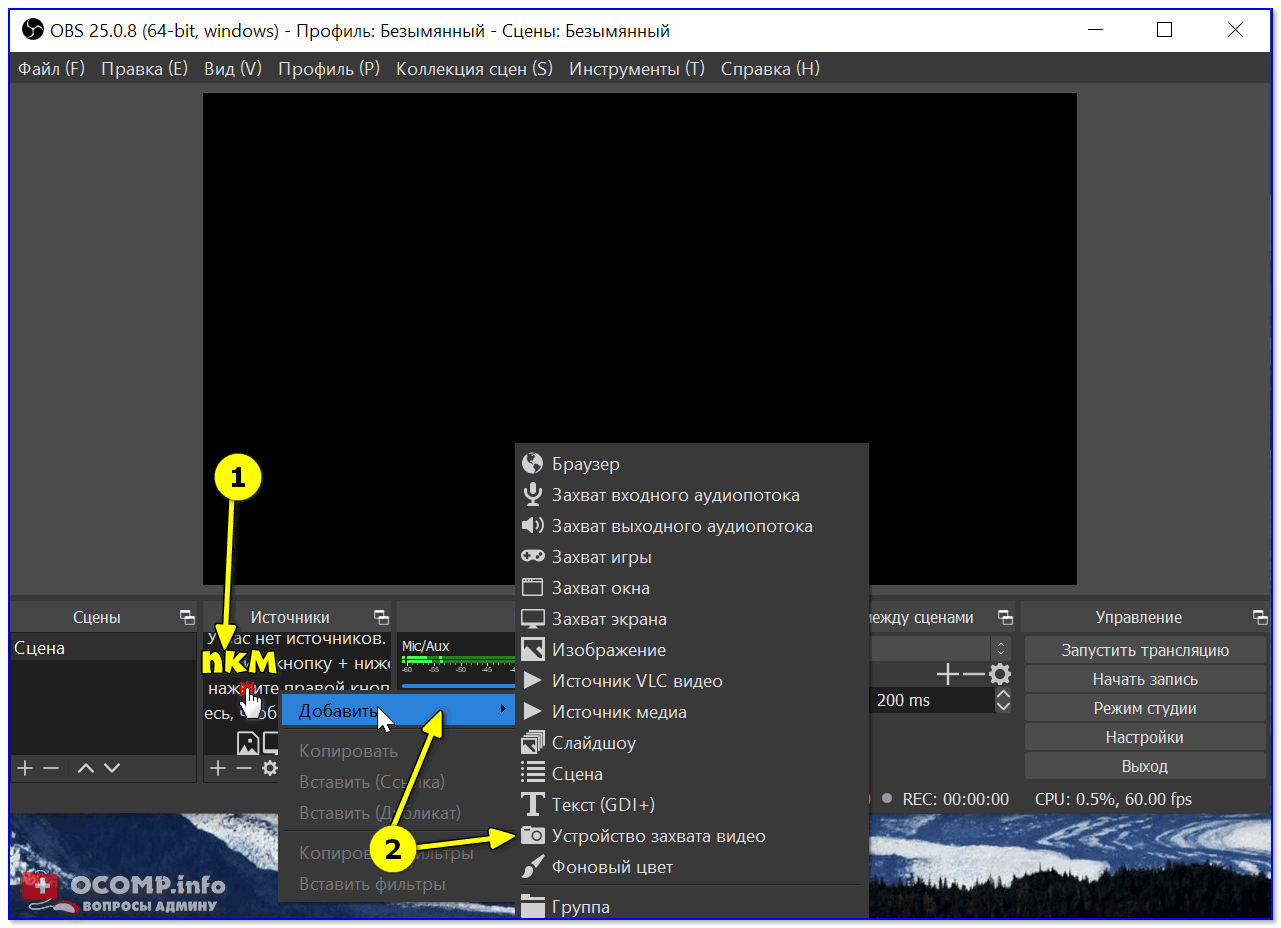
OBS — устройство захвата видео
В строке ‘Устройство’ выбрать название карты видеозахвата, установить разрешение, FPS (кол-во кадров в сек.), формат видео.
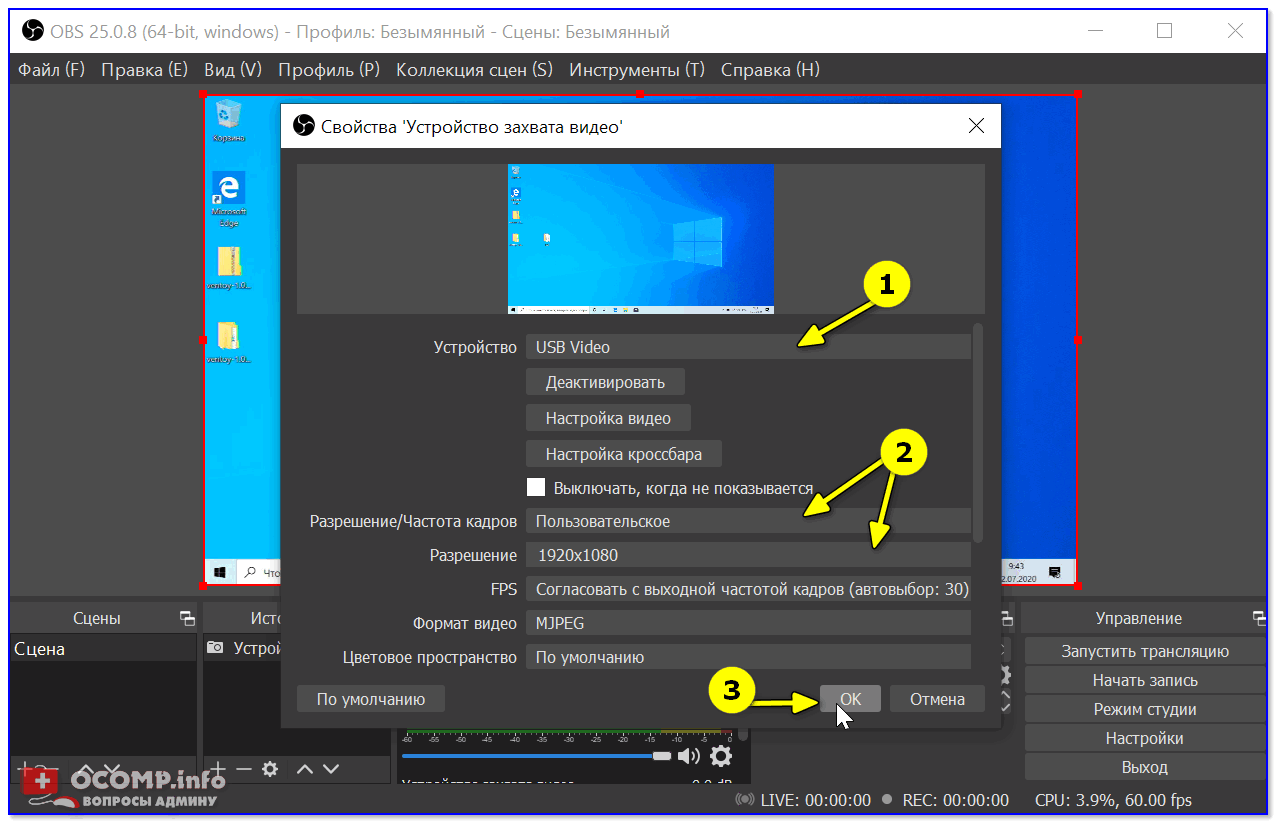
Настройка устройства захвата
Далее вы должны заметить, что OBS начнет показывать то, что захватывает адаптер/карта (в моем примере это трансляция изображения с ноутбука на ПК 👇,).
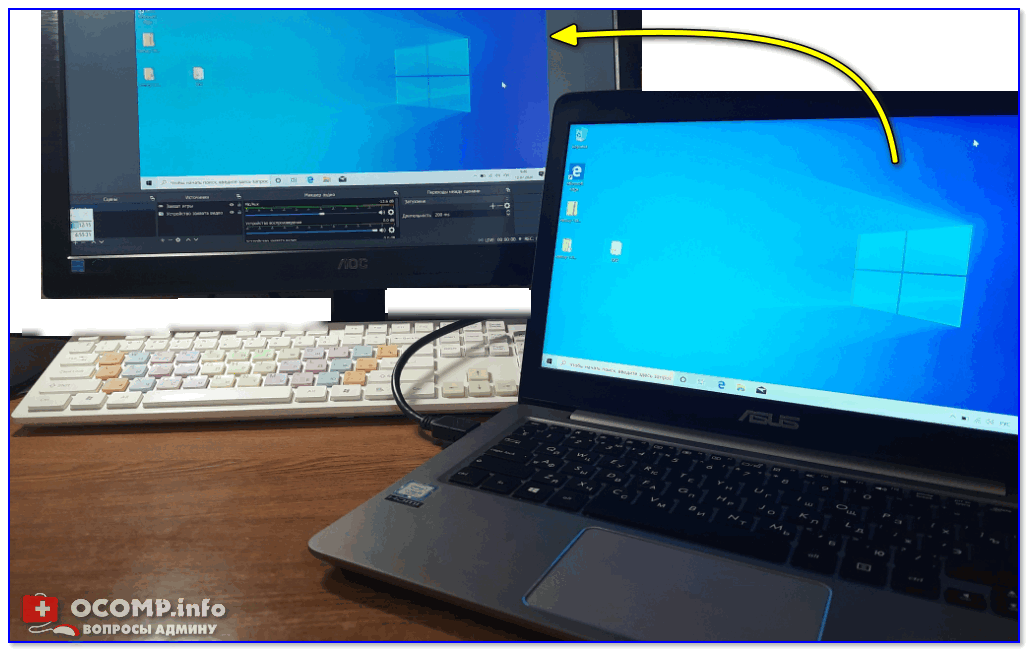
Захват видео с ноутбука (по HDMI изображение передается на ПК и записывается в OBS)
Важно: обратите внимание, что если у вас используется USB-карта захвата — то ее лучше подключать к порту USB 3.0 (при подключении к USB 2.0 — пропускной способности может не хватить и ‘картинка’ будет подлагивать).
Трансляция экрана пошла

Как отличить порт USB 3.0 от порта USB 2.0
Тонкая настройка качества ‘картинки’
Перед записью (трансляцией) видео — в OBS я бы порекомендовал изменять ряд настроек (которые установлены в ней по умолчанию).
Во-первых, во вкладке ‘Видео’ установите базовое разрешение и выходное (в моем случае это 1920 на 1080 (Full HD)). Также неплохо бы изменить фильтр масштабирования и FPS.
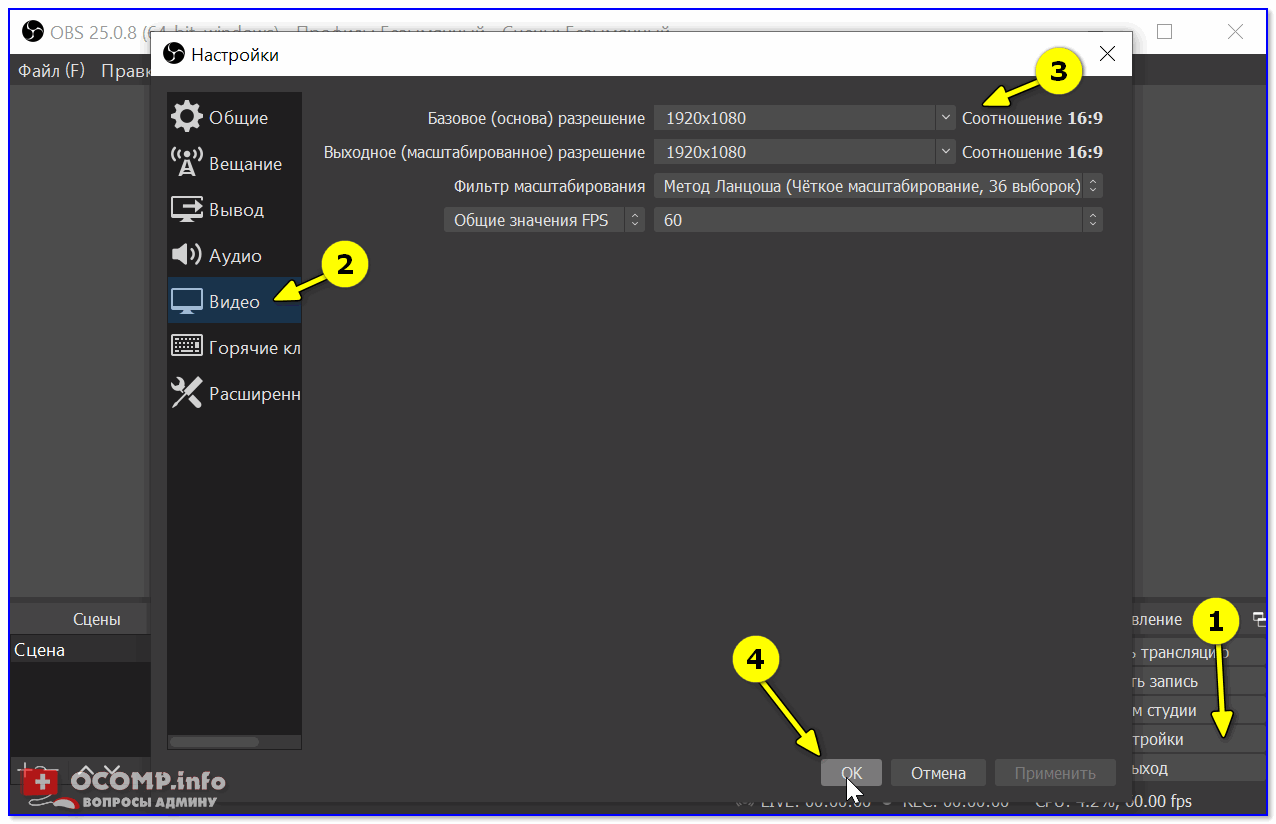
Базовое разрешение, входное разрешение
Во-вторых, в разделе ‘Вывод’ укажите папку для записи, формат записи, и кодировщик.
Примечание: формат рекомендую выбрать FLV или MKV, т.к. если произойдет ошибка и программа вылетит — то часть видео у вас сохранится (в отличие от MP4).