 Доброго времени!
Доброго времени!
В последнее время снискали большую популярность интегрированные (их еще называют встроенными) видеокарты IntelHD, Intel Iris Xe, и AMD Ryzen Vega. Последних версий уже с лихвой хватает для многих не слишком требовательных игр (что, конечно, радует — т.к. получается хорошая такая экономия на покупке внешней видеокарты)!
Однако, есть один нюанс: видеопамять для этих карт выделяется из ОЗУ (RAM). По умолчанию эта операция ‘выделения’ происходит автоматически (без вашего участия), что не во всех случаях оптимально (например, вы можете столкнуться с ошибками во время запуска игр…).
Разумеется, было бы не плохо вручную отрегулировать выделение памяти под интегрированную карту (в большинстве случаев стоит вопрос ее увеличения).
И так, перейдем ближе к теме…
Рекомендую!
Можно ли разогнать встроенные видеокарты Intel HD и AMD Radeon? За счет чего поднять их производительность
Как увеличить видеопамять: по шагам
ШАГ 1: зачем это нужно
Резонный вопрос…
Вообще, если у вас все корректно работает, нет притормаживаний, ничего не зависает и не вылетает с ошибками — то вам, скорее всего, это и не нужно.
Однако, есть ситуации, когда без этого никак:
- низкая производительность видеокарты в играх: обратите внимание на скрин ниже . Vega 11 при видеопамяти в 512 МБ работает раза в 2-3 медленнее, чем при 1024 МБ! (3D Mark). Кстати, если увеличить видеопамять с 1024 МБ до 2048 МБ — прирост в производительности будет уже далеко не такой большой, всего 2-3%,
- при ошибках во время запуска игр: некоторые приложения проверяют размер доступной видеопамяти, и если ее не хватает — вылетают с ошибкой (даже в том случае, когда интегрированная карта смогла бы потянуть игру),
- если у вас мало ОЗУ и видеокарта ‘оттяпала’ слишком много памяти (в этом случае требуется вручную уменьшить кол-во выделяемой памяти, т.е. сделать обратную операцию).

3DMark Sky Driver (8GB Ram, dual) — производительность в зависимости от выделенной памяти для интегрированной видеокарты AMD Ryzen Vega 11 (Ryzen 5 2400G)
Примечание!
Если у вас количество ОЗУ 8 ГБ (и более) — то большинство современных материнских плат по умолчанию устанавливают для встроенной видеокарты номинальные 1024 МБ (которых пока достаточно для норм. работы).
Не могу не отметить, что если у вас на борту меньше 6 ГБ ОЗУ — то выставлять для интегрированной карты больше 1 ГБ памяти крайне не рекомендуется! Это отрицательно сказывается на общей производительности ПК/ноутбука.
ШАГ 2: как узнать текущий объем видеопамяти
Вариант 1
Это универсальный вариант, работающий во всех популярных версиях Windows 7/8/10.
Сначала необходимо нажать сочетание кнопок Win+R — в окне ‘Выполнить’ ввести команду dxdiag и кликнуть по OK.
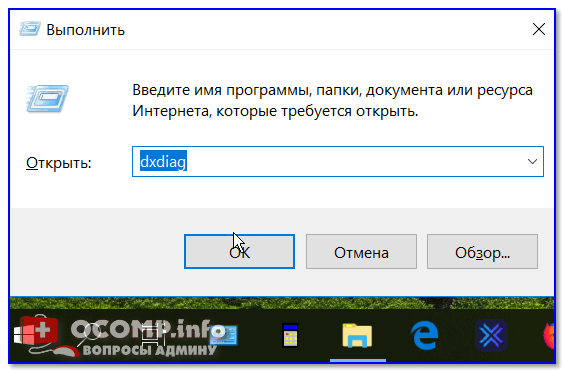
Win+R — dxdiag
Далее откроется средство диагностики DirectX — во вкладке ‘Экран’ среди прочих характеристик устройства вы найдете размер видеопамяти .
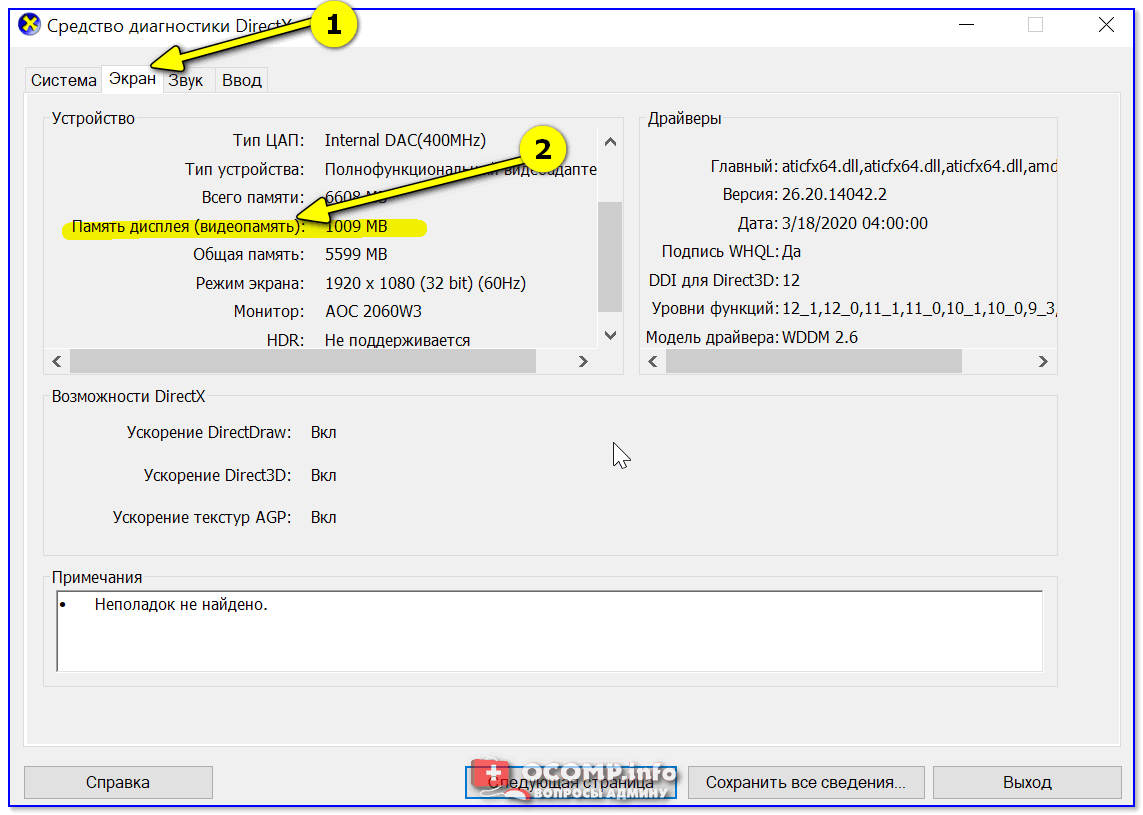
Видеопамять 1009 МБ
Вариант 2
Актуально для Windows 10.
Нажать сочетание Win+i — откроется окно с параметрами Windows. Необходимо перейти в раздел ‘Система / дисплей’ и открыть вкладку ‘Дополнительные параметры дисплея’.
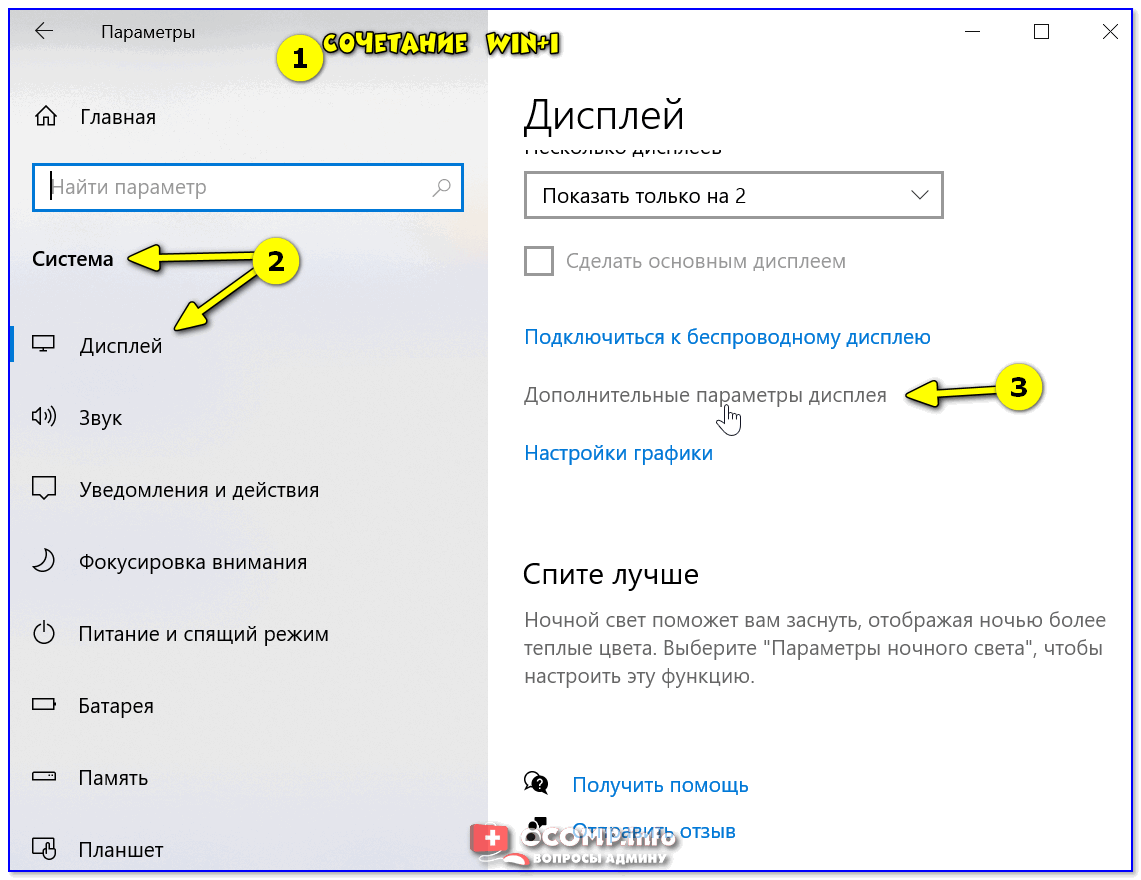
Доп. параметры дисплея
В ней будет заветная ссылка — ‘Свойства видеоадаптера’.
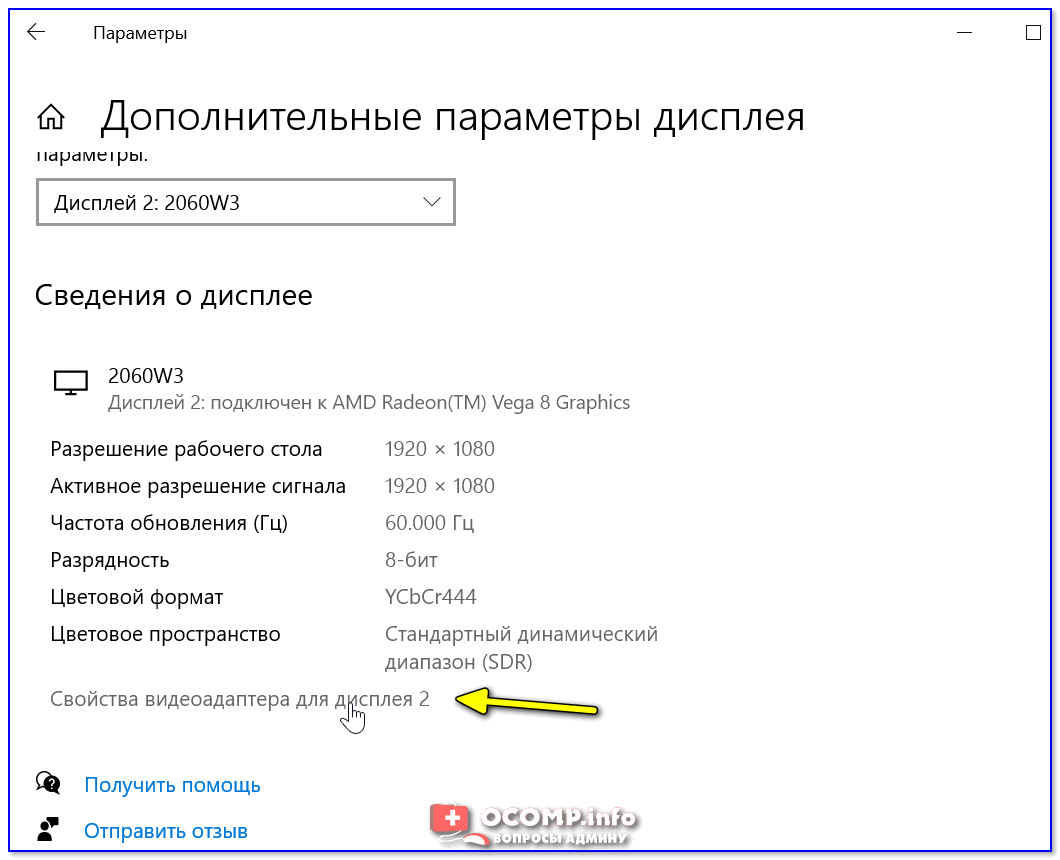
Свойства видеоадаптера
Во вкладке ‘Адаптер’ представлена строка ‘Используется видеопамяти’ (в моем примере ниже — 1024 МБ).
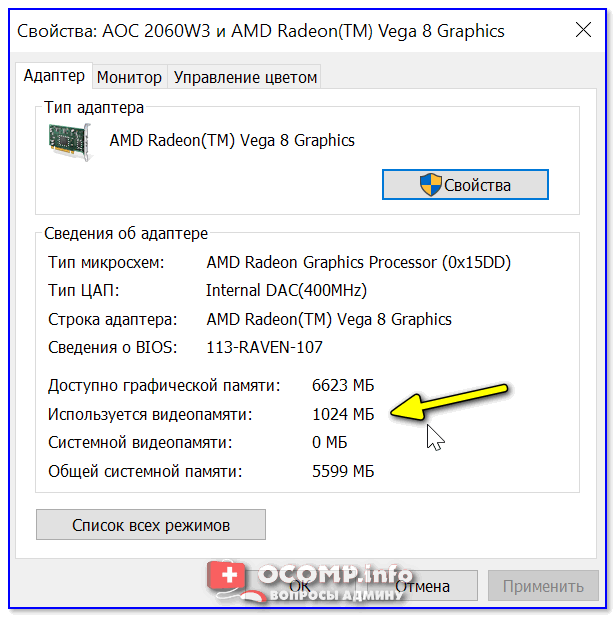
Используется видеопамяти
Вариант 3
Этот вариант также актуален для ОС Windows 10.
Достаточно открыть диспетчер задач (Ctrl+Alt+Del) и перейти во вкладку ‘Производительность’. В ней можно будет просмотреть часть свойств и характеристик видеокарты .
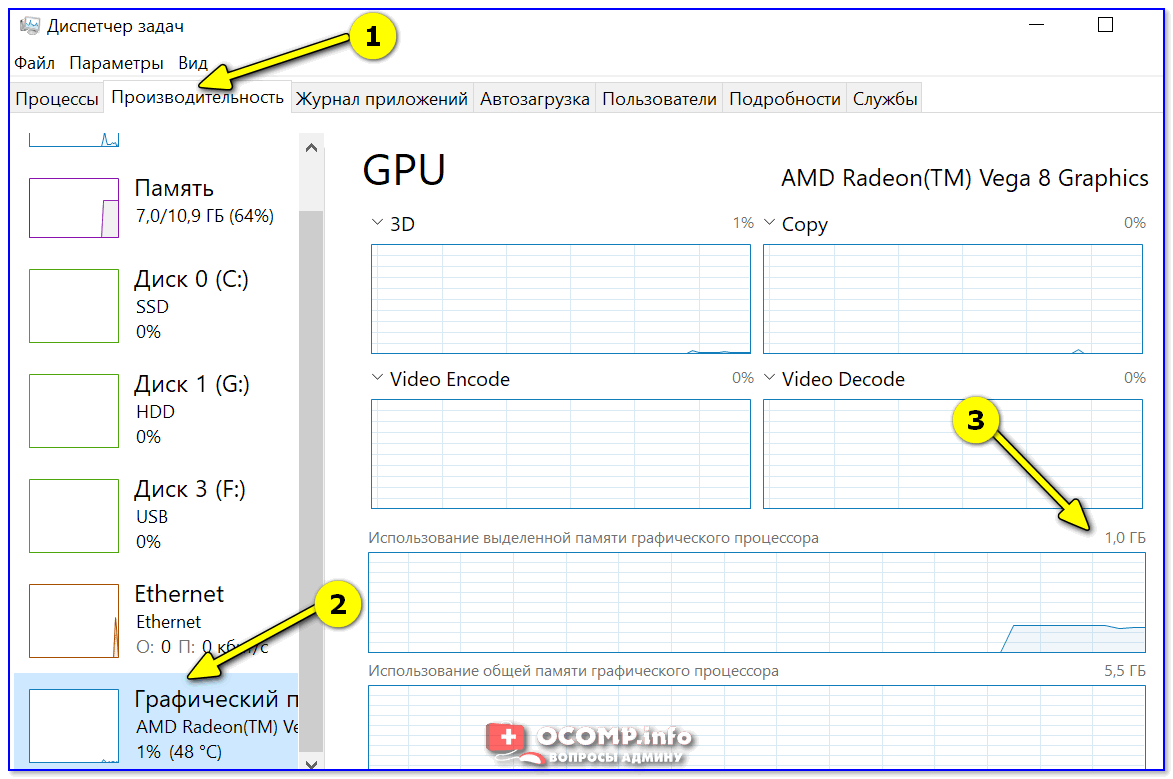
Диспетчер задач — Windows 10
ШАГ 3: как вручную установить размер выделения памяти под встроенную видеокарту
Через BIOS/UEFI
Только через настройки BIOS (в принципе) и можно изменить размер выделяемой памяти для интегрированной карты (в редких случаях можно попытаться ‘обмануть’ игры через реестр).
Здесь универсальных инструкций со стрелками дать нельзя, т.к. у каждого производителя — ‘свой’ BIOS. Но несколько характерных примеров я приведу (по ним можно будет сориентироваться!).
И так, сначала необходимо войти в BIOS (ссылка на инструкцию в помощь).
Далее нужно перейти в раздел ‘Configuration’ (в некоторых BIOS за это отвечает раздел ‘Advanced’).
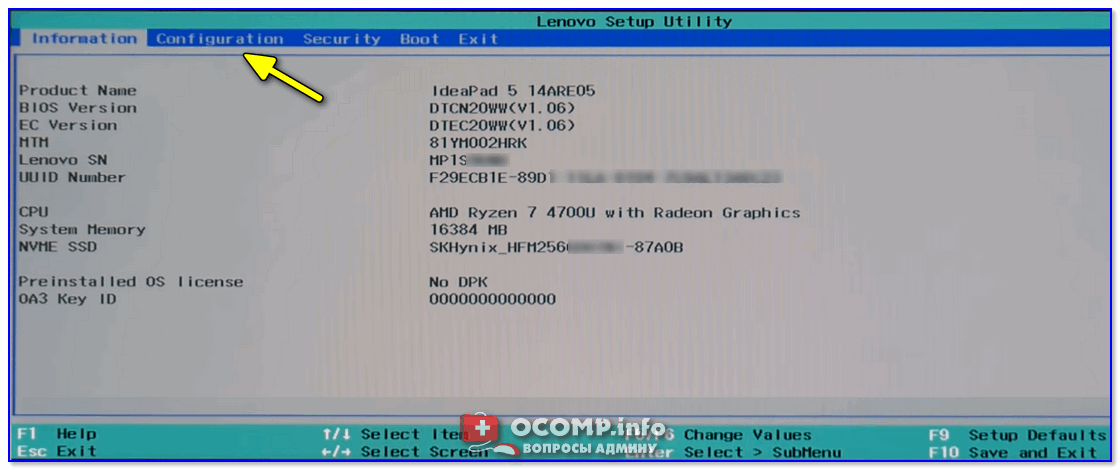
Lenovo Setup Utility — главное окно
Затем нам нужно найти один из следующих параметров (прим.: в разных версиях BIOS он называется по-своему):
- UMA Frame Buffer Size,
- iGPU Configuration,
- DVMT (Fixed Memory),
- Share Memory Size,
- Video Memory Size,
- On-Chip Frame Buffer Size.
На скриншоте ниже приведен параметр ‘iGPU Configuration’ — необходимо отключить авто-режим!
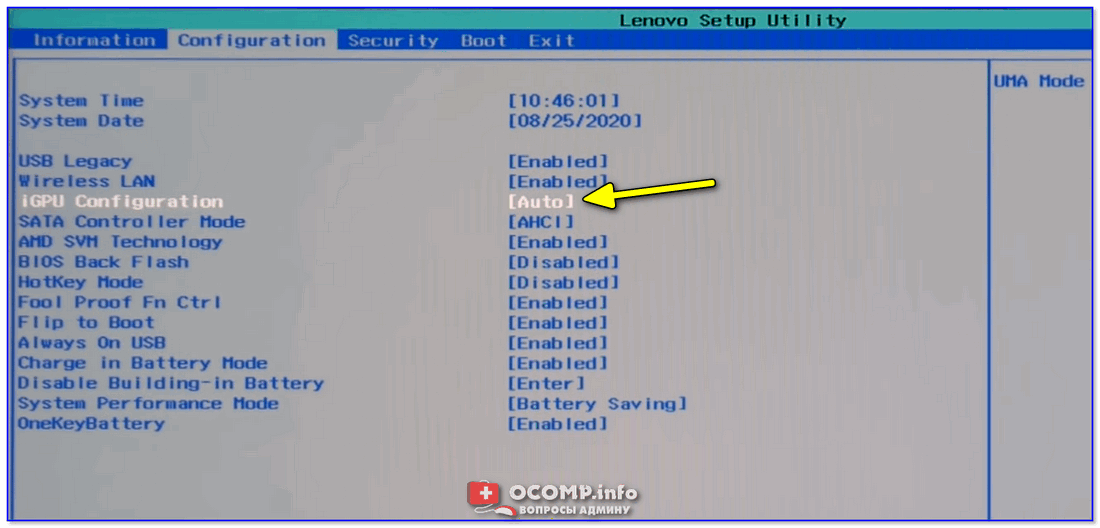
Отключаем Auto режим
А после вручную задать параметр ‘UMA Frame Buffer Size’ — это и есть размер выделяемой видеопамяти (в моем примере можно выбрать от 256 МБ до 2 ГБ 👇,).
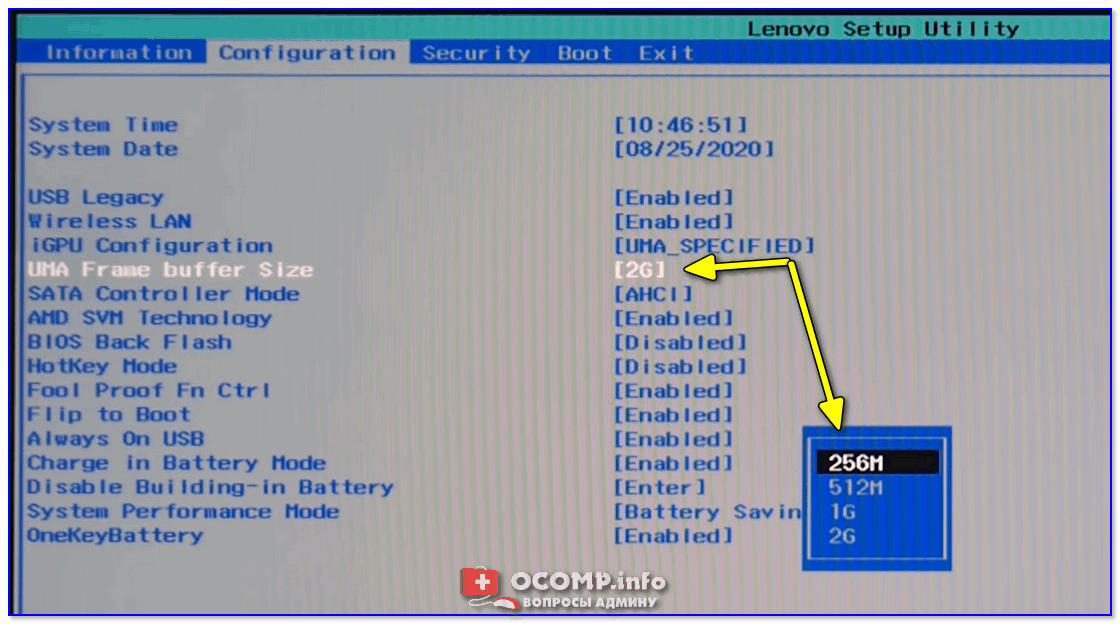
UMA Frame Buffer Size — ставим 2 GB
Кстати, в версии BIOS от American Megatrends для изменения выделяемой памяти — нужно во вкладке ‘Advanced’ изменить параметр ‘DVMT’.
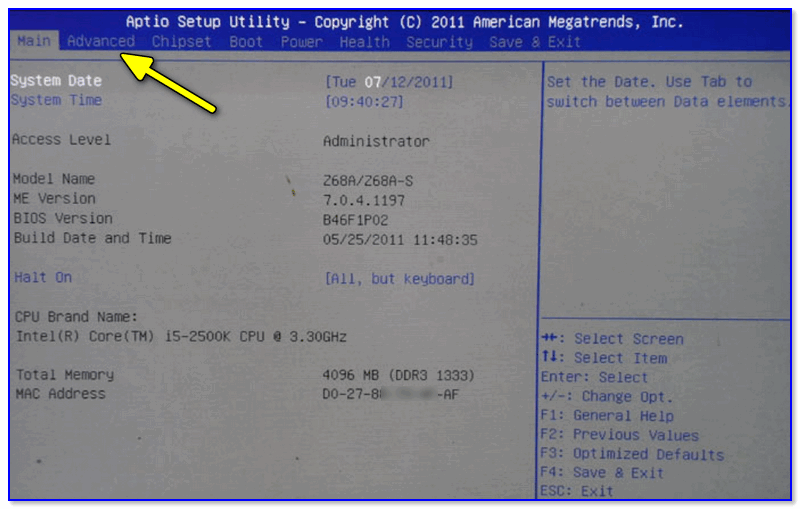
Advanced / настройки BIOS / American Megatrends
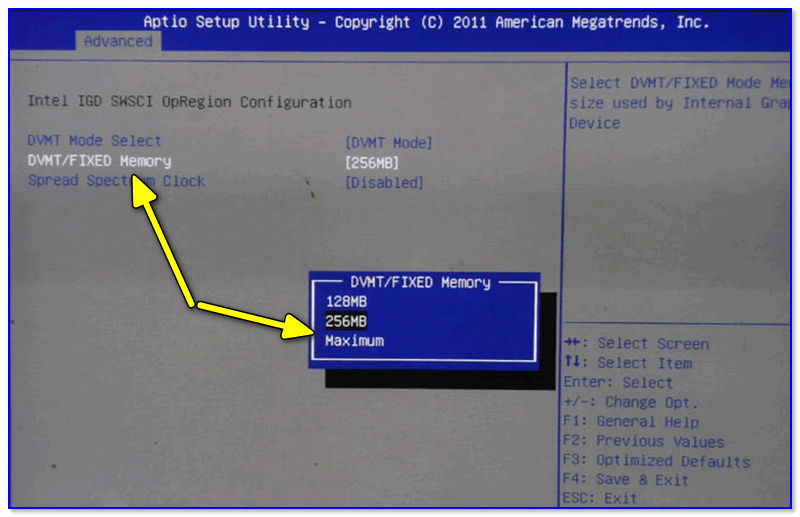
DVMT ставим на Maximum
Еще один пример для более старой версии American Megatrends см. ниже. 👇,
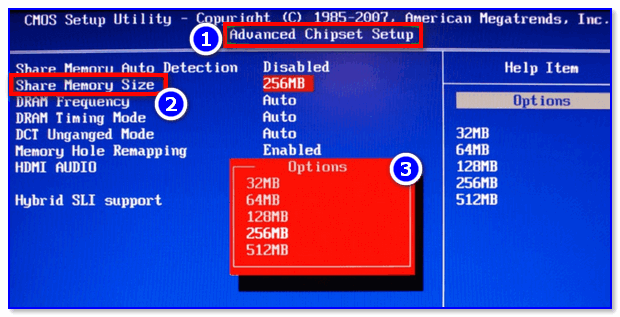
Share Memory Size — выделение памяти видеосистеме
Разумеется, после выставления размера выделяемой памяти — не забудьте сохранить настройки (в большинстве версий BIOS — используется клавиша F10 / Save and Exit) и перезагрузить компьютер/ноутбук.
Через настройки реестра (опционально для IntelHD)
Этот способ поможет только ‘перехитрить’ некоторые игры, которые могут вылетать с ошибками после запуска (т.к. у вас якобы недостаточно видеопамяти). Т.е. игра будет ‘считать’, что размер памяти видеокарты у вас больше, чем есть на самом деле…
Причем, хочу отметить, что срабатывает он не всегда (но всё же, вдруг…).
И так, для начала нужно открыть редактор реестра — нажать Win+R, и использовать команду regedit.

regedit — открыть редактор реестра
Далее в редакторе нужно создать раздел ‘GMM’ в нижеприведенной ветке:
HKEY_LOCAL_MACHINE\Software\Intel
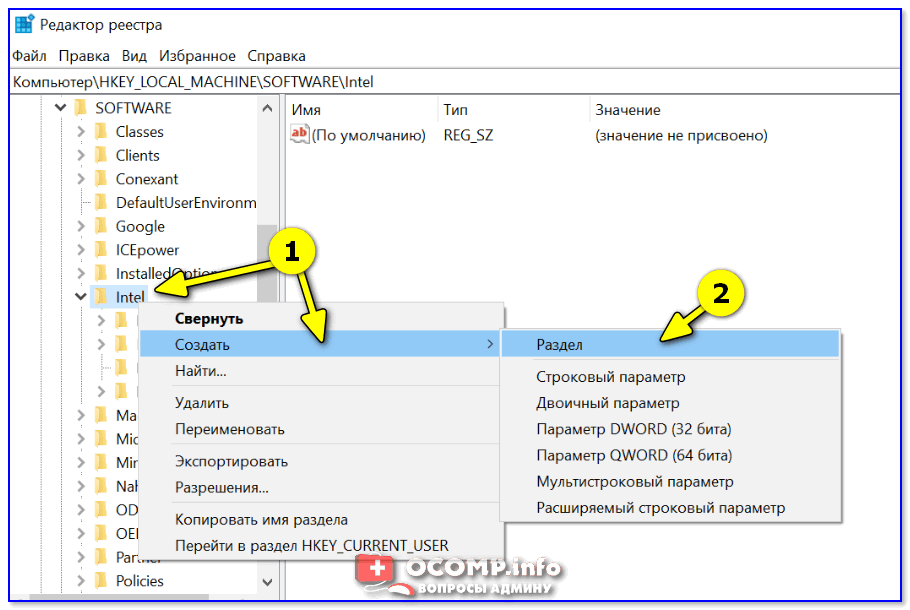
Создать раздел GMM
После, в разделе ‘GMM’ создать строковый параметр с именем ‘DedicatedSegmentSize’ (без кавычек).
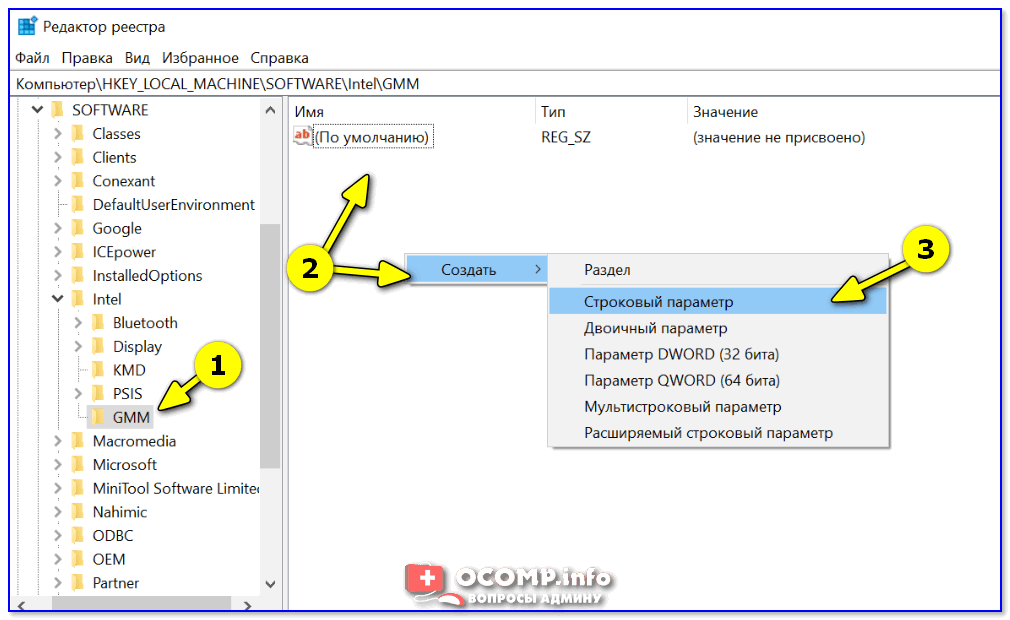
Создать строковый параметр
Далее открыть его и задать значение выделяемой памяти (судя по тестам, способ актуален и работает для значений от 0 до 512).