
Вопрос от пользователя
Здравствуйте.
Помогите с одной проблемой… Установил на днях новую ОС Windows 10 (до этого пользовался ‘восьмеркой’). Обновил драйвера, подключил наушники, принтер и т.д. (всё вроде бы работает, синих экранов нет).
Но при разговоре по сети столкнулся с тем, что я слышу себя же в наушниках, когда говорю в микрофон (прямо в режиме онлайн). Это очень отвлекает и мешает, не подскажите почему так происходит?
Здравствуйте.
Вероятнее всего проблема в том, что у вас в Windows включена опция прослушивания с микрофона (она бывает очень полезна при некоторых условиях).
Если вам она мешает — то ее можно либо вовсе откл., либо попытаться убавить ее громкость/чувствительность (выбор по какому пути пойти — есть не всегда, зависит от вашего оборудования).
Ниже покажу пару примеров…
Что проверить, если идет прослушивание с микрофона
ШАГ 1
И так, сначала необходимо открыть панель управления Windows (не путать с параметрами!) и перейти в раздел ‘Оборудование и звук/Звук’.
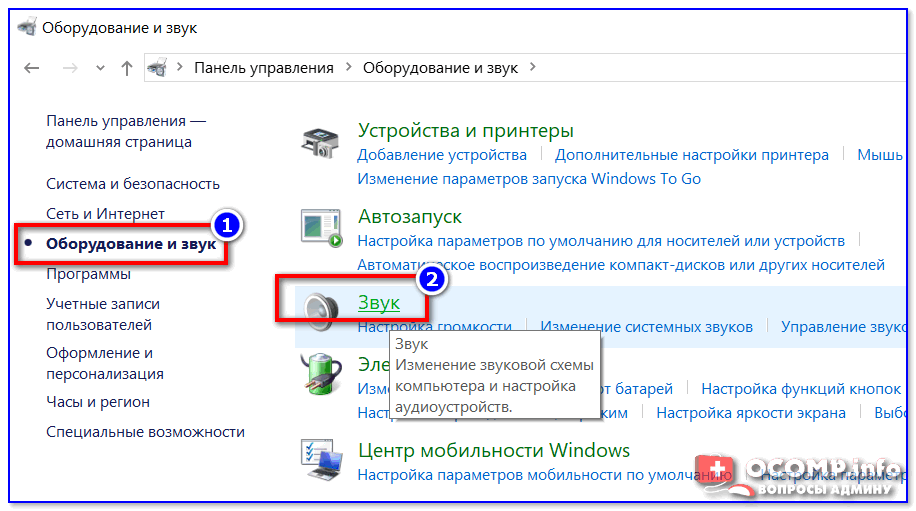
Оборудование и звук — звук
Далее во вкладке ‘Запись’ у вас будут представлены несколько микрофонов. Тот, который используется по умолчанию (т.е. с которого и идет звук) помечен зеленой галочкой — необходимо открыть его свойства. Пример на скрине 👇,.
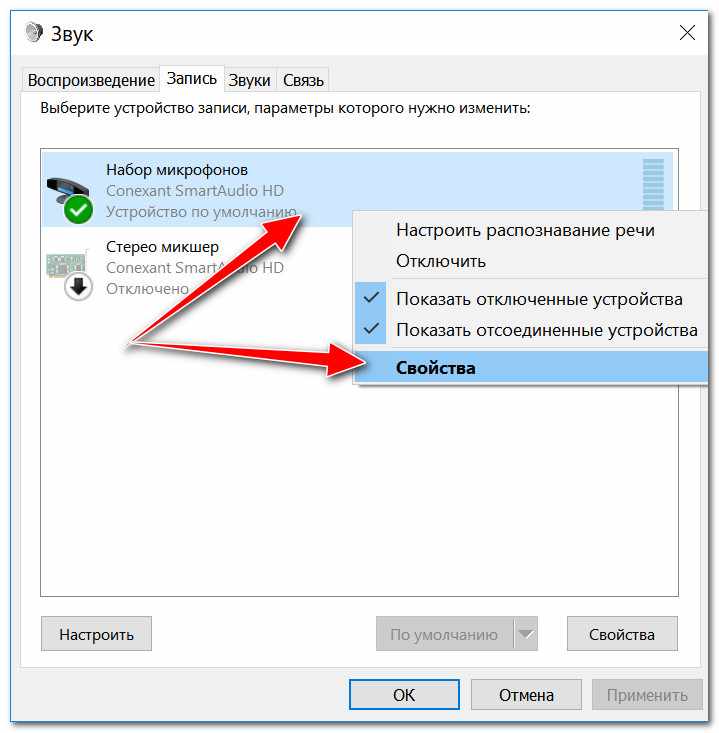
Свойства текущего микрофона
Во вкладке ‘Прослушать’ посмотрите не стоит ли галочка на пункте ‘Прослушивать с данного устройства’. Если она есть — снимите ее и сохраните настройки.
После этого всё должно начать работать в штатном режиме…
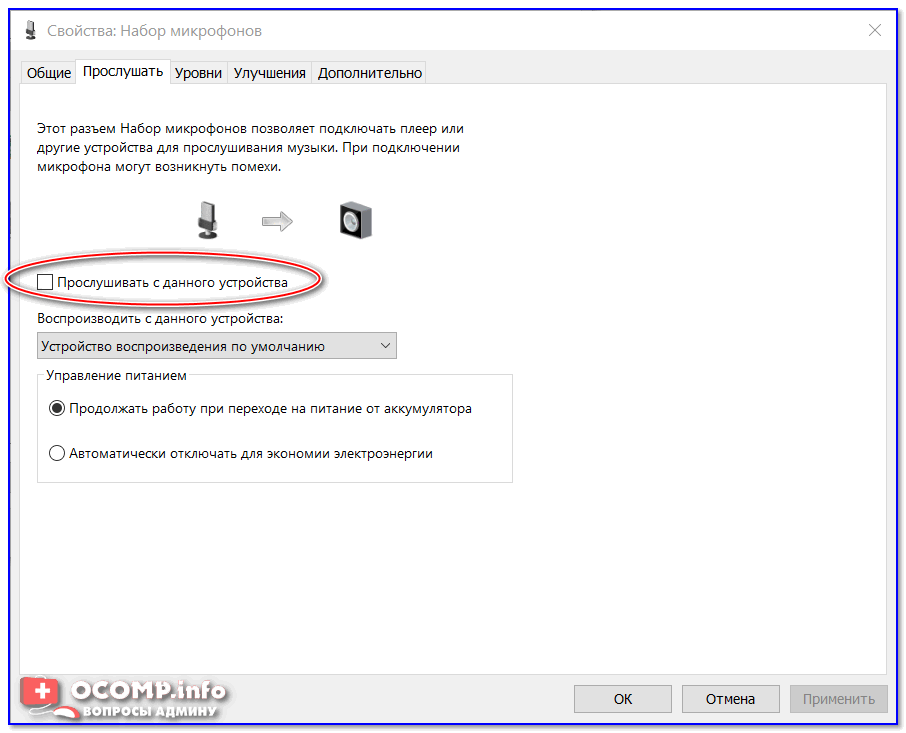
Прослушивать с данного устройства
ШАГ 2
Далее (в этом же разделе звуковых настроек) во вкладке ‘Воспроизведение’ откройте свойства динамиков (наушников), используемых по умолчанию.

Свойства динамиков
Во вкладке ‘Уровни’ обратите внимание на ползунки: ‘Микрофон’, ‘Лин. вход’, ‘Side’, ‘Center’ (в зависимости от железа — их количество и названия у вас могут быть отличными от моего!). 👇,
Попробуйте поочередно их несколько убавить, сохранить настройки и проверить работу микрофона. Нередко такой вот простой до-настройки удается добиться качественного звучания…

Подстройка уровней
ШАГ 3
Если предыдущие настройки не дали эффекта — попробуйте перейти в параметры драйвера звука (чаще всего, это какой-нибудь Realtek HD).
Примечание: ссылка на параметры аудио-драйвера для настройки звука обычно ‘спрятана’ либо в трее (рядом с часами в правом нижнем углу), либо в панели управления Windows (режим отображения — ‘Крупные значки’ 👇,).

Диспетчер Realtek HD появился!
Во вкладке ‘Лин. вход’ можно решить проблему ‘радикально’: например, выставив громкость записи — на 90-100%, а громкость воспроизведения — на 0-5%. 👇,
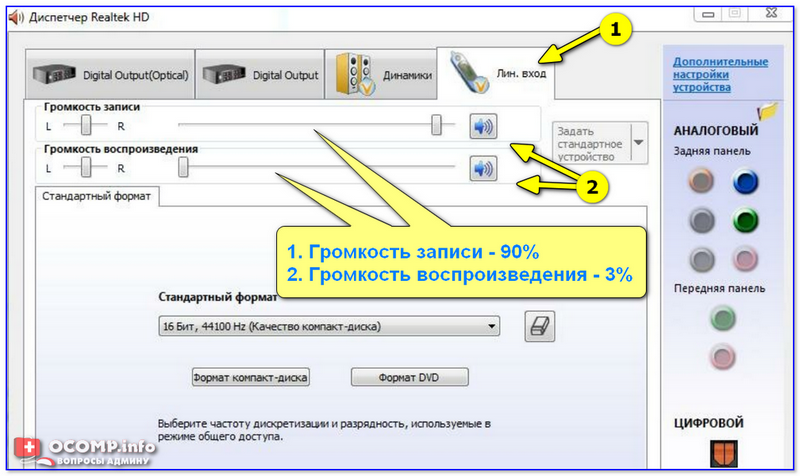
Диспетчер звука Realtek HD
Важно!
Разумеется, чтобы у вас была возможность открыть подобные панели управления (как на скрине выше) — у вас должны быть установлены аудио-драйвера (с офиц. сайта, а не те, которые автоматически подбирает Windows 10).
В помощь!
1) Нет значка от диспетчера Realtek HD! Как войти в панель управления Realtek, а то никак не могу настроить звук
2) Как установить драйвер на звук. Поиск аудио-драйверов (на примере Realtek)
ШАГ 4
Ну и нельзя не отметить, что работу микрофона могут корректировать настройки приложения, в котором вы его задействовали.
Например, в Steam для точечной подстройки микрофона: необходимо открыть список друзей, параметры, перейти во вкладку ‘Голосовые чаты’ и отрегулировать уровни громкости, и доп. опции в виде ‘Шумоподавления’, Эхо’ и т.д.