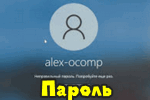
Вопрос от пользователя
Здравствуйте!
На моем ноутбуке сын посидел и не много ‘поиграл’… Как оказалось, поставил пароль на Windows (у меня установлена Windows 10 домашняя). Теперь не могу включить ноутбук, а пароль он забыл…
Помогите, я совсем не могу войти в систему. Теперь придется обращаться в сервис?
Здравствуйте.
Обычное явление, многие часто просто забывают свой пароль. Для решения подобного вопроса, понадобится флешка (хватит даже на 8-16 ГБ) и рабочий компьютер, чтобы записать LiveCD на нее (возможно, у вас есть еще один ноутбук, или воспользуйтесь компьютером соседей, знакомых, родственников).
Собственно, в этой статье подробно и по шагам разберу все действия по сбросу пароля при входе в Windows. В принципе, если вы не первый день знакомы с ПК, то со всем можно справиться самостоятельно, без обращения в сервис-центр.
Итак…
Как сбросить пароль «админа» в Windows
Способов ликвидации парольной защиты в Windows — достаточно много:
- Есть варианты с помощью установочной флешки с Windows через замену файлов (но во многих новых сборках подобное уже не работает),
- Есть различные хитрые редакторы реестра (но опять-таки, в этом случае нужно неплохо разбираться и быть в теме),
- А есть универсальные инструменты в виде LiveCD, для использования которых не обязательно быть ‘семи пядей во лбу’… (парочку из них порекомендую ниже).
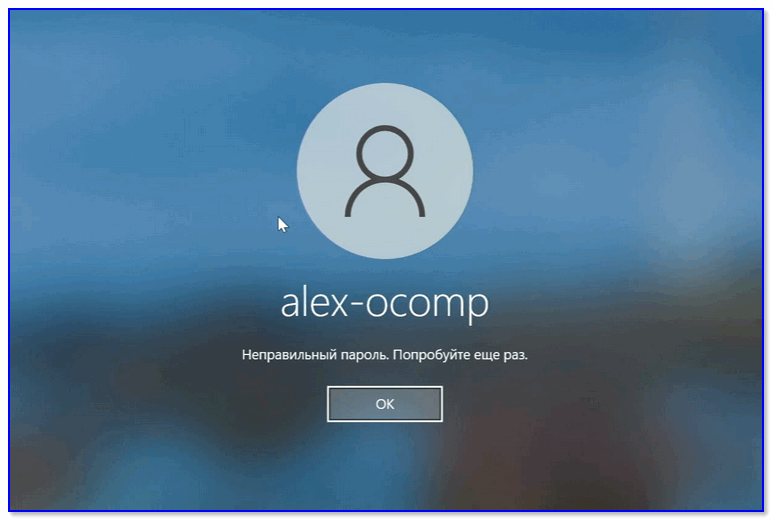
Неправильный пароль… // Пример проблемы
Вариант 1
Наиболее оптимальный и простой способ для решения текущего вопроса — воспользоваться LiveCD от Сергея стрельца. Во-первых, в его загрузочном образе уже есть все необходимые инструменты, а, во-вторых, он полностью на русском и совместим с большинством ПК/ноутбуков.
О том, как из этого образа ISO подготовить флешку — рассказано в моей прошлой статье (ссылка ниже). Разумеется, понадобиться другой рабочий ПК (где вы можете добраться до рабочего стола ).
В помощь!
LiveCD для аварийного восстановления Windows — подборка
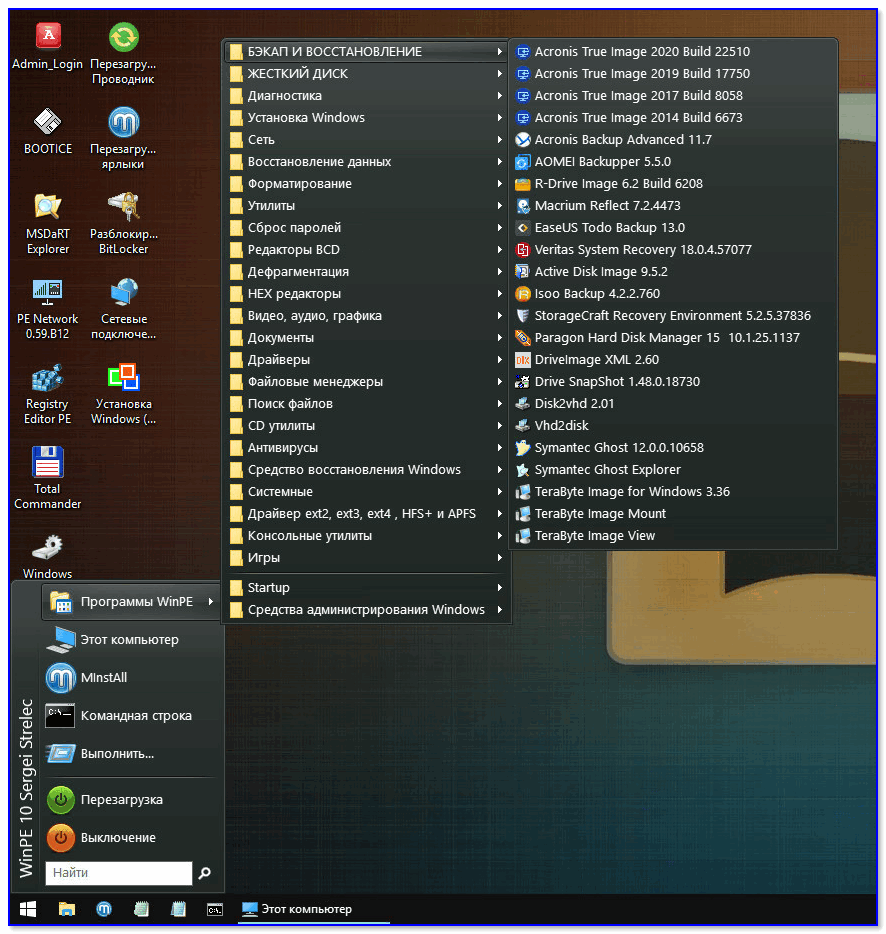
Какие программы есть на диске ‘Стрельца…’
После, необходимо подключить созданную флешку к USB-порту на проблемном ПК/ноутбуке и загрузиться с нее ( как это сделать).
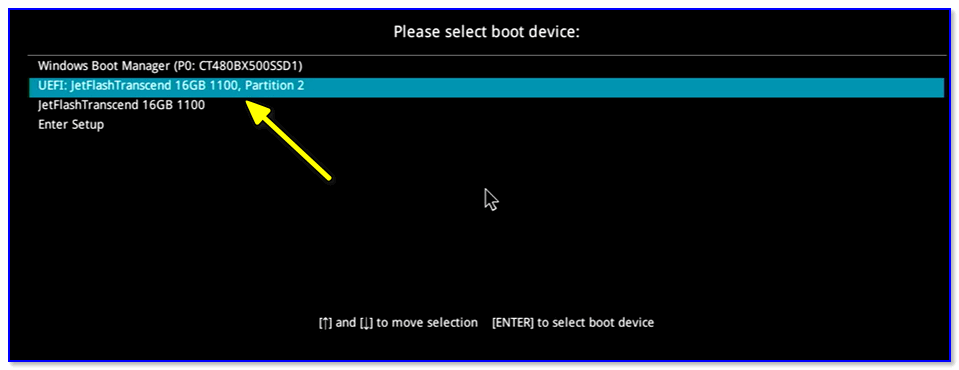
Загрузка с флешки
Далее перед вами появиться самый обычный рабочий стол . Вам будет необходимо зайти в меню ПУСК и среди программ найти и запустить Windows login Unlocker (см. скриншот ниже 👇,).
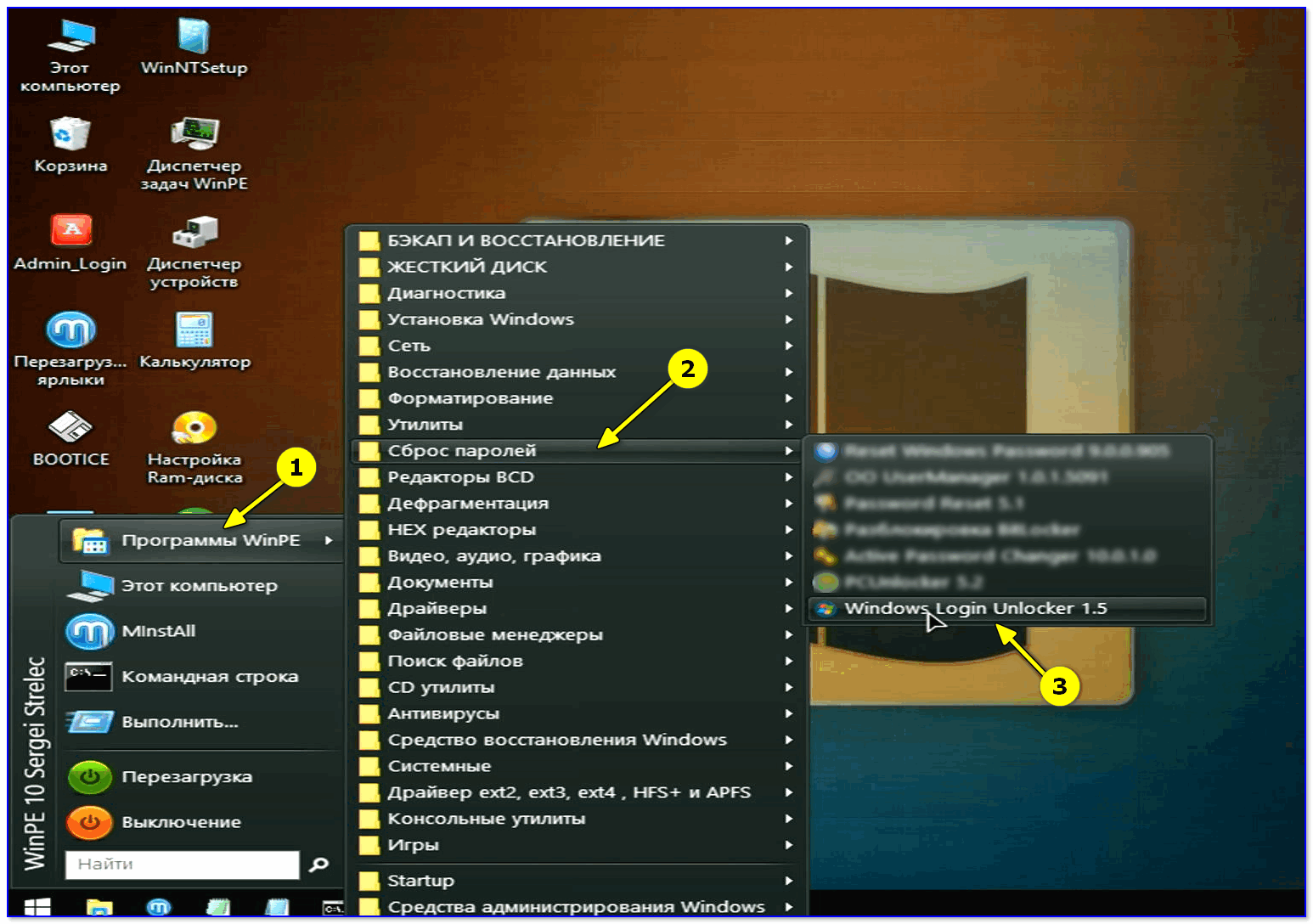
Windows login Unlocker — загрузочная флешка от Стрельца
После, в верхнем меню потребуется выбрать свою ОС Windows (у меня на ПК их 2 — поэтому отражено 2 строки, см. скрин ниже — стрелка-1).
Затем указать пользователя (у которого вы не помните пароль, в моем случае — это ‘alex-ocomp’) и нажать на кнопку ‘Reset/Unlock’.
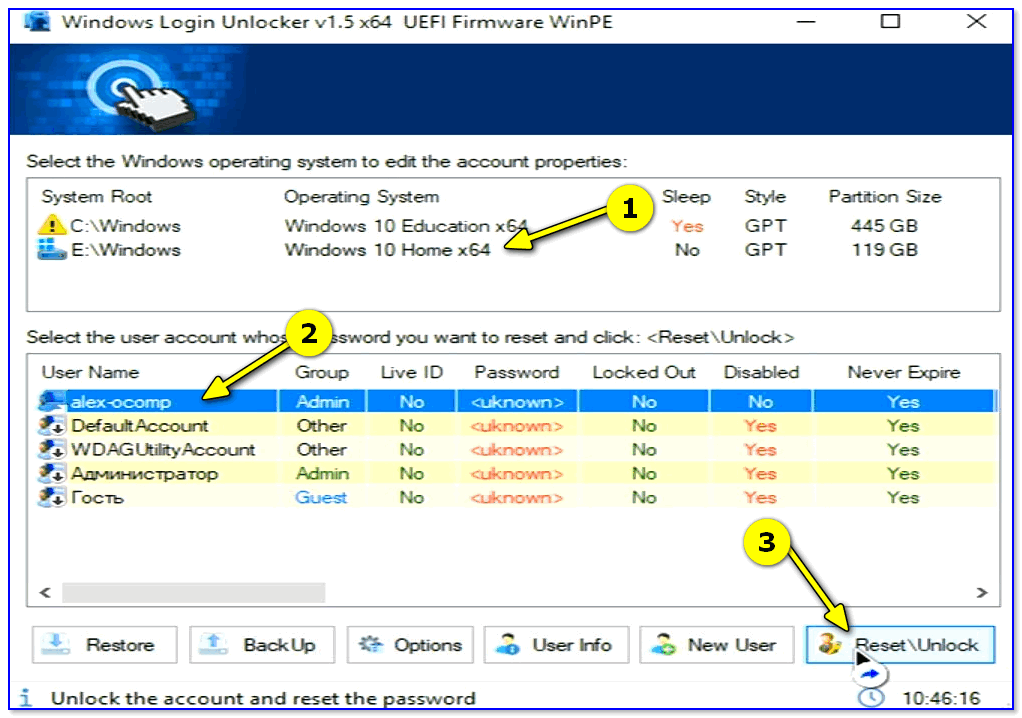
Выбор ОС и сброс пароля
Если все прошло успешно — вы увидите соответствующее уведомление .

Успешно! Можно перезагрузить компьютер
Теперь можно перезагружать компьютер и нормально пользоваться Windows…
Вариант 2
Если первый вариант по каким-либо причинам у вас не заработал — попробуйте инструмент Recover My Password (от Lazesoft). Отличается он тем, что самостоятельно подготавливает флешку + обладает высокой совместимостью (поддерживаются практически все версии Windows, начиная с 2000).
Lazesoft Recover My Password
Официальный сайт: http://www.lazesoft.com/lazesoft-recover-my-password.html

Преимущества утилиты:
- она позволяет сбрасывать пароль во всех популярных версиях Windows: 2000, XP, 2003, Vista, 7, 8, 10 (32/64 bits),
- поддерживает файловые системы NTFS, FAT32, FAT,
- поддерживает жесткие диски (IDE, SCSI, SATA, 1394, USB, SAS, RAID Drivers),
- поддерживает GPT диски,
- поддерживает UEFI и BIOS,
- ее можно записать на CD/DVD/USB-flash/USB-HDD и пр. носители,
- программа весит всего ~30 МБ, поэтому ее вполне можно скачать даже с медленным или лимитируемым интернет-подключением,
- ну и главное: при работе с ней вам нигде не нужно будет работать с командной строкой, разбираться в коде, или делать еще что-то сложное — программа рассчитана на начинающих пользователей!
В общем-то, именно поэтому я и рекомендую ее в этой статье, и покажу все действия, которые нужно выполнить.
1) Создание загрузочной аварийной флешки
Скачивание и установку утилиты я опускаю (они стандартны и с ними разберется каждый…).
После запуска утилиты — нажмите на кнопку ‘Burn Bootable CD/USB Disk’.
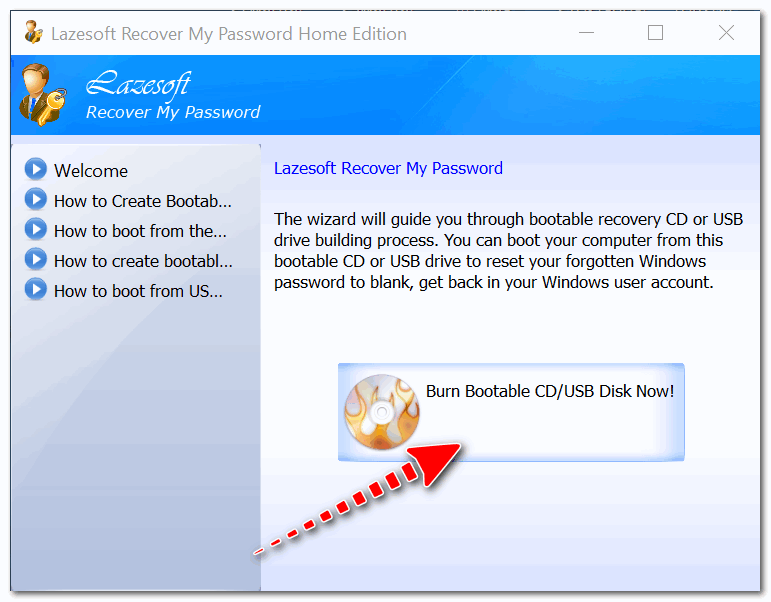
Создание загрузочного носителя
Далее укажите версию ОС Windows у которой вы хотите сбросить пароль.
Ремарка! Отмечу, что я, выбрав вариант ‘Windows 10 64 bits’, спокойно использовал флешку и для удаления паролей в Windows 7/8 (т.е. флешка, по сути, получается универсальной). Однако допускаю, что с некоторыми версиями ОС такое может не пройти…
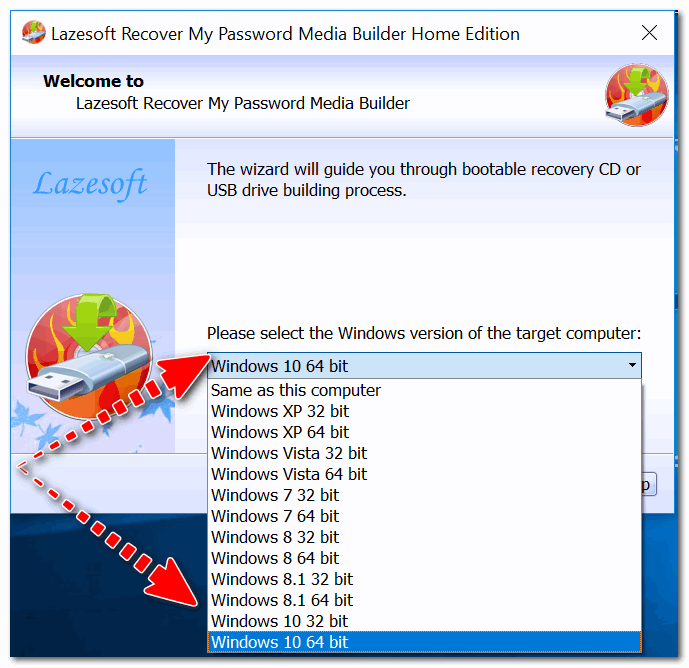
Выбираем ОС, для которой сбросим пароль (Важно! У меня подобная аварийная флешка работает на всех версиях ОС, вне зависимости от того, что я тут выбрал…).
Далее указываете букву USB-флеш накопителя (обратите внимание, что утилита предлагает также записать CD/DVD диск, или создать образ ISO).
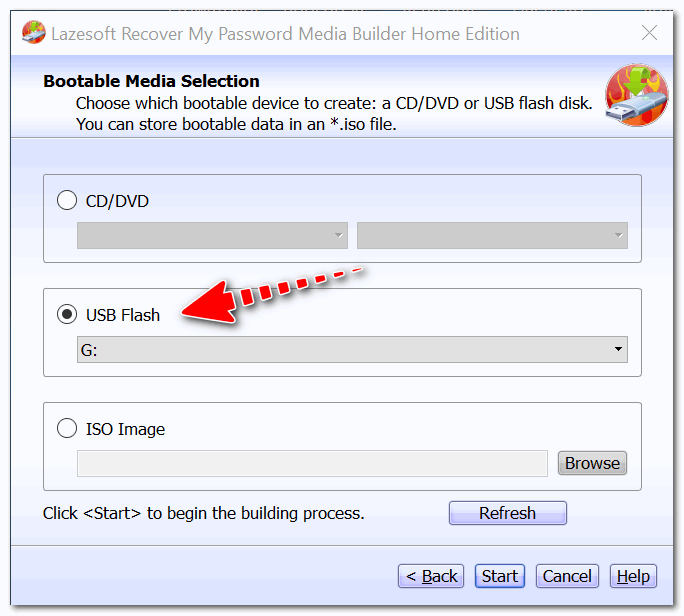
Выбираем носитель — диск, флешка и пр.
Через 3-5 мин. флешка будет готова (обратите внимание на сообщение, если все OK — увидите ‘The recovery disc is now ready’ как на скрине ниже).

Флешка готова
2) Загрузка с подготовленной флешки (Live CD)
Теперь необходимо подключить флешку к тому компьютеру, где вы забыли пароль от ОС Windows, и загрузиться с нее. Для этого необходимо воспользоваться:
- либо загрузочным меню (Boot Menu),
- либо зайти в настройки BIOS (UEFI) и поменять приоритет загрузки.
Ремарка!
Темы эти достаточно обширны, и если вы не представляете, о чем даже идет речь, то рекомендую ознакомиться вот с этими статьями (там на доступном языке я попытался объяснить, как и что делать).
1) Как загрузиться с USB-флешки или внешнего HDD — инструкция
2) Как войти в BIOS (UEFI) на компьютере, ноутбуке — инструкция
Чаще всего для входа в BIOS (UEFI) используются кнопки F2 и DEL (нажимать лучше всего несколько раз и сразу после включения компьютера). В BIOS (UEFI) необходимо открыть Boot Menu (загрузочное меню). Часто раздел загрузки называется просто ‘Boot’.
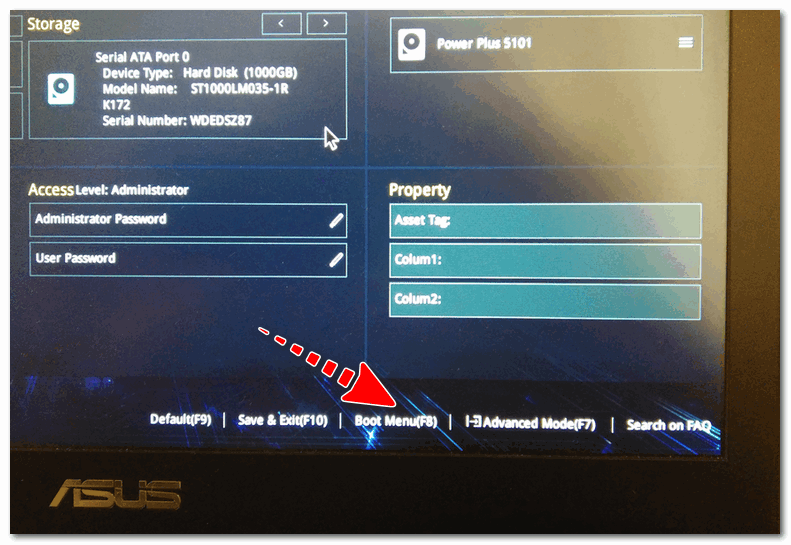
Boot Menu
В загрузочном меню необходимо указать тот накопитель, с которого вы хотите загрузиться (ориентируйтесь по названию, у флешек обычно значится что-то вроде ‘Kingston…’, ‘Transcend…’ и т.д.).
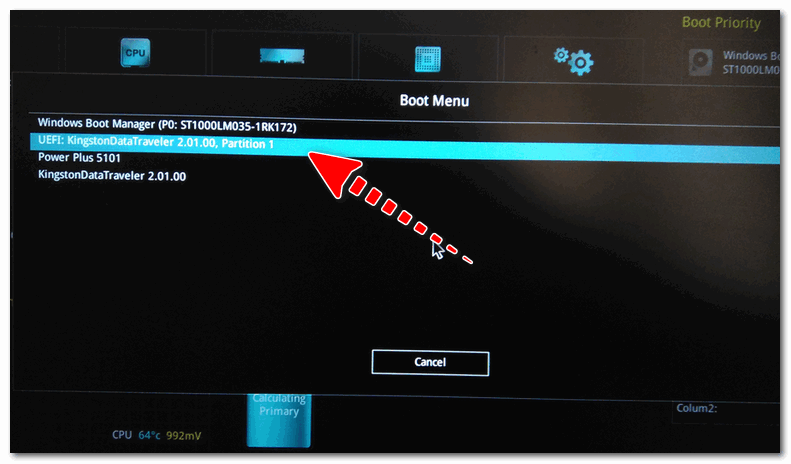
Начинаем загрузку с нашей флешки
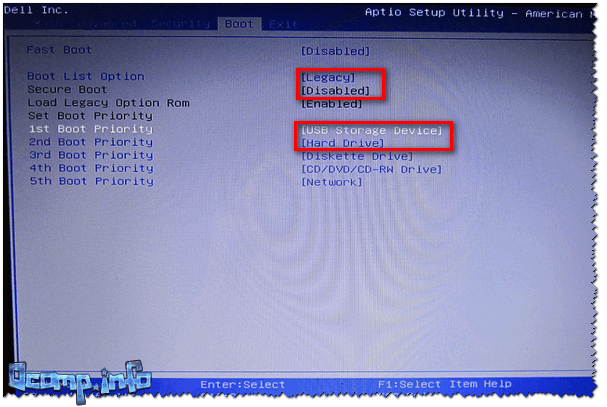
Еще одно фото настройки BIOS ноутбука для загрузки с флешки (Boot раздел в BIOS)
В общем, если загрузка с флешки прошла успешно, вы должны увидеть ‘черный’ экран с предложением загрузить ‘Lazesoft Live CD’ — выбираем этот вариант и жмем Enter.
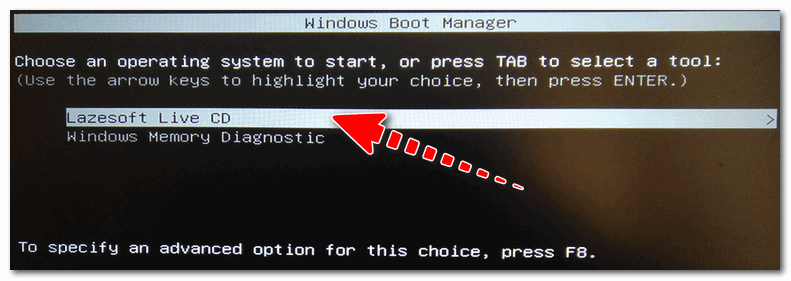
Live CD — запускаем инструмент
3) Сбрасываем непосредственно сам пароль
После загрузки с флешки, у вас автоматически должно открыться окно с предложением сброса (Reset Password Windows, см. скрин ниже 👇,). Просто нажмите кнопку ‘Next’.
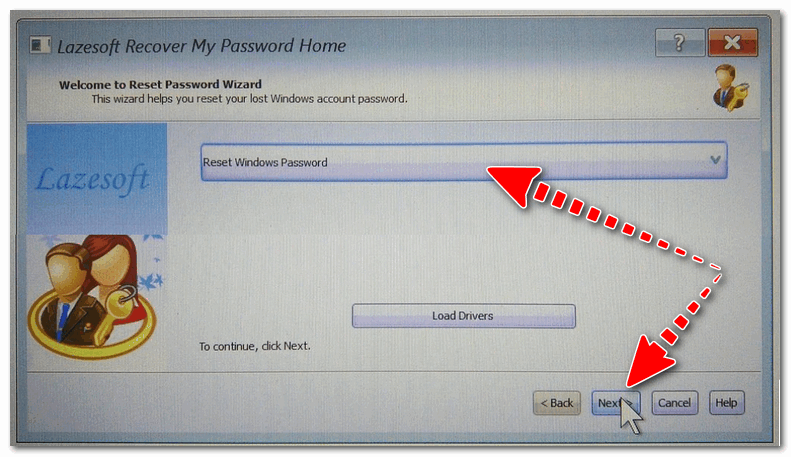
Сброс пароля в Windows (Reset Password Windows)
Если у вас такое окно не появилось (либо случайно его закрыли), нажмите по ПУСК/Lazesoft Recovery My Password (как на фото ниже). 👇,
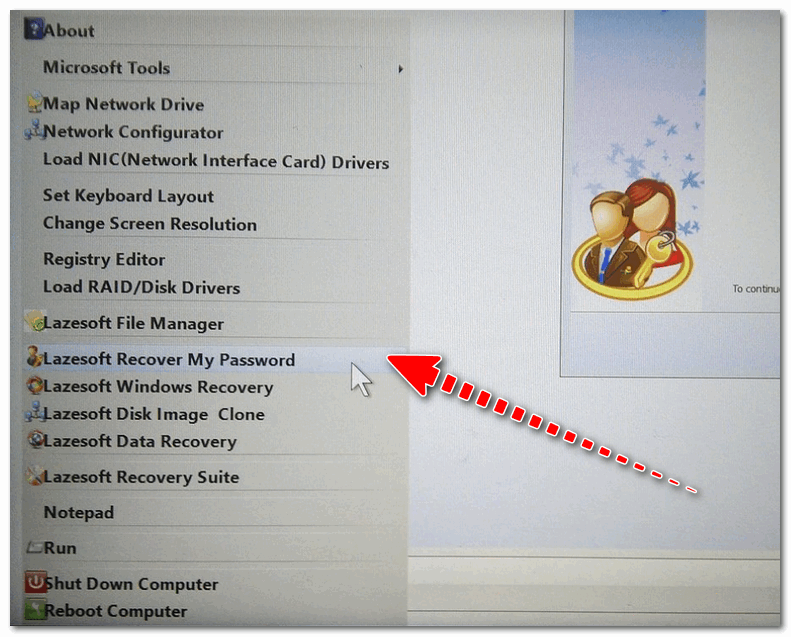
Если вдруг окна авто-запуска не было…
Далее необходимо указать вашу ОС Windows. Вообще, если у вас установлена одна ОС Windows — то программа сама автоматически ее выберет (если у вас несколько ОС на диске — то нужно вручную указать требуемую).
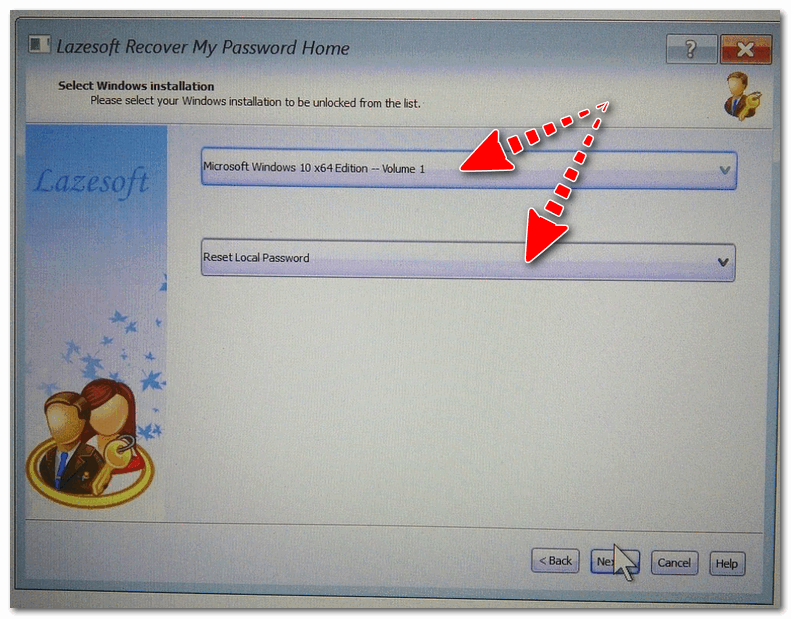
Выбираем текущую ОС Windows
В следующем шаге вы должны увидеть пользователей, которые зарегистрированы в выбранной Windows. Вам необходимо выбрать ту учетную запись, для который вы хотите удалить пароль.
Кстати, утилита также показывает, какая из учетных записей является администраторской.
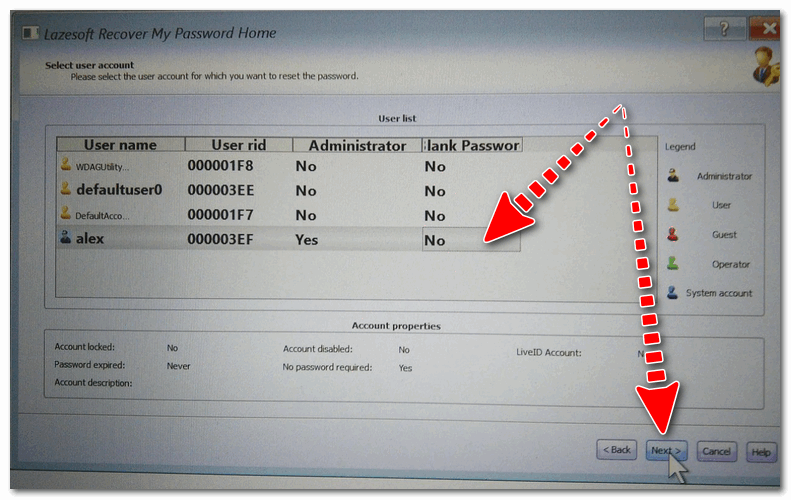
Выбираем учетную запись пользователя
Последний шаг: необходимо нажать на кнопку ‘Reset|Unlock’ (сброс/разблокировка).
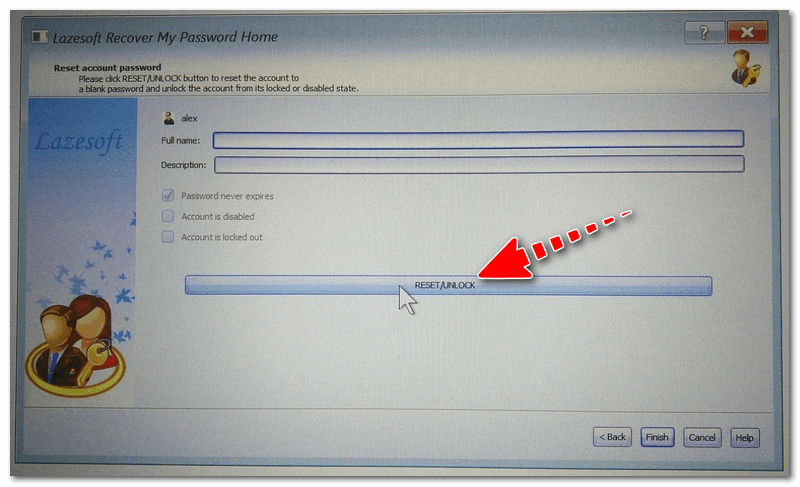
Reset/Unlock — жмем кнопку
Если операция успешно завершена — увидите небольшое окно с сообщением ‘The Password reset successfully’. Пример представлен ниже.