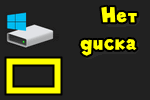
Вопрос от пользователя
Здравствуйте.
Не так давно купил новый компьютер (заказал сразу с 2-мя жесткими дисками). Чтобы не платить за установку Windows — решил это сделать сам, все вроде работает. Но захожу в ‘Мой компьютер’ — и вижу только один диск (‘C:\’), на котором сама система установлена, а второго нет. Он не рабочий, или я что-то не настроил?
Кстати, при установке системы видел два диска, которые можно было выбрать под Windows. Странно как-то…
Михаил (прим.: контакты затерты)
Доброго дня!
Если вы могли выбрать оба диска под Windows при ее установке, то наверняка сейчас диск невидим в проводнике из-за того, что он не отформатирован (такое сплошь и рядом с новыми ПК/дисками). Как правило, достаточно открыть спец. утилиту в Windows ‘управление дисками’ (либо сторонние аналоги) и отформатировать его.
Ниже в статье покажу как это выполнить по шагам, а также приведу еще ряд причин.
И так…
Причины «невидимости» диска
Накопитель не отформатирован
Наиболее частая причина: проводник просто не отображает не отформатированный накопитель, который он не может распознать (и на который вы, в принципе, ничего пока что не можете записать).
Чтобы просмотреть все ‘видимые’ и ‘невидимые’ проводником накопители, подключенные к компьютеру, необходимо запустить утилиту ‘управление дисками’.
Чтобы ее открыть:
- нажмите сочетание кнопок Win+R,
- введите команду diskmgmt.msc в строку ‘Открыть’,
- нажмите OK (скриншот ниже 👇,).
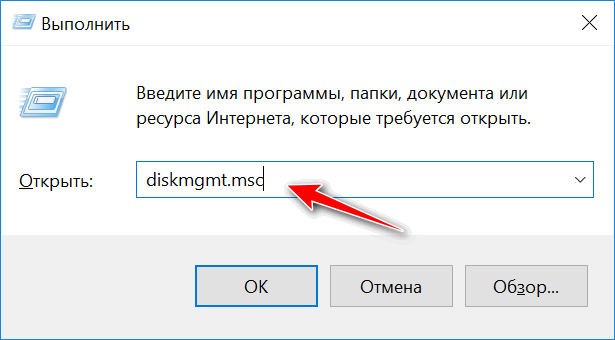
diskmgmt.msc — запускаем управление дисками
Далее перед вами предстанет список накопителей: обычно новые накопители помечены ‘черным цветом’ (как не распределенная область, см. скрин ниже 👇,).
Чтобы их привести в ‘рабочий’ лад: щелкните по нераспределенной области правой кнопкой мышки и в меню выберите ‘Создать простой том’.
Далее запуститься пошаговый мастер, в котором вы сможете указать букву диска, его размер и пр. В общем-то, можно оставить все по умолчанию и согласиться на создание тома.
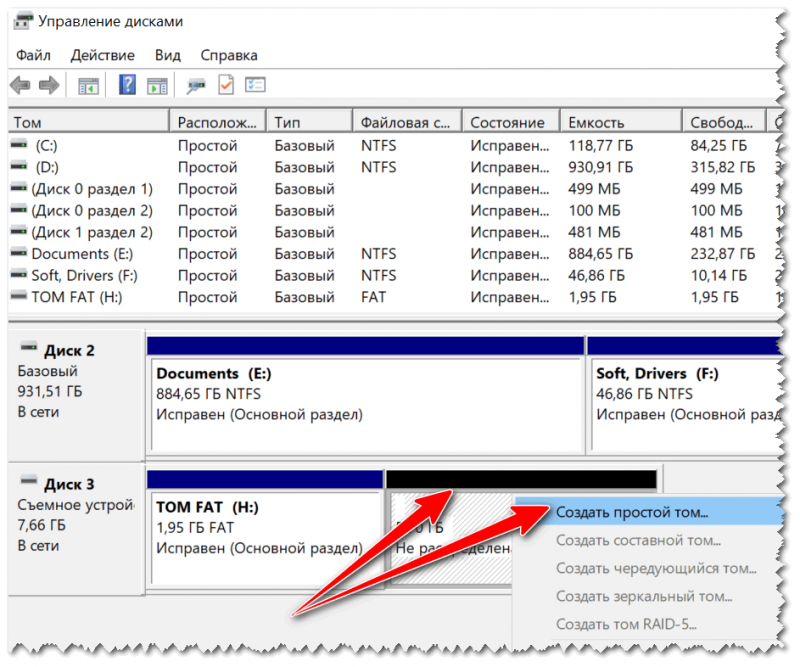
На нераспределенном месте создаем еще 1 том
Примечание!
Если в ‘Управлении дисками’ ваш накопитель не отображается — то рекомендую зайти в BIOS и посмотреть, смог ли его вообще определить ПК. Об этом более подробно в статье ниже.
Кстати, созданный том необходимо отформатировать (при форматировании, чаще всего, выбирают файловую систему NTFS. О разнице файловых систем можете посмотреть здесь).
Важно! При форматировании все данные на накопителе будут удалены.
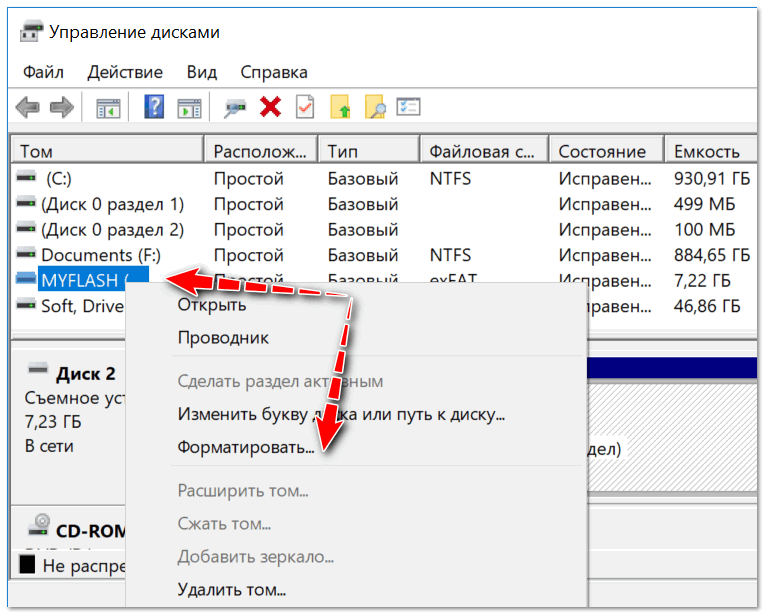
Управление дисками — форматировать накопитель
Отмечу, что после форматирования диск становится виден в ‘Моем компьютере’ (‘Этом компьютере’).
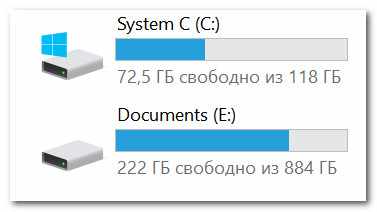
После форматирования — диск становится виден в моем компьютере
ДОПОЛНЕНИЕ!
Кроме стандартной утилиты ‘управление дисками’ в Windows, можно воспользоваться специальными программами для работы с жесткими дисками. Например, AOMEI Partition Assistant, Acronis Disk Director, MiniTool Partition Wizard и др. Они также способны ‘отображать’ все подключенные к ПК диски и отформатировать их.
Ссылка на подобный софт (с плюсами/минусами каждой программы):
Конфликт букв дисков
По умолчанию, ко всем подключаемым дискам Windows автоматически присваивает определенную букву, скажем, ‘Диск D:\’ или ‘Диск E:\’ и т.д.
Но случается иногда так, что происходит ‘наложение’ и буквы совпадают (например, буква жесткого диска может совпасть с каким-нибудь виртуальным приводом). Из-за этого возможно, что ваш диск и не будет отображаться (даже если он отформатирован).
Чтобы это исправить, просто вручную поменяйте присвоенную букву диску. Для этого нужно открыть ‘Управлении дисками’ (чуть выше в статье рассказано как это делается) и щелкнуть правой кнопкой мышки по названию диска, например, ‘Local D’ (см. в примере ниже 👇,) — в меню выбрать ‘Изменить букву диска или путь…’.
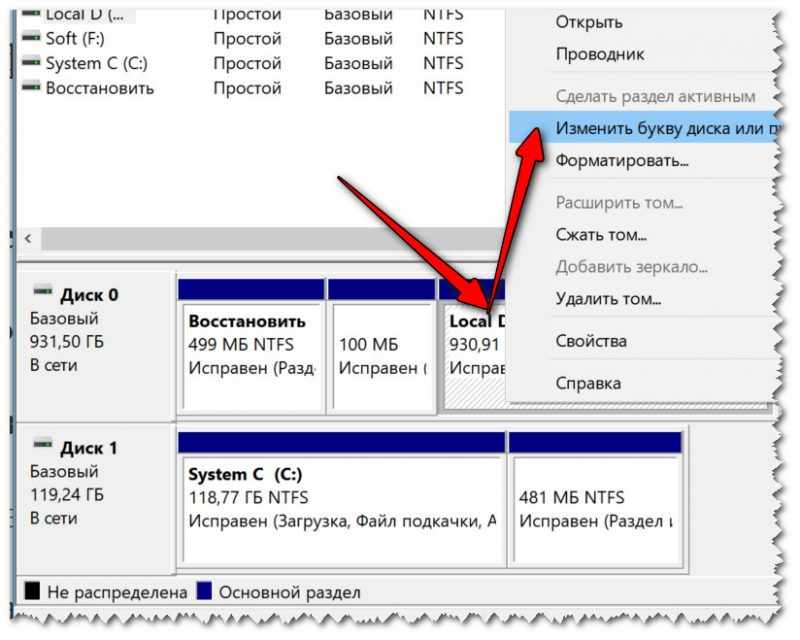
Изменить букву диска
Далее одну букву сменить на другую (выбрать нужно ту, которая у вас еще не была задействована).