Компания Microsoft, разрабатывая Windows 8.1, опиралась, в первую очередь, на то, что их операционная система будет использоваться на современных машинах. Тем не менее Windows 8.1 довольно неплохо работает и на старых компьютерах, ведь ее системные требования примерно одинаковы с Windows Vista. Для этого нужно лишь правильно оптимизировать операционную систему, о чем и пойдет речь под катом.
Ниже приведены основные советы, которые помогут оптимизировать работу Windows 8.1.
Совет 1: оптимизируйте жесткий диск.
Суть данной рекомендации заключается в дефрагментации жесткого диска сразу после установки операционной системы. Провести эту процедуру можно с помощью бесплатной сторонней утилиты Defraggler, которая позволит дефрагментировать весь диск целиком. После дефрагментации вы не заметите серьезных отличий в скорости работы компьютера, однако они будут. Как правило, такая процедура позволит сохранить быстродействие компьютера на долгое время.
Совет 2: очистите компьютер от лишних файлов.
Ни для кого не секрет, что от большого количества установленных программ со временем снижается скорость работы компьютера. Мы не призываем вас удалять важные рабочие программы, однако ненужные утилиты вполне можно удалить.
Для очистки компьютера от ненужной информации лучше воспользоваться сторонней утилитой CCleaner, которая позволит не только удалять программы, но и оптимизировать работу системы, найти и исправить ошибки в реестре, а также удалить всевозможные неиспользуемые файлы.
Совет 3: обновите установленные драйвера.
Многих проблем, связанных с притормаживанием операционной системы и возникновением различных ошибок, можно вполне избежать, если не забывать обновлять драйвера для оборудования, установленного на ваш компьютер.
В Windows 8.1 встроена система проверки обновлений, к которой можно пройти следующим образом: подведите курсор мыши в правую часть экрана, чтобы отобразить скрытое меню. Откройте «Параметры компьютера». Выберите пункт «Изменение параметров» и перейдите в «Центр обновления Windows». Выберите пункт «Поиск обновлений» и дождитесь результатов, какие обновления вам доступны к установке на сегодняшний день.
Совет 4: настройте системные параметры.
Значительных результатов в улучшении быстродействия Windows 8.1 можно добиться, настроив визуальные эффекты и виртуальную память.
Для этого перейдите в меню «Панель управления» – «Система». В правой части открывшегося окна выберите пункт «Дополнительные параметры системы».
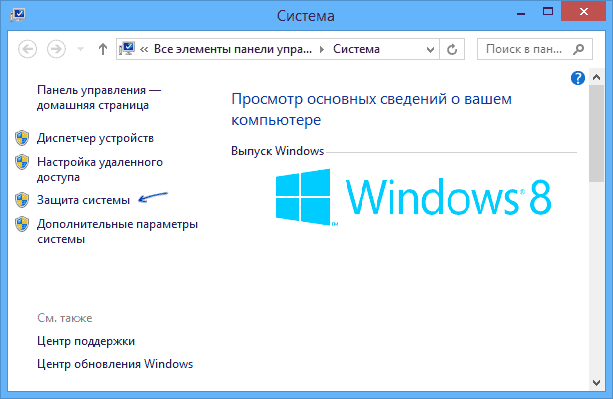
В окне «Свойства системы» перейдите ко вкладке «Дополнительно», а в разделе «Быстродействие» выберите пункт «Параметры».
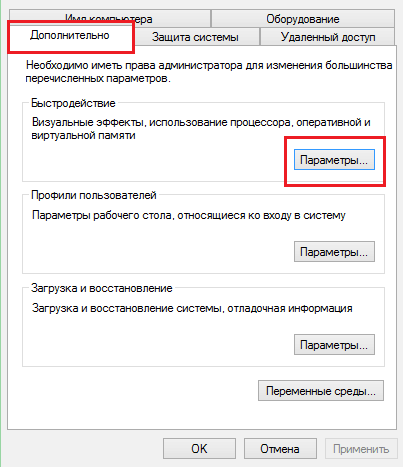
Отметьте пункт «Обеспечить наилучшее быстродействие», чтобы получить высокие результаты в оптимизации системы. Однако, этот пункт уберет все визуальные эффекты, которые красят операционную систему. Если вы хотите оставить некоторые из них, выберите «Особые эффекты», а затем отметьте галочками те пункты, которые сохранят свою работу.
Не закрывая окно, перейдите во вкладку «Дополнительно», и нажмите пункт «Изменить» чтобы редактировать объем виртуальной памяти и файла подкачки.
Несколько советов по изменению размера файла подкачки:
1. Если вы не используете компьютер для специализированных задач (редактирование изображений, видеозаписей, работа с векторной графикой и т.д.), а оперативная память компьютера составляет не более 6 Гб, то стоит указать полный размер файла подкачки или вовсе отключить его.
Указывая точный размер файла подкачки, вводите одинаковые параметры в графы «Исходный размер» и «Максимальный размер». Учитывая размер оперативной памяти, в данном случае рекомендуем поставить 3 Гб для файла подкачки (указывать в мегабайтах 3072).

2. Если оперативная память вашего компьютера составляет более 8 Гб, а компьютер вы также не используете для решения специализированных задач, то можно попробовать вовсе отключить файл подкачки. Однако стоит учитывать, что некоторые особо ресурсоемкие программы могут не запускаться и будут выдавать сообщение о недостаточном количестве оперативной памяти.
3. Если ваша постоянная работа протекает за использованием ресурсоемких программ (фото- и видео- редакторы, программы для работы с векторной графикой, математическими расчетами, чертежами, запускаете программы с помощью виртуальных машин и т.д.), то рекомендуем поставить галочку около пункта «Автоматически выбирать объем файла подкачки», чтобы Windows самостоятельно определяла размер файла подкачки в зависимости от количества свободной оперативной памяти.
Совет 5: уберите неиспользуемые детали.
Увеличить скорость работы компьютера можно, отключив неиспользуемое на текущий момент оборудование, ненужные программы из автозагрузки, а также плитки на главном экране Windows 8.1, которые не носят в себе никакой информации.
О том, как редактировать список приложений в автозагрузке, читайте в этой статье.
Для редактирования списка плиток перейдите на начальный экран Windows, кликните по плитке правой кнопкой мыши и выберите пункт «Открепить с начального экрана».
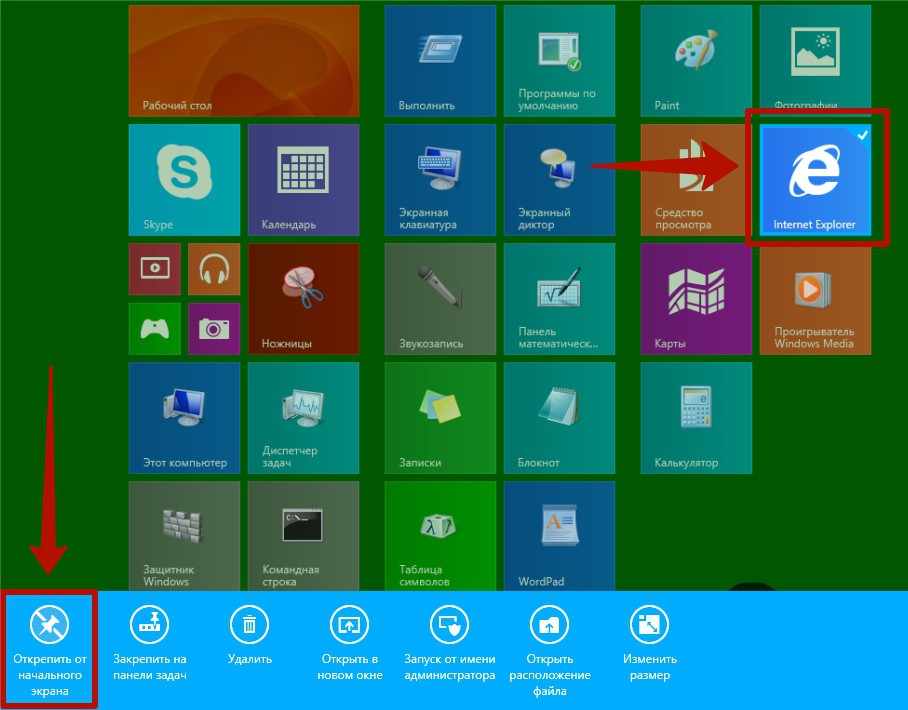
Как только плитки будут убраны с начального экрана, системе не понадобится постоянно обновлять на них информацию, а значит, компьютер будет выполнять меньше процессов.
Итог. С помощью этих простых советов вы можете оптимизировать Windows 8.1 для комфортной работы на маломощных и старых компьютерах. Удачи!

