SSD диск пользуется огромной популярностью, ведь он является быстрым, надёжным, безопасным и очень качественным. На SSD лучше всего производить установку операционной системы. Если же ОС уже находится на старом диске, а полностью удалять Вы ее не хотите, то отлично подойдет такой вариант, как перенос операционной системы с одного диска на другой. В этой статье мы подробно рассмотри данный вопрос.
Перенос системы
Возможности переноса системы были реализованы её разработчиками, а также разработчиками специализированных программ. Рекомендуется переносить ОС на диск аналогичного размера с тем, на который она была установлена.
Вариант 1: AOMEI Partition Assistant
AOMEI Partition Assistant – это функциональная бесплатная программа, позволяющая осуществлять действия с файлами и дисками на ПК. Преимущества утилиты:
- Наличие русского языка,
- Бесплатность,
- Простой интуитивно понятный интерфейс.
Подробная инструкция:
- Запускаем утилиту и жмем «Перенос ОС SSD или HDD».
- Появилось новое окно. Жмем «Далее».
- В новом окне нужно выбрать SSD-диск. Бывают такие моменты, когда диск не отображается. Это происходит в тех случаях, если уже есть файловая система или же записаны файлы. Если здесь все корректно, то жмем «Далее».
- Новое окно предложит Вам разбить диск на разделы. Можно ничего не делать и тогда разбивка не произойдет. Если Вы желаете произвести разбиение, то важно знать, что объём нового «С» диска не может быть меньше объема настоящего. Жмем «Далее».
- Теперь появилось окошко с различными предупреждениями. Ознакомившись с ними жмем «Конец».
- Жмем на иконку зеленой галки с надписью: «Применить», которая находится в верхнем левом углу.
- Щёлкаем «Перейти».
- Появилось еще одно окошко с предупреждающей информацией. Жмем «Да». Произошла перезагрузка ПК и запустилась процедура переноса. Процесс может длиться очень долго.
- После окончания переноса произойдет еще одна перезагрузка. В том случае, если ОС все равно загрузится на старом диске, то его необходимо отсоединить на некоторое время. Когда перенос будет полностью осуществлен необходимо будет удалить ОС со старого накопителя.
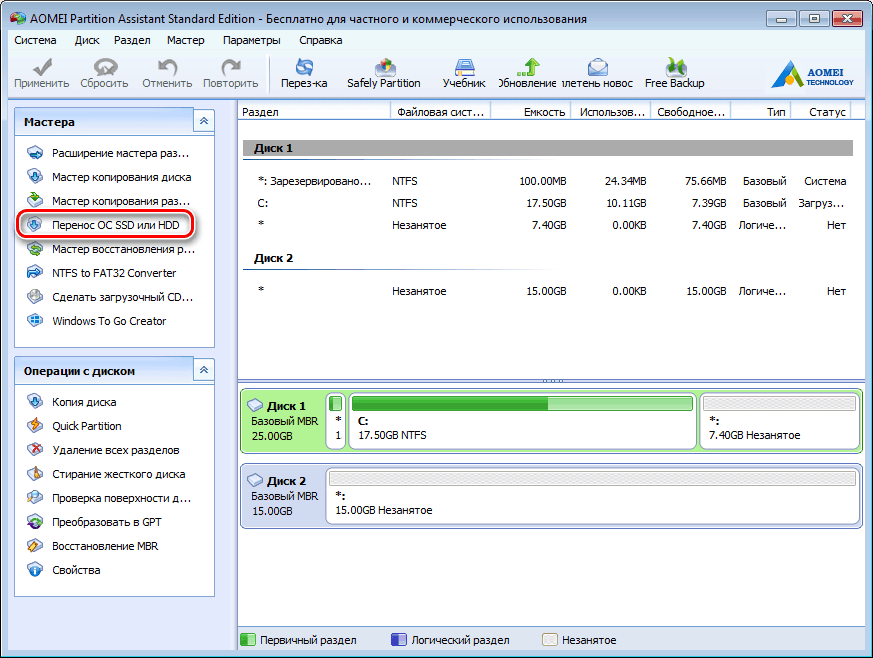
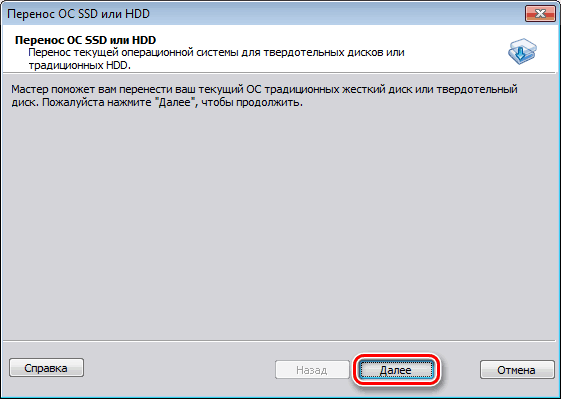
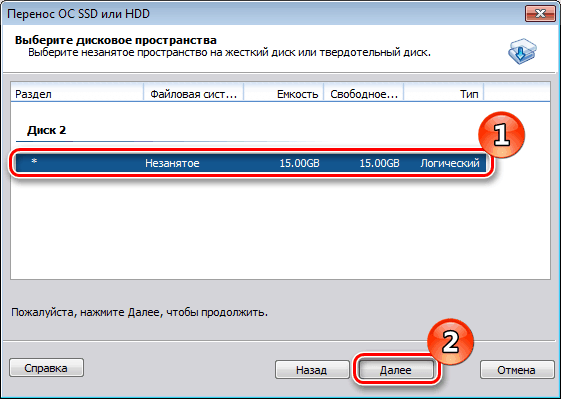
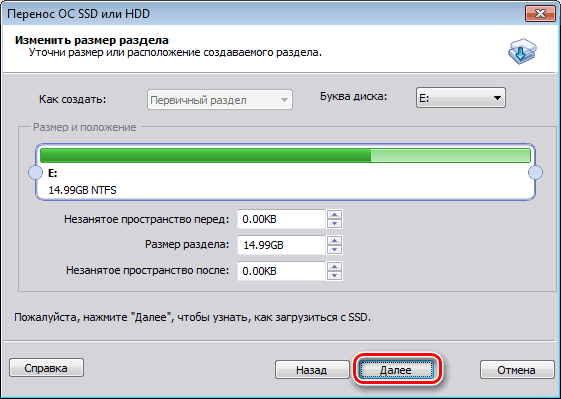
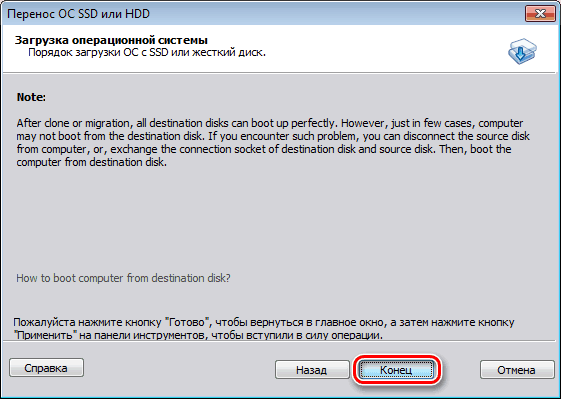
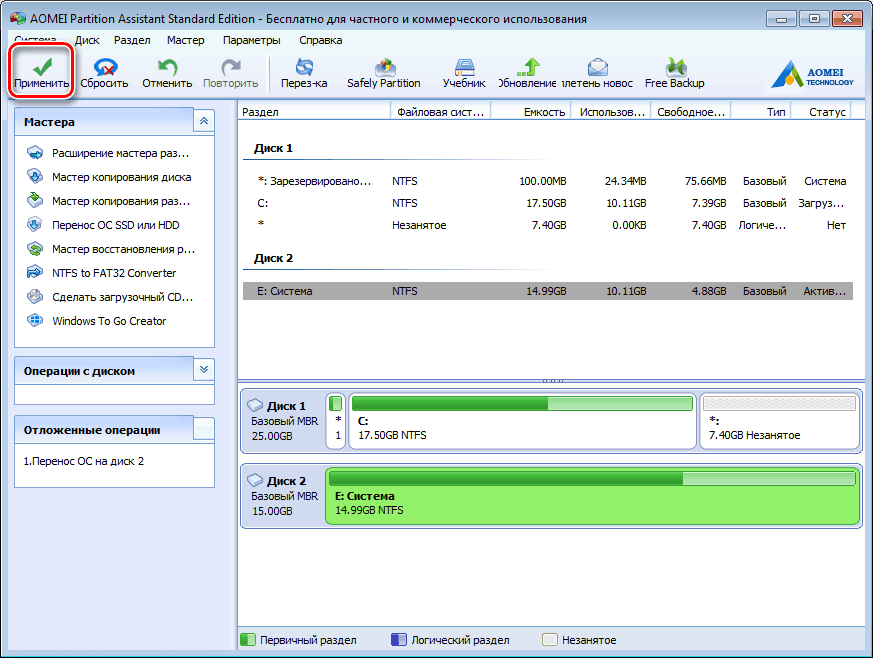
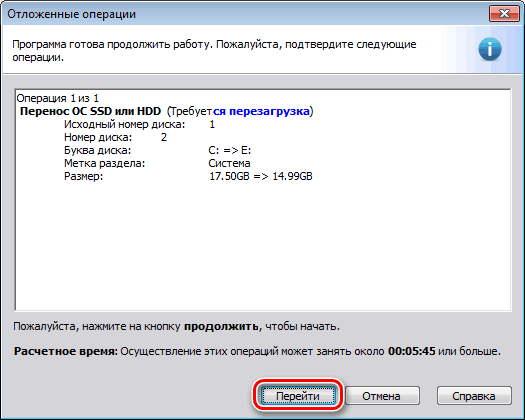
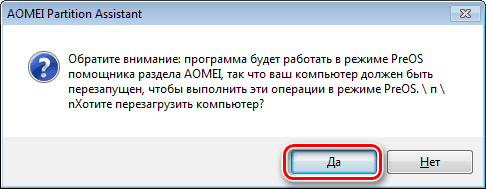
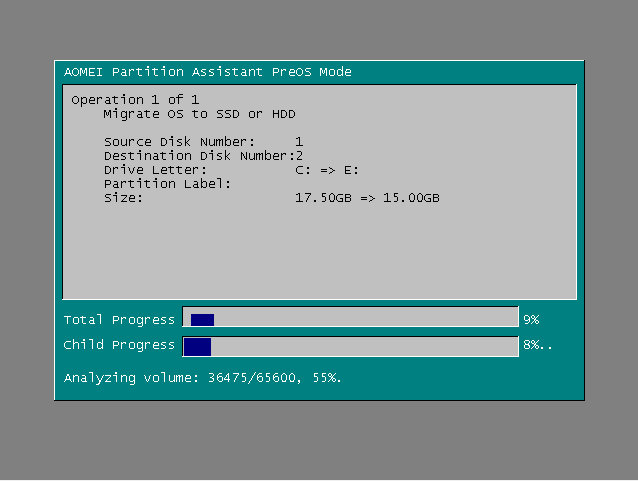
Вариант 2: Стандартное средство операционной системы
Начиная с «семёрки» можно произвести перенос ОС с диска на диск при помощи стандартных средств.
Процедура подразделяется на три следующих этапа:
- Создание резервного образа операционной системы со всеми необходимыми настройками.
- Запись образа на специальный загрузочный накопитель. Лучше всего использовать для этого флешку с объёмом не менее 16 Гб.
- Перенос самого образа с загрузочного накопителя на SSD-диск.
Подробная инструкция первого этапа:
- Переходим в «Панель управления» любым известным способом.
- В блоке «Система и безопасность» выбираем «Архивирование данных компьютера».
- Жмем «Создание образа системы».
- Теперь выбираем сам носитель куда будет произведена запись образа операционной системы. Затем жмем «Далее».
- В следующем окне ничего не трогаем и жмем «Далее».
- В следующем окошке будет написана вся информация об архивации. Щёлкаем «Архивировать».
- Теперь жмем «Да».
- Ждем завершения записи и переходим ко второму этапу.
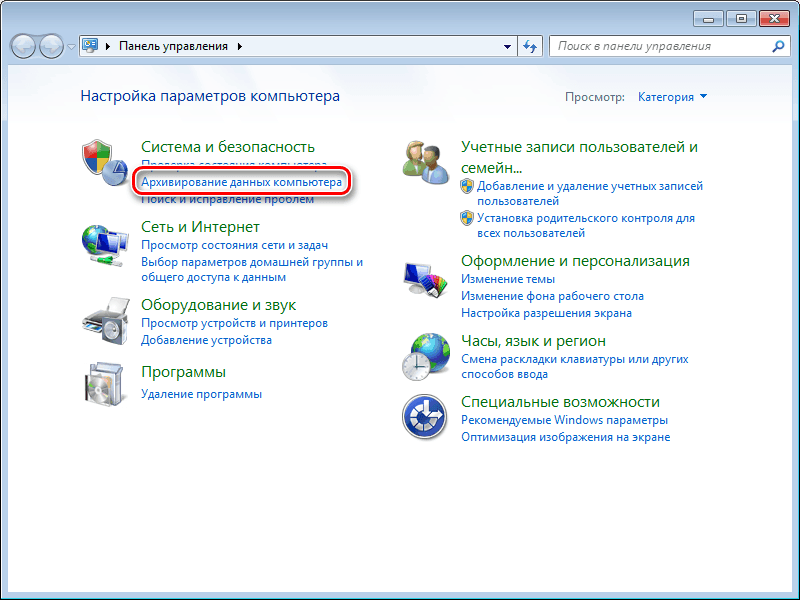
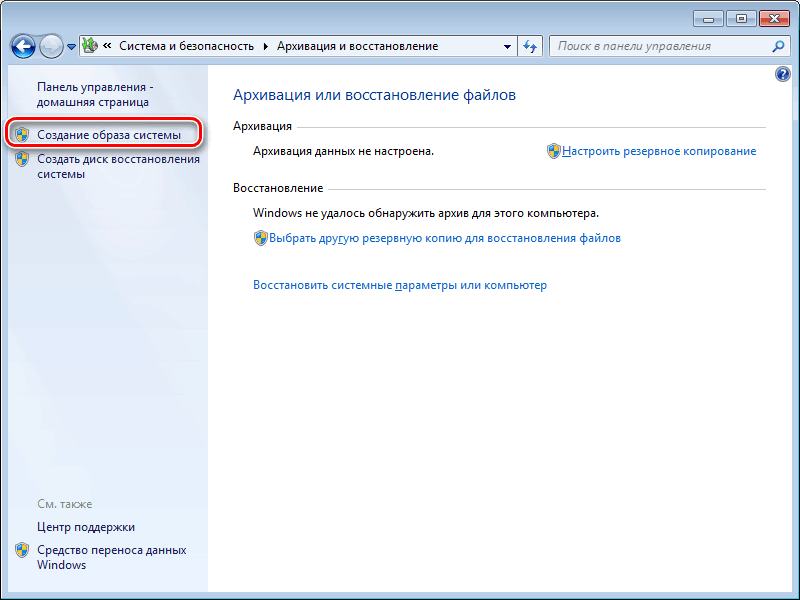
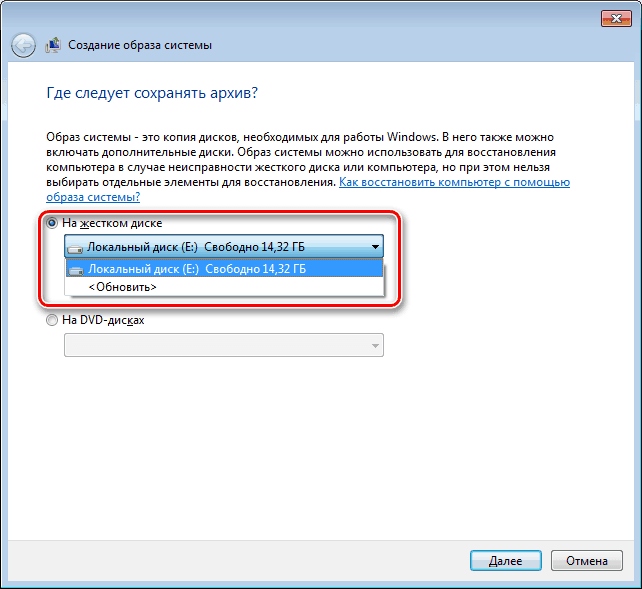
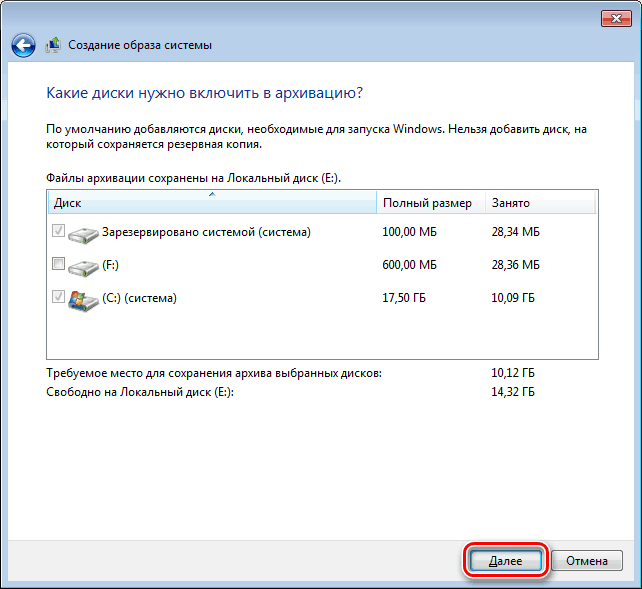
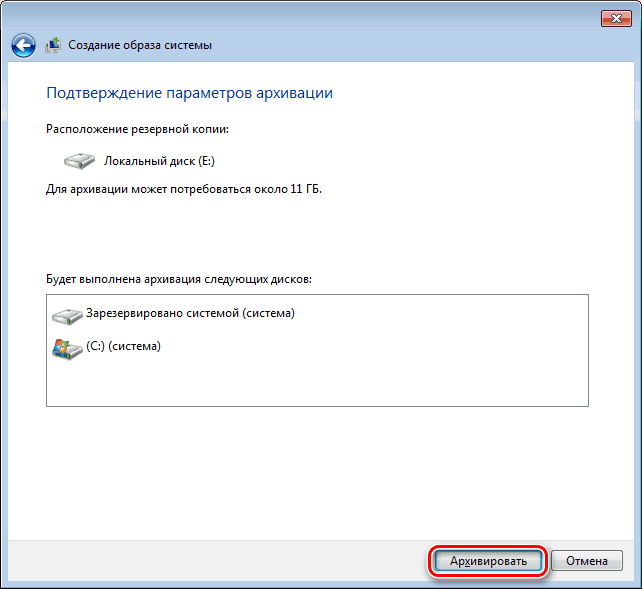
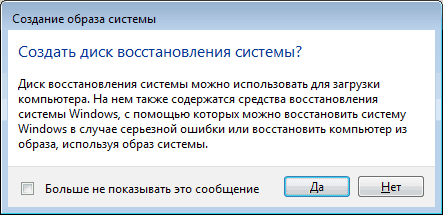
Подробная инструкция второго этапа:
- Переходим в «Панель управления» и жмем «Архивирование данных компьютера».
- Жмем «Создать диск восстановления системы».
- Выбираем дисковод с вставленным для записи диском и жмем «Создать диск».
- Если все удачно, то начнется запись образа. Если же на диске находится какая-либо информация, то она удалится. На старых версиях ОС будет оповещение о том, что нужно удалить данные с диска.
- В этом случае нужно зайти в «Мой компьютер», нажать ПКМ на этот диск и щёлкнуть «Стереть этот диск». Потом же можно повторить предыдущий пункт.
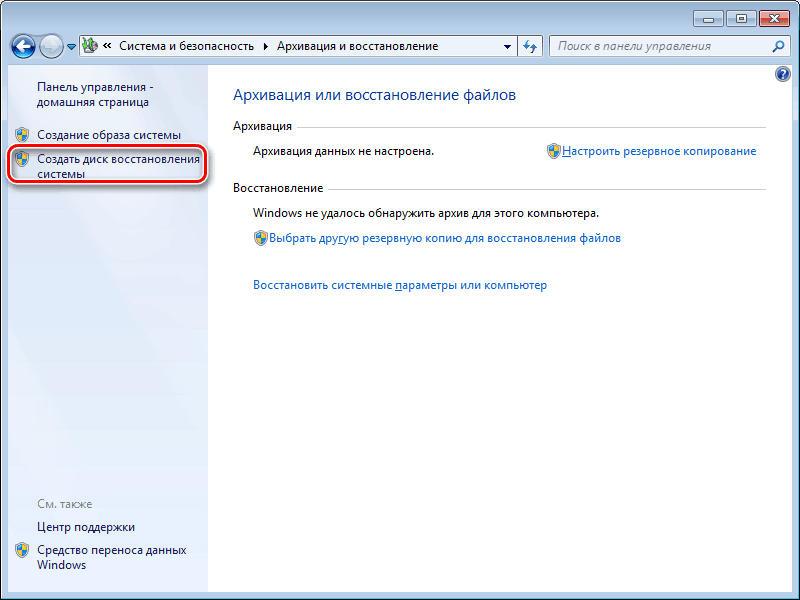
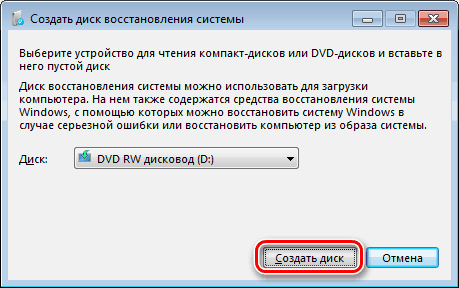

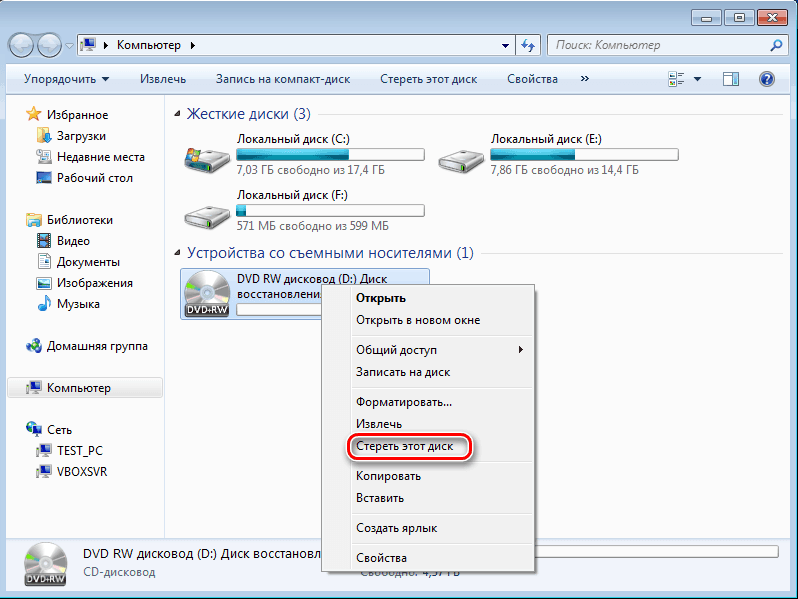
Подробная инструкция третьего этапа:
- Перезагружаем ПК и переходим в «Boot Menu». Чаще всего это осуществляется нажатием клавиши Esc. Выбираем диск с записанным образом операционной системы.
- Запустился установщик ОС. Выбираем язык и щелкаем «Далее».
- Ждем окончания поиска установленных систем.
- Ставим галку около «Восстановление компьютера с помощью заранее созданного образа системы». Щёлкаем «Далее».
- Выбираем тот образ, из которого система будет производить восстановление. Жмем «Далее».
- В новом окошке находится различная информация. Жмем «Далее».
- В финальном окне еще раз жмем «Далее», чтобы начать процедуру переноса данных. Сама процедура может длиться несколько часов.
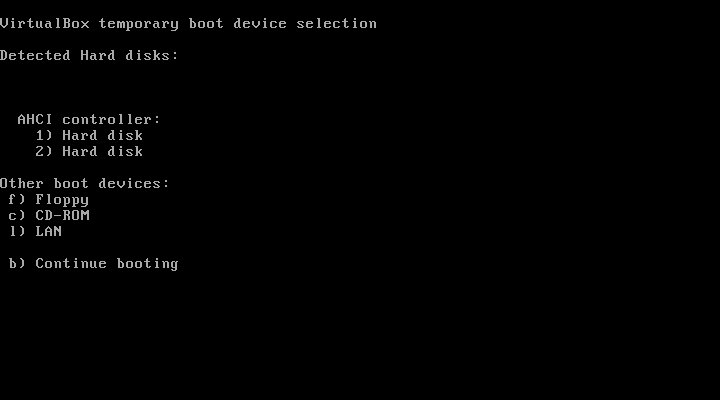
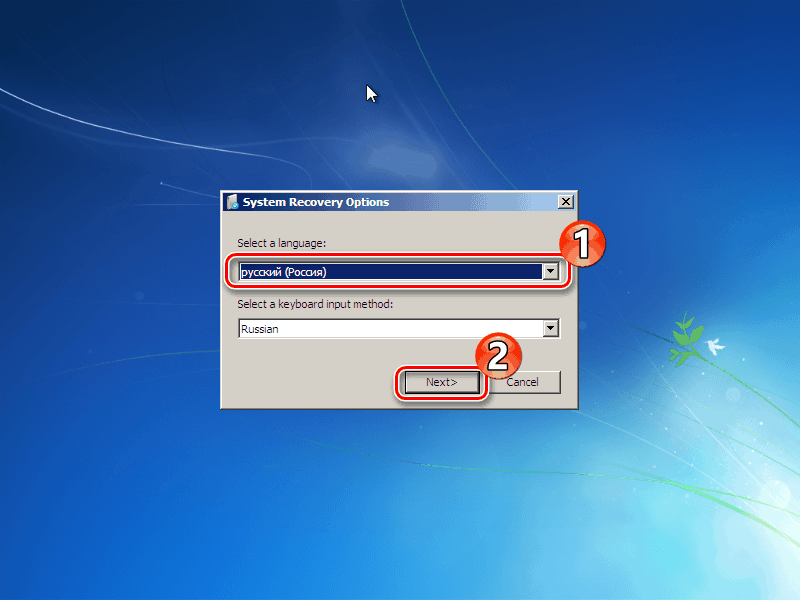
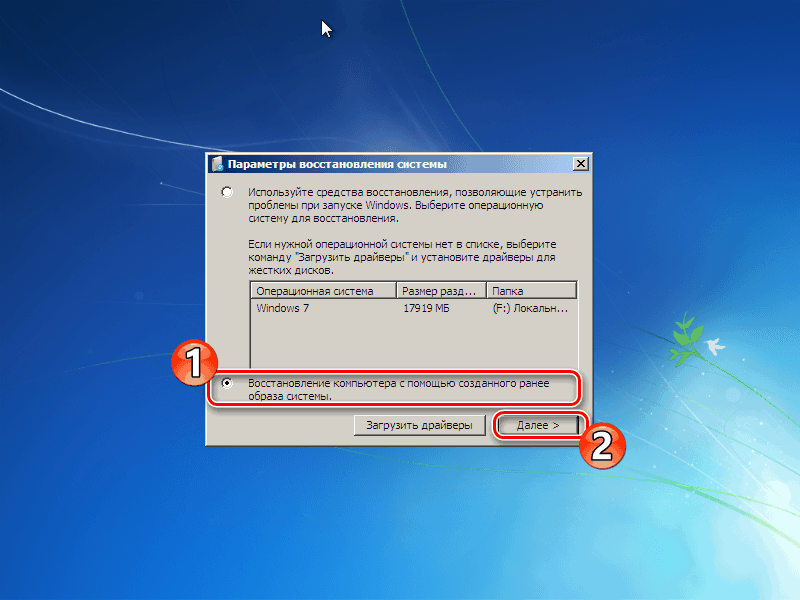
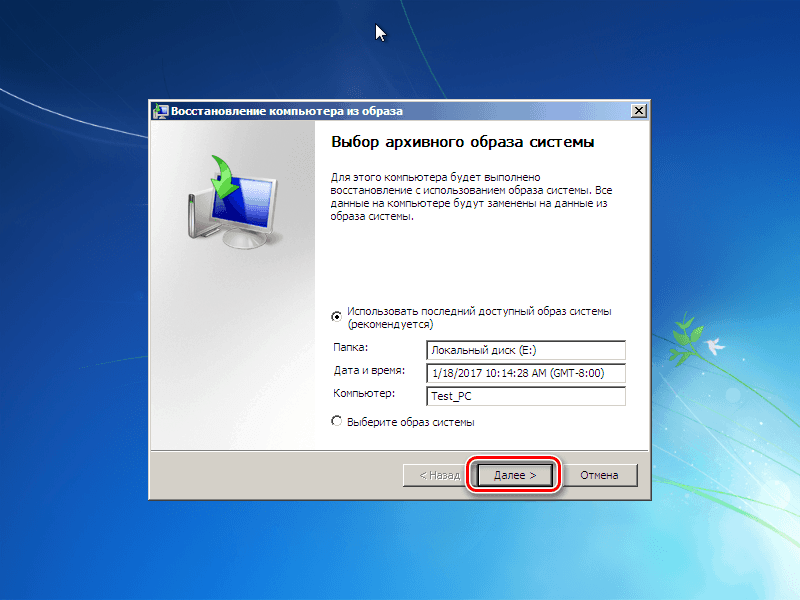
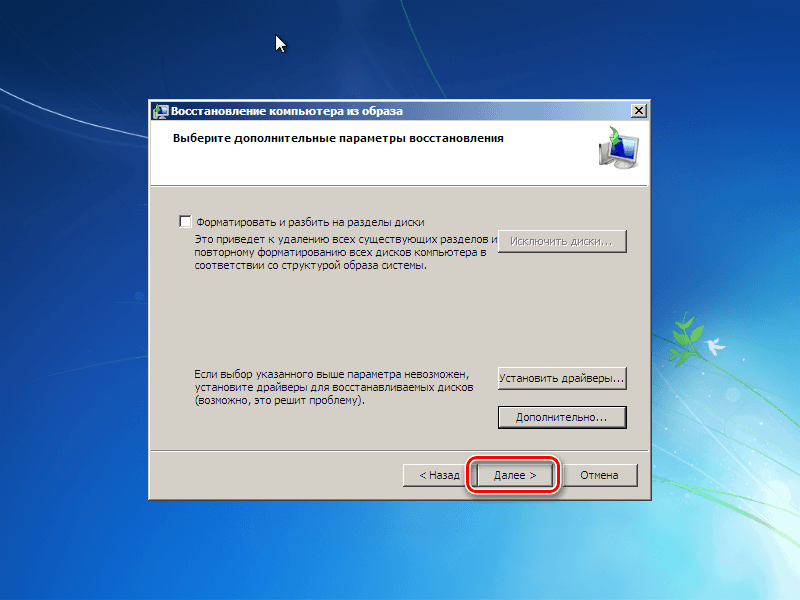
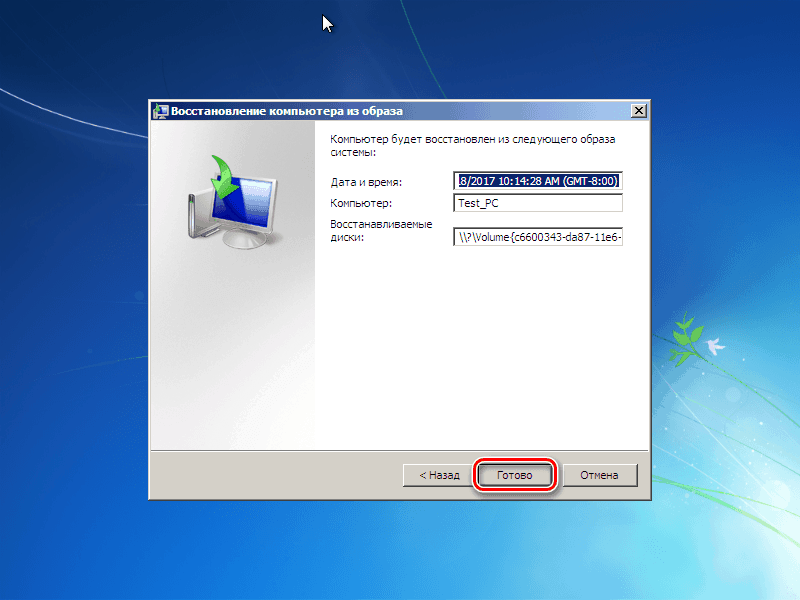
В этой статье мы рассмотрели два главных метода переноса ОС с диска на диск. Каждый сам для себя выбирает наиболее удобный и оптимальный метод.

