В статье мы остановимся на вопросах, связанных с подключением ноутбуку к интернету по беспроводной сети. Хотя процедура кажется легкой на первый взгляд, может возникнуть множество сложностей и вопросов, особенно если подключение производится в первый раз. Подключение к интернету по Wi-Fi мы выполним на базе операционной системы Windows 10, однако инструкция подойдет и для других версий ОС.
Подключение к интернету по Wi-Fi
Ноутбук, в отличие от стационарного компьютера, уже имеет встроенный Wi-Fi передатчик, поэтому для организации беспроводной сети в домашних условиях необходимо просто докупить роутер (если он отсутствует), который и будет раздавать сигнал.
Включить беспроводной интернет несложно, однако только в том случае, если на компьютере установлены все необходимые драйвера.
Способ 1: Поиск и подключение Wi-Fi сети
Прежде всего рассмотрим наиболее простой способ включения интернета на ноутбуке без дополнительных манипуляций.
- Когда устройство можно подключить к интернету просто так, значок в трее будет иметь следующий вид:
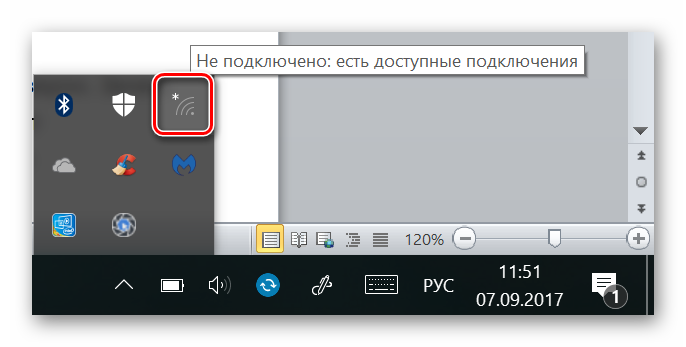
- Щелкаем на него, выбираем из списка подходящую сеть, вводим защитный пароль (в том случае, если сеть защищена) и подтверждаем выбор, нажав на «Подключиться».
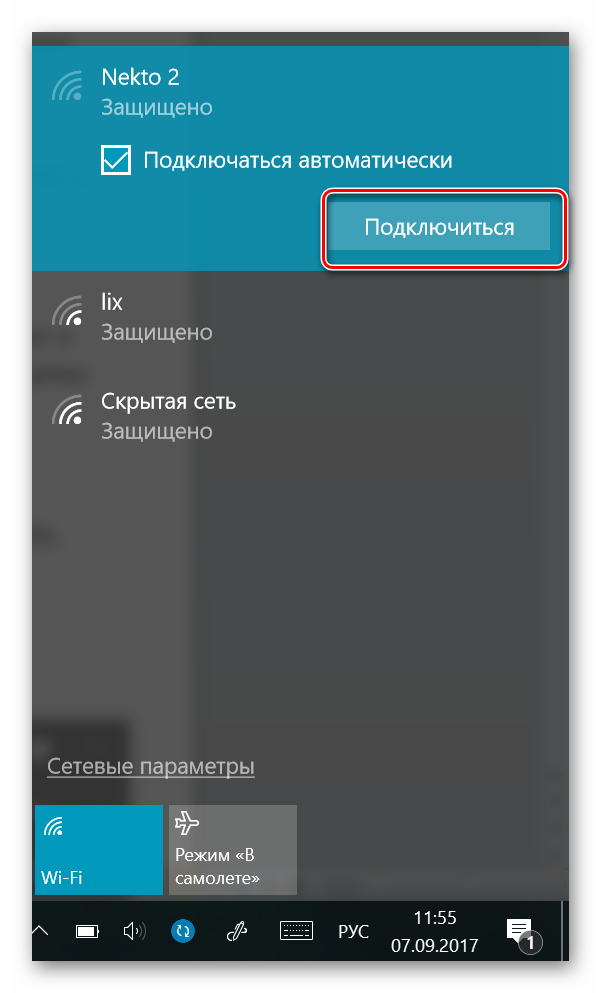
- Если сеть находится в скрытом состоянии, помимо пароля нужно будет ввести имя сети (SSID).
- Если все шаги выполнены правильно, значок в трее будет иметь следующий вид.
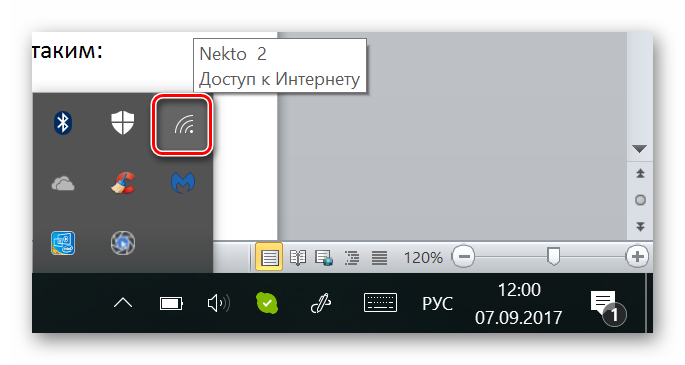
Поздравляем, ваше устройство подключено к сети и вы можете приступать к обзору сайтов.
Когда лэптоп не заходит в интернет, а рядом со значком вайфая светится надпись «Нет доступных подключений» или адаптер вайфай не отображается в диспетчере задач, нужно произвести дополнительные настройки либо поставить на ПК отсутствующие драйверы. На этих вопросах мы остановимся ниже.
Способ 2: Устранение проблемы «Нет доступных подключений»
Очень часто возле значка вайфай в трее светится красный крестик, а надпись оповещает, что доступных подключений не найдено в радиусе действия модуля беспроводной сети. Главная причина данной проблемы – отсутствие покрытия в этом месте.
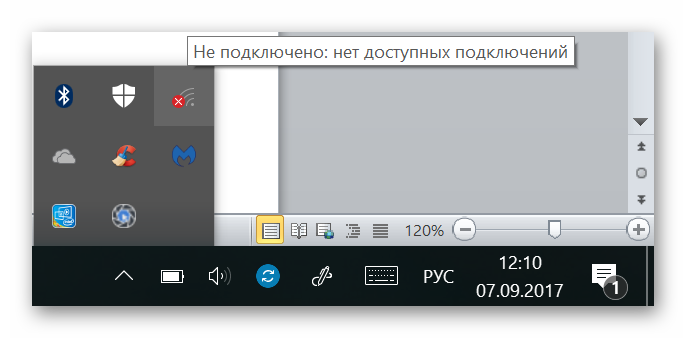
Если не получается подключиться к домашней сети, стоит проверить, работает ли сам роутер. Часто решить проблему помогает банальный перезапуск оборудования. Для перезагрузки выполняем следующие действия:
- Щелкаем на кнопку вкл/выкл на задней панели роутера.
- Отключаем устройство из розетки.
- Даем роутеру «отдохнуть», как минимум минут пять.
- Вновь включаем устройство в розетку и нажимаем на переключатель вкл/выкл.
Способ 3: Включение адаптера беспроводной сети на компьютере
Часто проблема «Нет доступных подключений» связана с тем, что на ноутбуке не включен беспроводной модуль. Отключение может быть вызвано случайным нажатием либо программным сбоем. Чтобы включить модуль, придерживаемся следующей последовательности действий.
- Щелкаем правой клавишей мышки по значку Wi-Fi и переходим в пункт «Центр управления сетями и общим доступом».

- В открывшемся окне щелкаем на «Изменение параметров адаптера».
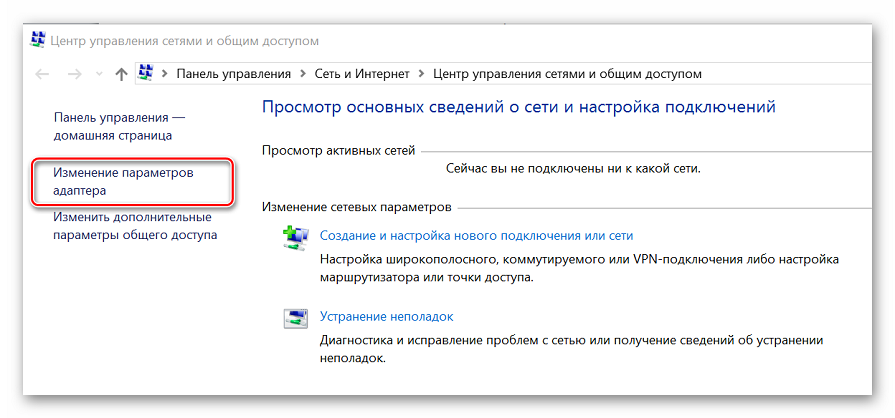
- Щелкаем правой клавишей по «Беспроводной адаптер», нажимаем «Включить».
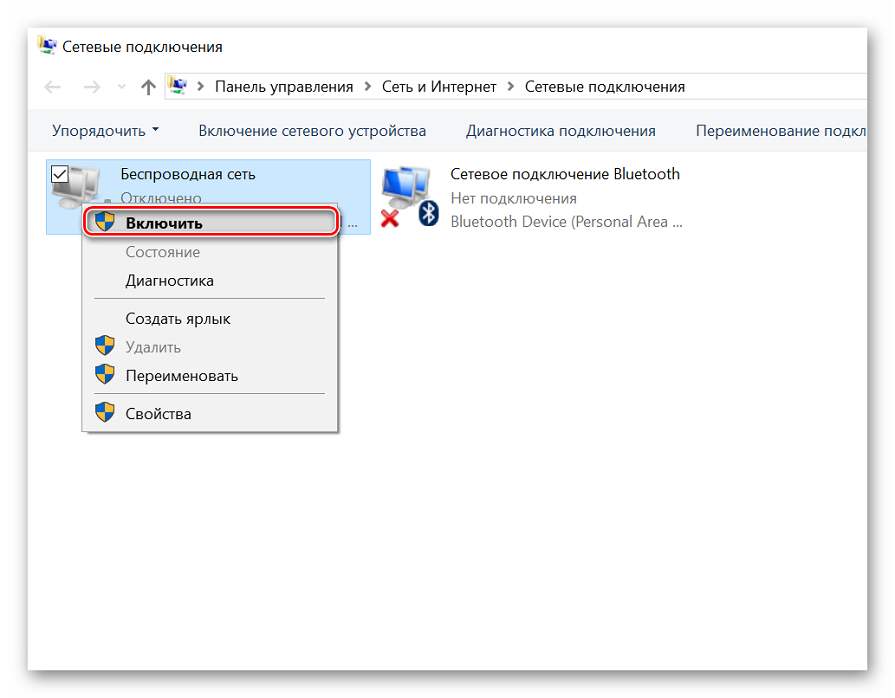
После манипуляций работоспособность беспроводной сети восстанавливается. Заходим в трей, выбираем нужную сеть, вводим пароль и подключаемся.
В ОС Windows 10 обязательно проверьте, не был ли случайно включен режим «В самолете».
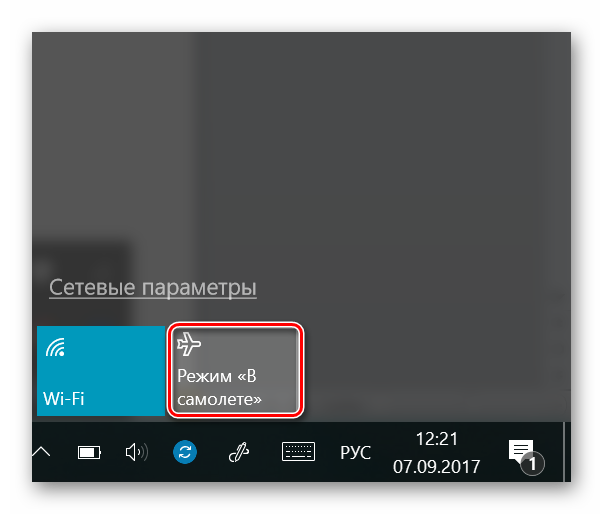
Способ 4: Установка драйверов
Если в меню «Изменения параметров адаптера» вовсе отсутствует такой пункт, как беспроводное подключение, но вы точно уверены в том, что Wi-Fi в устройстве компьютера присутствует, неполадка может быть связана с отсутствием необходимых драйверов.
Переходим в «Диспетчер устройств». Для этого:
- Щелкаем на меню «Пуск», далее нажимаем на «Параметры».
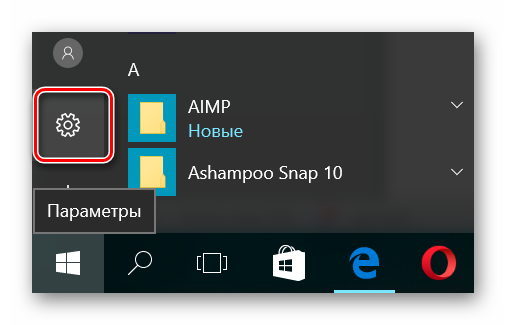
- Переходим в меню «Устройства».
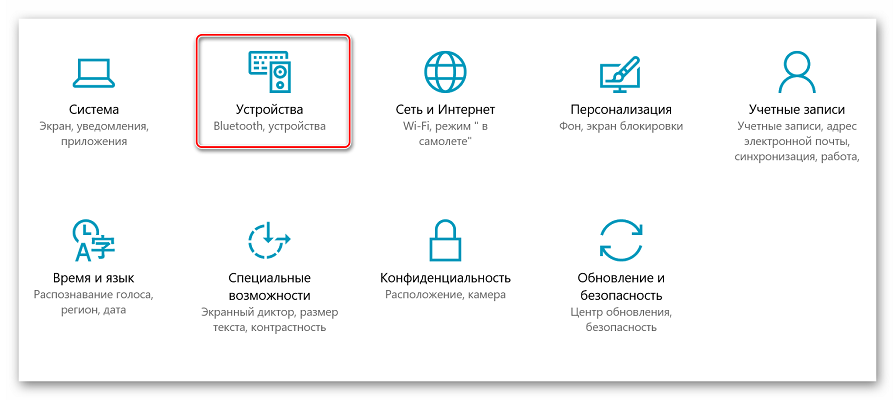
- Спускаемся до «Сопутствующие параметры» и выбираем «Диспетчер устройств».
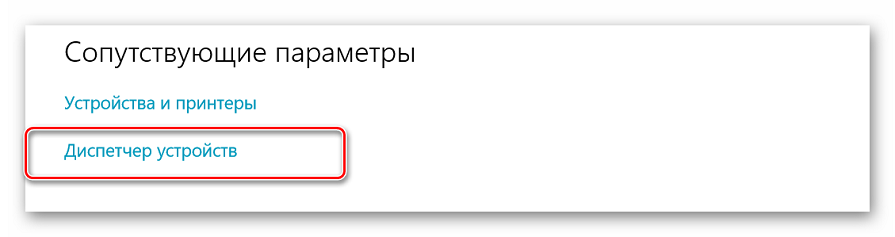
В открывшемся меню переходим в «Сетевые адаптеры», где проверяем, отображается на компьютере нужный нам модуль или нет.
Если драйвер на компьютере не стоит, то в панели диспетчера он будет отображаться в области «Неизвестное устройство» с восклицательным знаком. Чаще всего это и есть то устройство, которое необходимо для правильной работы Wi-Fi.
Файл драйвера можно загрузить с официального сайта производителя вашего ноутбука. На сайте вводим модель устройства и находим нужное ПО, загружаем и устанавливаем его.
Способ 5: Включение Wi-Fi с помощью клавиатуры
Современные производители ноутбуков больше не устанавливают на клавиатуры отдельных клавиш для включения беспроводного вещания на компьютере, однако если вы владелец старого ноутбука, стоит проверить, нет ли специальных клавиш для включения/отключения модуля. Выглядят они чаще всего таким образом:
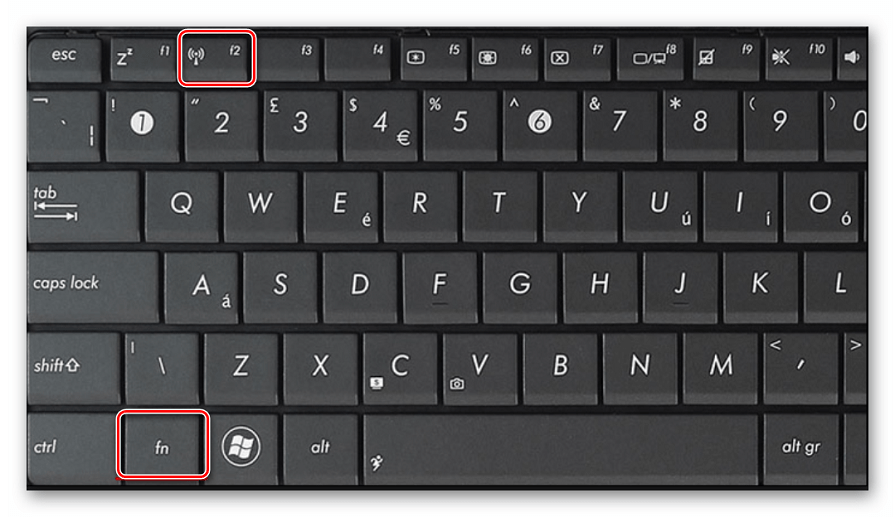
Интернет включается посредством одновременного зажимания указанных кнопок.
Если остались непонятные моменты либо после всех манипуляций компьютер все равно не видит сеть, обязательно напишите об этом в комментариях. Мы поможем решить проблему.

