Flash-накопитель – наиболее универсальный инструмент для хранения и удобного переноса информации с одного компьютера на другой. Зачастую на имеющейся флешке может храниться конфиденциальная информация, которая не должна попасть в чужие руки. И поэтому сегодня мы рассмотрим, каким образом можно поставить на имеющуюся флешку пароль.
Сегодня мы с вами подробнее рассмотрим процедуру установки на флешку пароля, причем мы сможем обойтись стандартными средствами Windows, не прибегая к установке стороннего программного обеспечения.
Как поставить на флешку пароль?
Выполните подключение флешки к компьютеру. Откройте проводник Windows, кликните по съемному накопителю правой кнопкой мыши и в отобразившемся контекстном меню выберите пункт «Включить BitLocker».
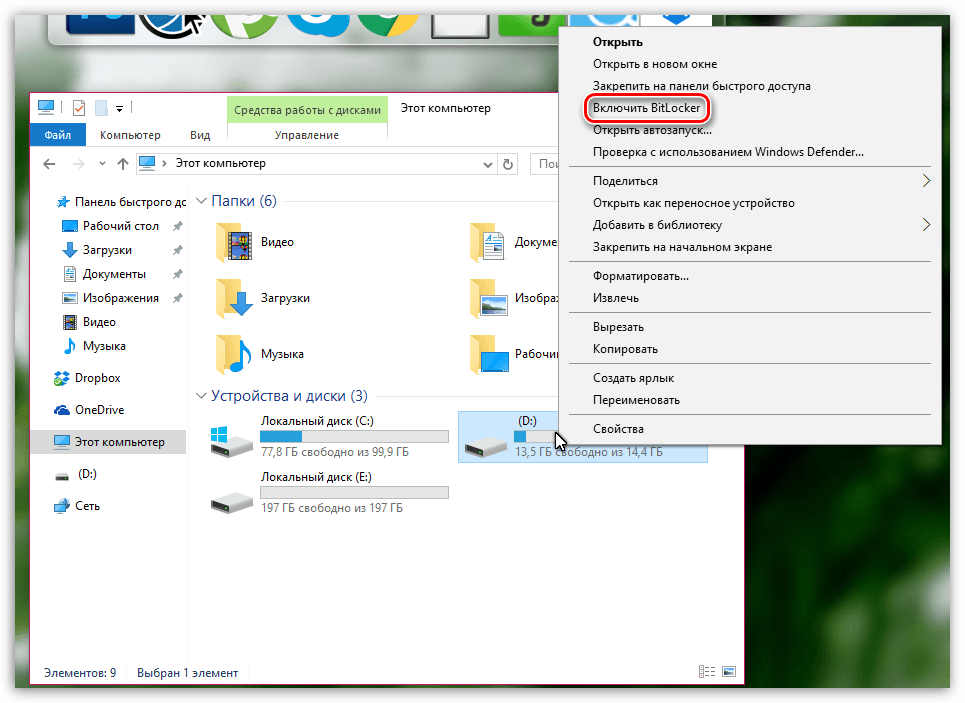
В новом окне выставьте галочку около пункта «Использовать пароль для снятия блокировки диска». В следующих двух строчках вам потребуется ввести новый пароль.
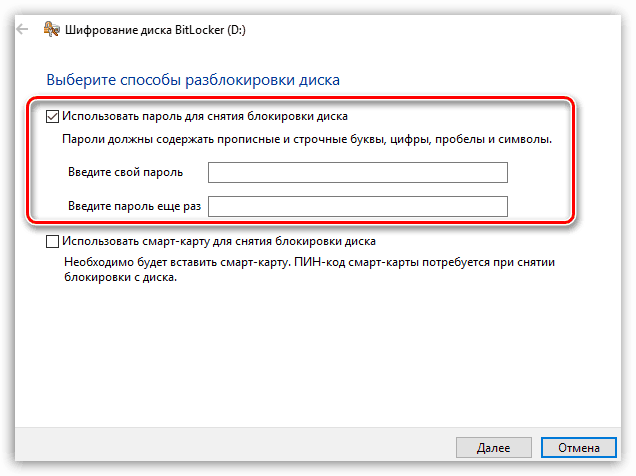
Ваш диск будет полностью зашифрован, поэтому в случае, если вы забудете пароль, расшифровать его можно будет с помощью специального ключа, который можно сохранить в любое удобное место: в определенную папку на компьютере, в учетную запись Microsoft или напечатав его на бумаге.
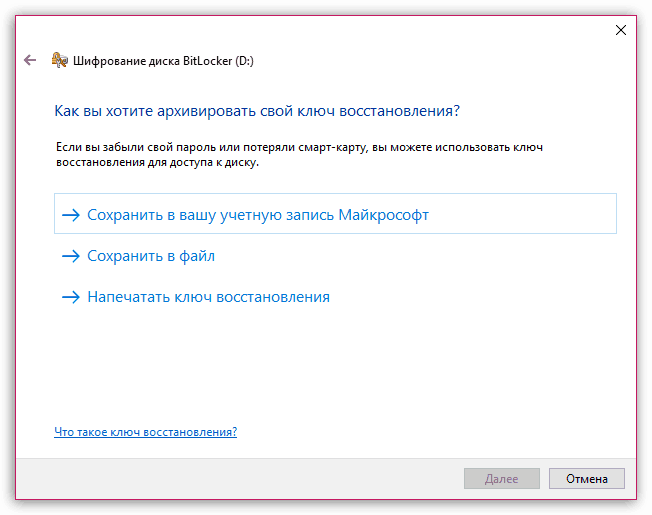
Обратите внимание, если вы забудете пароль и потеряете ключ восстановления, получить доступ к информации, содержащейся на флешке, будет уже невозможно.
Далее вам потребуется выбрать тип шифрования: или будет шифроваться только информация, содержащая на флешке, или зашифрована будет вся флешка полностью. В первом случае процедура шифрования пройдет быстрее, а во втором придется подождать (время зависит от объема диска).
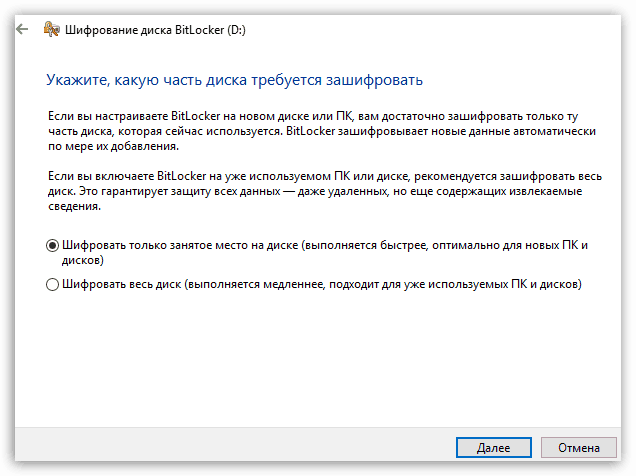
Следом вам потребуется выбрать режим шифрования. Если вы не планируете использовать флешку на других компьютерах (только на котором сейчас будет выполняться шифрование), тогда установите отметку около пункта «Новый режим шифрования».
Если работа с флешкой будет осуществляться на других компьютерах с разными версиями Windows, потребуется отметить пункт «Режим совместимости».
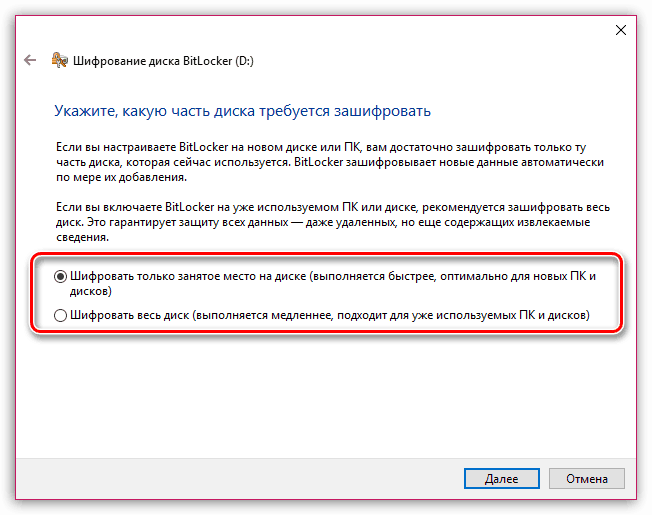
Запустите процедуру, щелкнув в следующем окне по кнопке «Начать шифрование».
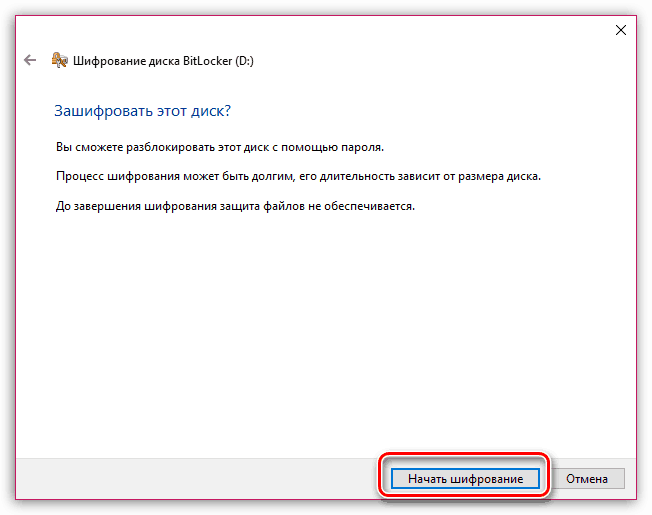
Начнется процедура шифрования диска, длительность которого будет длиться в зависимости от выбранного типа и режима шифрования, а также количества обрабатываемой информации.
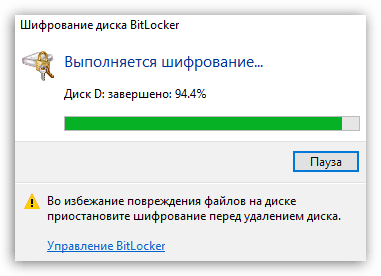
Как только шифрование будет завершено, обратите внимание на то, как теперь выглядит диск в проводнике – около него значится иконка с замочком. Щелкните по данной иконке дважды кнопкой мыши.
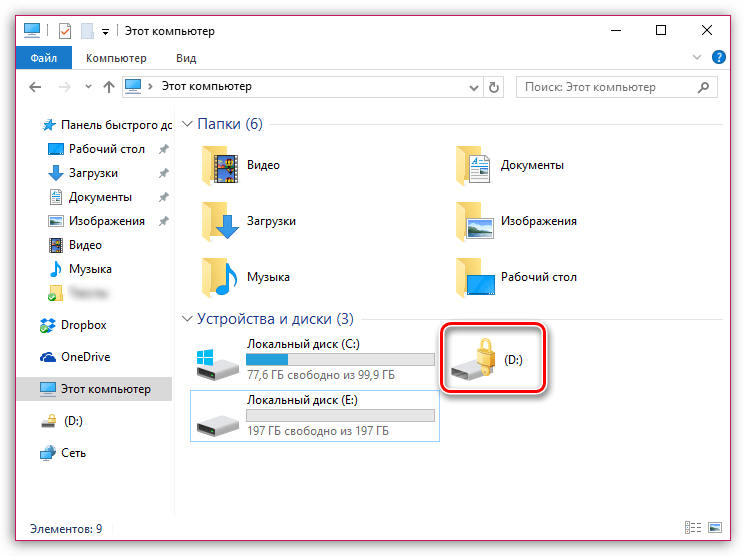
На экране отобразится окошко, в котором вам и необходимо ввести пароль для получения доступа к информации.
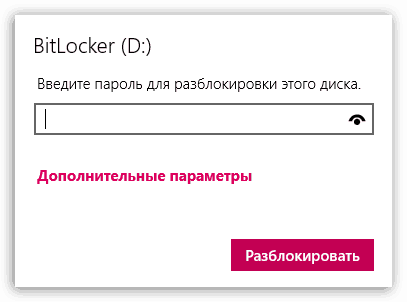
Если пароль будет указан верно, в следующее мгновение замочек откроется, а вы сможете просмотреть содержимое вашей флешки.
На этом установка пароля для флешки завершена. Приятного использования!
Флеш-накопители используются для сохранения и передачи данных в электронном виде, включая документы, фотографии, видеоролики и прочие файлы, содержащие конфиденциальные сведения. Установка пароля позволит защитить информацию, хранящуюся на накопителе. Процедуру шифрования флешки можно выполнить посредством встроенных функций операционной системы или путем установки дополнительного программного обеспечения.
Будьте осторожны! В случае потери пароля доступ к сохранённой на флешке информации будет ограничен. Понадобится взлом или форматирование накопителя. Прежде чем приступить к представленным в инструкции действиям, запомните или запишите будущий пароль.
Шифрование данных на флеш-накопителе
Среди бесплатных средств для защиты и шифрования данных следует отметить программы TrueCrypt, Rohos Mini Drive и USB Safeguard. Каждая из представленных утилит обеспечит обширный функционал для защиты конфиденциальной информации, размещенной в файлах пользователя.
Суть программного метода установки пароля заключается в создании скрытого тома на диске, который используется для хранения файлов. Доступ к выделенному участку памяти удастся получить только после правильного ввода комбинации цифр и букв или секретного слова, заданного пользователем.
Способ 1: USB Safeguard
Программа USB Safeguard – это простейший способ защиты информации, хранящейся на флеш-накопителе. Во время использования альтернативных методов шифрования данных у неподготовленного пользователя могут возникнуть серьезные трудности, поэтому для быстрой и безопасной установки паролей используйте USB Safeguard.
Скачать USB Safeguard
Для начала скачайте программу. Переместите установочный файл на накопитель и запустите USB Safeguard.
В процессе установки утилиты придется отформатировать флешку. Для этого снимите флажок с пункта «Don’t format» (если функция отмечена по умолчанию). Затем подтвердите действие.
В открывшемся меню введите пароль и нажмите кнопку «ОК».
Утилита позволит создать отдельный раздел на диске, который будет скрыт от посторонних глаз.
Чтобы получить доступ к защищенным файлам, придется ввести указанный ранее пароль.
Удалить настройки шифрования и секретные файлы можно путем форматирования флешки. Деинсталляция программы, которая хранится на накопителе, выполняется вручную.
Способ 2: Rohos Mini Drive
Для установки пароля с помощью Rohos Mini Drive скачайте, установите и запустите программу. По набору функций эта утилита заметно интереснее USB Safeguard. Процесс установки пароля на съемный диск при помощи Rohos Mini Drive предполагает возможность персонализировать некоторые из настроек.
Скачать Rohos Mini Drive
Выберите вариант «Зашифровать USB-диск».
В открывшемся меню перейдите на вкладку «Параметры диска».
Определите размер шифруемого пространства и укажите файловую систему (можно оставить по умолчанию).Подтвердите выполненные действия путем нажатия кнопки «Создать диск» (3).
Через несколько секунд в системе появится новый зашифрованный диск, доступ к которому можно получить через программу Rohos Mini, хранящуюся в отдельной папке на флешке.
Чтобы удалить скрытый диск, используйте программу Rohos Mini Drive или утилиту для форматирования флешки. Однако после очистки все сохраненные зашифрованные и незащищенные данные будут безвозвратно утеряны.
Способ 3: TrueCrypt
Используя программу TrueCrypt, на флешку можно копировать файлы различного формата и размера, которые будут скрыты от посторонних лиц. Этот способ установки пароля считается одним из самых сложных, однако его использование позволит надежно «спрятать» любые данные. Обычно утилитой TrueCrypt пользуются владельцы USB-накопителей, предназначенных для хранения корпоративных данных.
Скачать TrueCrypt
Для установки пароля с помощью TrueCrypt:
Скачайте и запустите программу. Откройте вкладку «Создать том».
В окне «Мастер создания томов» выберите пункт «Зашифровать несистемный раздел/диск».
В следующем меню отметьте пункт «Обычный том».
Выберите диск, который следует защитить паролем.
Определите режим шифрования с форматированием.
Укажите настройки шифрования, выбрав алгоритм «Serpent-Twofish-AES».
Подтвердите размер тома. Введите пароль с учетом указанных программой рекомендаций.
Поставьте галочку возле пункта «Быстрое форматирование» и нажмите на кнопку «Разместить». В новом окне выберите пункт «Стереть файлы».
Зашифрованная флешка будет недоступной для использования без предварительного форматирования или запуска TrueCrypt.
Заново откройте программу. Выберите пункт «Устройство» и укажите зашифрованный съемный диск, после чего нажмите кнопку «Смонтировать».
Введите пароль, после проверки которого доступ к накопителю откроется через новый скрытый диск в папке «Мой компьютер».
Способ 4: Установка пароля через службу ОС Windows
Чтобы установить пароль вручную, воспользуйтесь встроенной технологией шифрования Bitlocker. Метод доступен для владельцев операционной системы Windows. После подключения флешки к персональному компьютеру откройте папку «Мой компьютер» и нажмите правой кнопкой мышки по иконке накопителя.
В контекстном меню выберите пункт «Включить Bitlocker».
Поставьте галочку напротив пункта «Использовать пароль для снятия блокировки флешки». Введите выбранный заранее пароль.
Получите специальный ключ, позволяющий восстановить доступ к накопителю в случае потери пароля. Для этого создайте отдельный файл, воспользуйтесь аккаунтом в Майкрософт или распечатайте указанный код на принтере.
Простейший способ получить ключ восстановления заключается в его сохрани на компьютере.
Определите часть диска, которую необходимо зашифровать. Можно защитить занятое пространство или установить пароль на все хранящиеся данные. Второй вариант предпочтительнее, но занимает немного больше времени, особенно если речь заходит о флешках с объемом памяти свыше 32 Гб.
В открывшемся окне укажите пункт «Режим совместимости». Представленный метод шифрования подходит для съемных носителей, включая карты SD и USB-флешки.
Подтвердите выбранные действия, после чего извлеките и заново подключите флешку.
Проверьте качество шифрования. Вернувшись в папку «Мой компьютер», снова кликните по иконке накопителя. В появившемся окне введите установленный на предыдущих этапах пароль.
Дополнительно можно запланировать автоматическую разблокировку флешки на персональном компьютере. В инструкции представлен метод установки пароля для флеш-накопителя на примере программной среды Windows 10. Однако рассмотренный способ шифрования данных подходит для всех версий операционной системы, начиная с Windows Vista.
Выполнив указанные в инструкции настройки, не передавайте секретный пароль и ключ восстановления посторонним лицам. Утечка конфиденциальной информации приведет к непредвиденным последствиям.
Представленные способы шифрования позволят установить пароли на флешки различных типов, включая накопители, используемые для смартфонов, видеокамер, фотоаппаратов, планшетных компьютеров и прочих портативных гаджетов. С помощью встроенных утилит операционной системы и внешнего программного обеспечения можно защитить отдельные папки и файлы, хранящийся на USB-накопителе.

