Если при попытке перенести данные на флешку вы получили сообщение о том, что копирование невозможно, т.к. внешний диск был защищен от записи, то это значит, что флешка была заблокирована от подобных операций, т.е. очистить флешку и перенести с нее и на нее данные будет невозможно. В этой статье мы рассмотрим несколько способов устранения этой проблемы.
Способ 1.
Самый распространенный пример, когда случайно был передвинут переключатель на флешке в заблокированное положение. Осмотрите внимательно флешку, и если на ней имеется небольшой рычажок, убедитесь, что он находится в положении открытого замочка.

Если вы не нашли подобного переключателя на флеш-носителе, но Windows продолжает упорно твердить о активной защите от записи, можно переходить к другим методам устранения проблемы.
Способ 2.
Проблема может заключаться не во флешке, а в USB-порте. Просто попробуйте вставить флеш-накопитель в другой порт и возобновите работу со съемным носителем.
Способ 3.
Данный метод подразумевает использование встроенной в Windows утилиты Regedit.exe, с помощью которой можно удалить информацию о защите от записи через реестр. Для этого выполните следующие действия:
1. Откройте меню «Пуск», в строке поиска введите слово «Выполнить» и откройте появившийся результат. Также окно «Выполнить» можно запустить сочетанием клавиш Win+R.
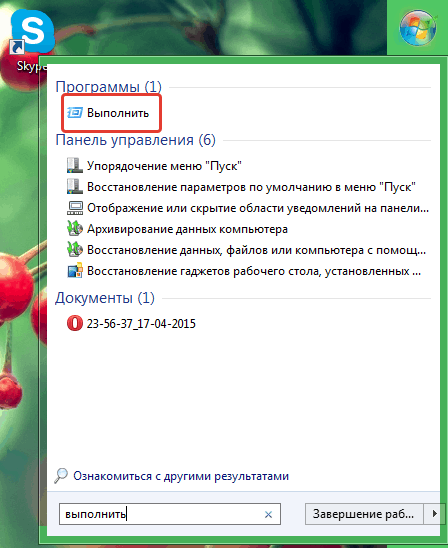
2. Появится миниатюрное окно, в котором необходимо ввести команду без кавычек: «regedit.exe» и нажать кнопку ОК.
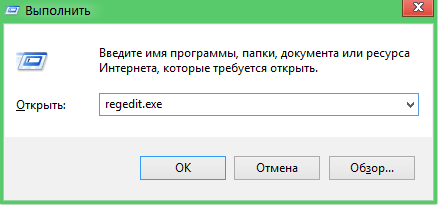
3. Откроется окно «Редактор реестра», в левой части которого необходимо перейти к следующей ветке:
HKEY_LOCAL_MACHINE-SYSTEM-CurrentControlSet-Control-StorageDevicePolicies

4. Данный пункт относится для тех, кто не нашел папки «StorageDevicePolicies».
В случае, если вы столкнулись, что папка StorageDevicePolicies отсутствует, ее необходимо создать. Для этого в папке «Control» щелкните правой кнопкой мыши и выберите «Создать» – «Раздел». Задайте название разделу без кавычек и пробелов: «StorageDevicePolicies».
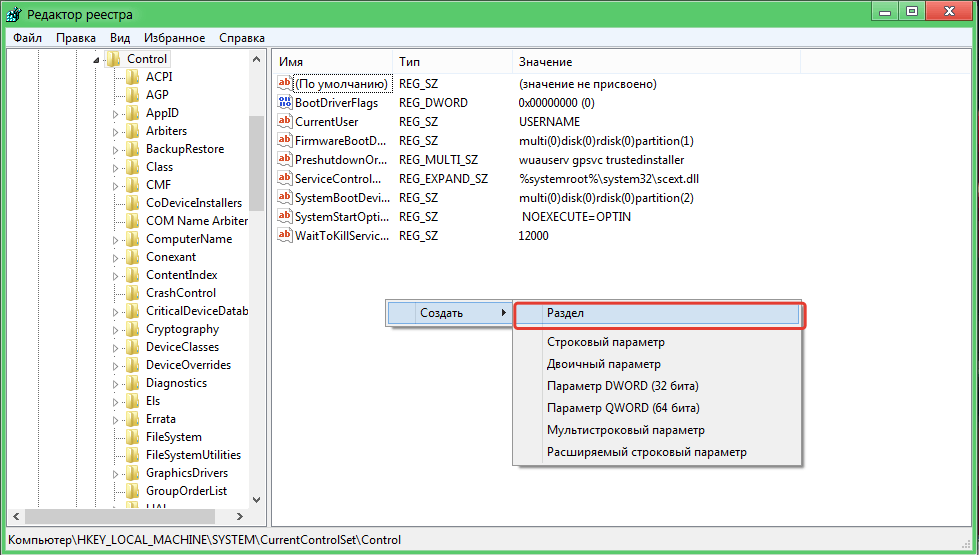
Далее, зайдите в созданную папку «StorageDevicePolicies», в пустой области кликните правой кнопкой мыши и выберите меню «Создать» – «Параметр DWORD (32 бита)».
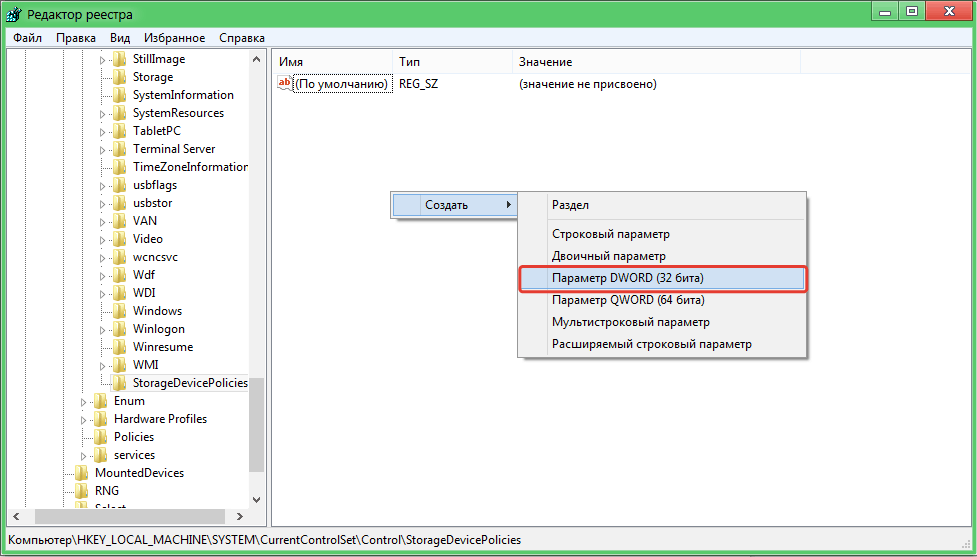
Дайте название новой записи без кавычек: «WriteProtect». Обратите внимание, что при вводе названий папок, необходимо обязательно учитывать регистр, т.е. заглавные и строчные буквы, иначе созданные записи читаться не будут.
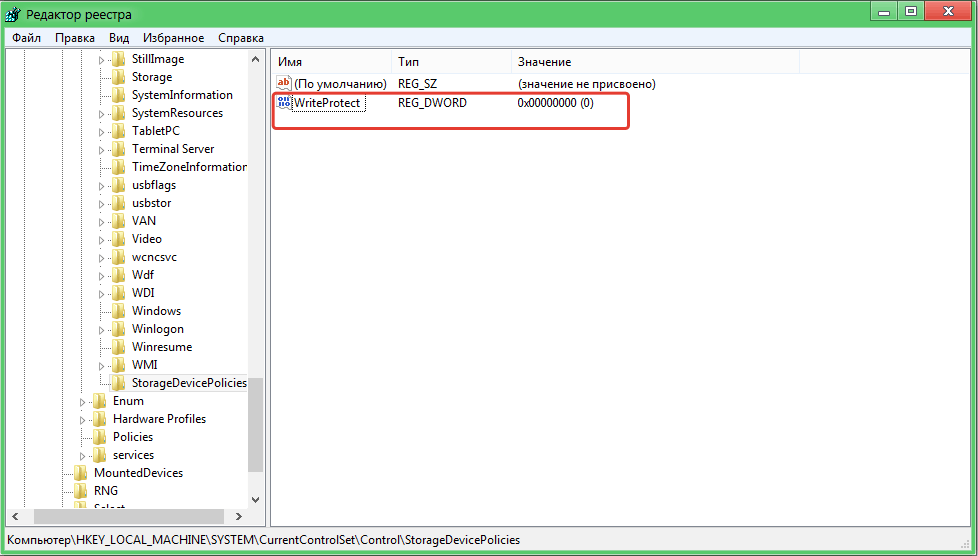
5. Дважды щелкните по записи «WriteProtect», поставьте в графе «Значение» цифру «0» и нажмите кнопку ОК.

6. Чтобы внесенные изменения вступили в силу, перегрузите компьютер и попробуйте проверить работоспособность флешки.
Способ 4. Если все три вышеперечисленных способа не помогли вам устранить проблему, воспользуетесь этим методом, который подразумевает использование командной строки.
Обратите внимание! Данный метод полностью сотрет с вашей флешки все записанные данные, поэтому, если на ней имеются важные документы, его лучше не применять.
Для начала вставьте в USB-порт флешку, а затем нажмите на клавиатуре сочетание клавиш Win+R, чтобы вызвать окно «Выполнить». Введите в окно следующую команду без кавычек: «cmd». Нажмите клавишу Enter.
Появится командная строка, с которой мы будем продолжать работу.
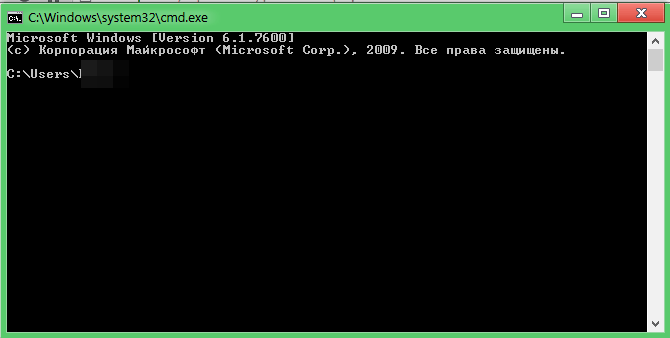
Теперь вам необходимо ввести в командную строку, соблюдая последовательность, следующие команды, каждый раз переключаясь на следующую строку клавишей Enter:
diskpart list disk 3
Далее, с помощью стрелок необходимо выбрать букву диска, соответствующую съемному накопителю, а затем ввести новые команды:
attributes disk clear readonly clean create partition primary format fs=fat32
Система запустит процесс форматирования, после которого ваша флешка будет абсолютно чистой, но рабочей.
Если ни один из приведенных выше способов не смог отключить защиту от записи, то, скорее всего, проблема заключается в неисправности самой флешки, которую намного проще заменить на другую.

