Для изоляции ваших файлов от нежелательного просмотра/изменения со стороны других пользователей вы можете защитить свою учётную запись в Windows 10 стандартным текстовым паролем или его аналогом – графическим ключом/PIN-кодом. Сделать это не так сложно, как в более старых версиях ОС.
Процесс установки пароля в Windows 10
Вы можете ограничить доступ к своему компьютеру паролем, который без проблем ставится при помощи функций самой операционной системы. Использовать какой-либо посторонний софт для блокировки доступа к учётной записи в ОС не стоит.
Способ 1: Настройки
Этот способ подразумевает установку нового пароля через «Параметры» Windows 10. Он не отличается какой-либо сложностью, поэтому считается самым удобным и распространённым среди пользователей.
Пароль задаётся по следующей инструкции:
- Войдите в «Параметры» при помощи комбинации клавиш Win+I или через «Пуск». Если вы используете второй вариант входа, то в выпавшем меню нажмите на иконку шестерёнки.
- Откроется окно со всеми доступными настройками. Среди них нужно выбрать «Учётные записи».
- Перейдите в «Параметры входа» из левого меню.
- Обратите внимание на кнопку «Добавить», расположенную в блоке «Пароль». Также вы можете использовать одноимённую кнопку, но в других блоках, например, «Графический ключ» или «PIN-код». В последних случаях вместо обычного пароля вам придётся задать PIN-код или графический пароль.
- Затем откроется специальное окно, где вам будет предложено задать пароль. Если до этого момента у вас на компьютере был установлен какой-либо пароль, то изначально вам придётся ввести его, а потом уже придумывать новый.

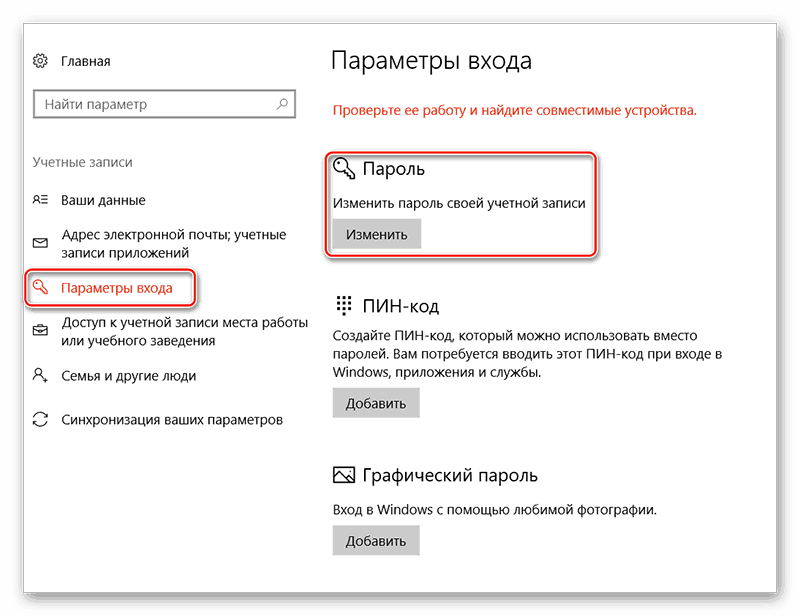

Способ 2: Консоль
В качестве нестандартного способа можно рассмотреть вариант, где предполагается установка пароля при помощи «Командной строки». Такой способ может быть актуален не только для Windows 10, но и для более ранних версий операционной системы.
Выполните эти шаги из инструкции:
- Изначально нужно включить консоль. Как вариант нажмите сочетание клавиш Win+X, после использования которого откроется специальное меню, где нужно выбрать пункт «Командная строка (администратор)». Если же вы пользуетесь новой сборкой Windows 10, то данного пункта в меню не будет. Вместо него выбирайте «Windows PowerShell (администратор)».
- В консоли введите команду net users и нажмите Enter. После этого на экране высветится вся основная информация о пользователях компьютера.
- Задайте команду на установку пароля для той или иной учётной записи по данному шаблону — net username password. Учтите, что вместо «username» нужно написать название учётной записи, на которую ставится пароль, а вместо «password» сам пароль. Используйте клавишу Enter, чтобы применить команду.
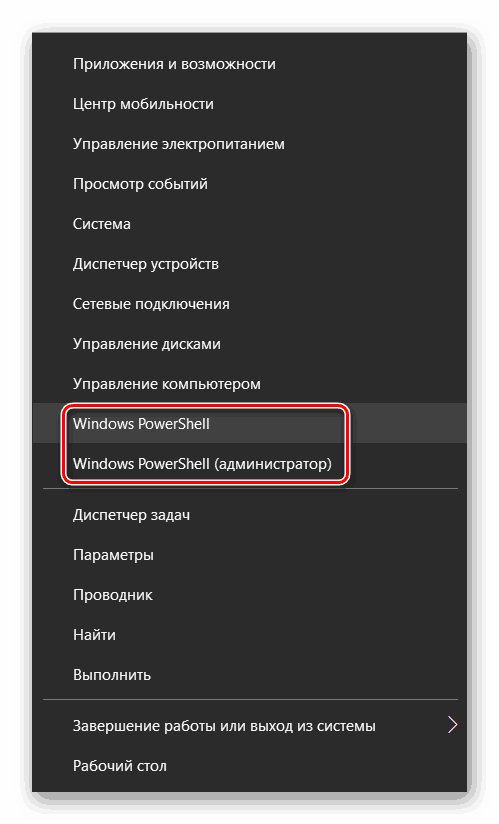
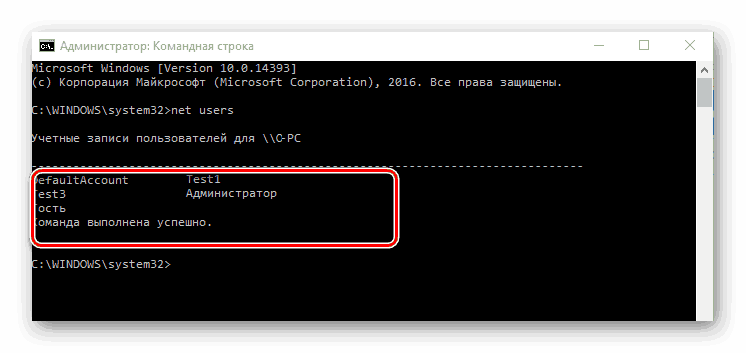
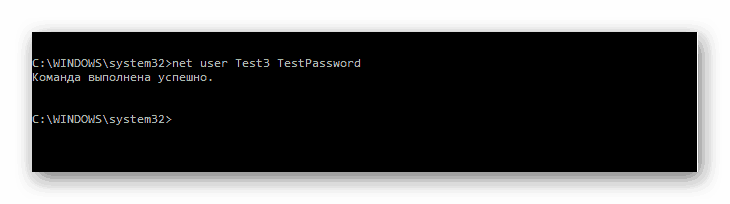
Поставить пароль на Windows 10 несложно. При первом запуске операционной системы или в процессе её установки вам также будет предложено задать пароль и/или привязать свою локальную учётную запись к аккаунту на сайте Microsoft (если таковой есть). В этом случае для входа в систему будет использоваться ваш пароль от аккаунта.

