Вопрос о том, какой сокет имеет материнская плата встаёт перед пользователями крайне редко. Самым распространённым случаем является замена процессора с какой-либо целью. Это может быть, как приобретение более производительного, так и замена сгоревшего. В данной статье мы рассмотрим данный вопрос.
Способы узнать сокет материнской платы
В целом можно выделить 4 основных способа: средствами системы, посмотреть на самой плате, использовать специальные программы или посмотреть в BIOS. Также можно утверждать, что опциональным является способ с просмотром в поисковой системе. И каким способом пользоваться, зависит только от возможности его применения.
Способ 1: AIDA64
Проще всего узнать сокет, посмотрев его через специальную программу. Способ применим в той ситуации, когда работе операционной системы ничто не препятствует. Прекрасным примером программы является AIDA64 и её использование рассмотрим далее.
Принципиальной разницы в том, какую из версий программы качать нет. Обе прекрасно справляются с задачей. Важно учитывать лишь тот факт, что программа является платной и необходимо воспользоваться пробным периодом.
Скачать AIDA64 с официального сайта
- Установите приложение, скачав его по ссылке выше. В открытом окне программы выбираем раздел «Системная плата».
- Оказываемся в разделе «Системная плата». Здесь необходимо выбрать подраздел «Системная плата» (да, название разделов дублируется).
- Находим подраздел «Физическая информация о системной плате» (выделена на изображении жёлтым цветом). Теперь смотрим на строку «Число гнёзд для ЦП» (зелёный цвет на изображении).
- В нашем примере значением является «1 LGA775». Это значит, что на материнской плате присутствует 1 гнездо для процессора, которое имеет сокет «LGA775». Это и есть сокет материнской платы.
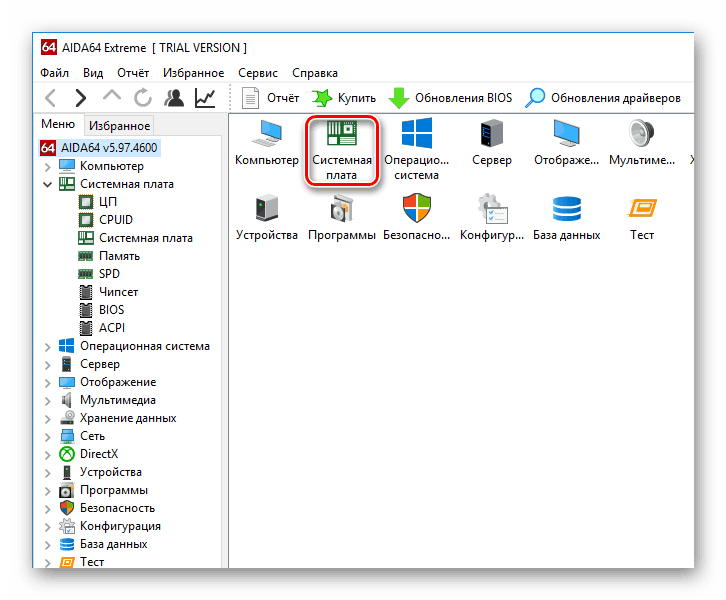
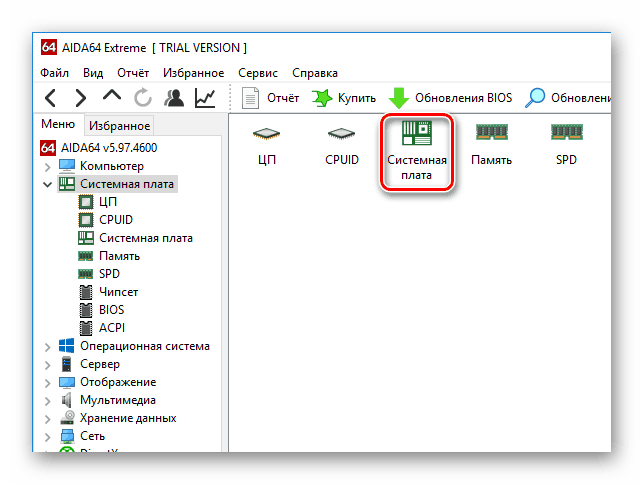
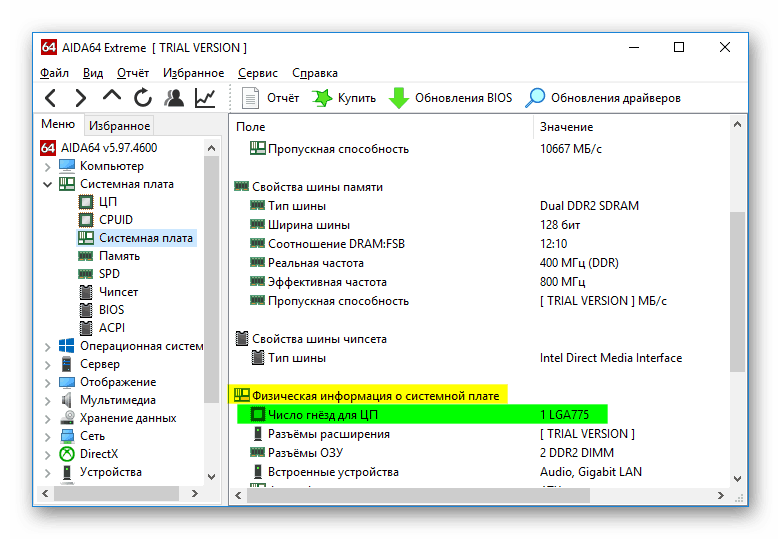
Способ 2: Свойства системы
У этого способа такие же рекомендации, как и у предыдущего. То есть должна загружаться ОС на компьютере. В примере используется Windows 10, но аналогичные действия справедливы и для других версий этого семейства. Если процессор заранее известен, то шаги 1-3 можно пропустить.
- Нажимаем правой кнопкой мыши на кнопке «Пуск». Появляется следующее контекстное меню.
- В нём следует выбрать раздел «Система» (выделен зелёным цветом). Перед нами открывается окно «Параметры», которое хранит в себе информацию о системе и установленном «железе». В нём ищем раздел «Характеристики устройства».
- Обращаем внимание на пункт «Процессор». Следует запомнить модель установленного процессора. В примере это Intel Core 2 duo E8400.
- Открываем браузер и вводим модель процессора в строку поиска (либо вводим адрес поисковой системы и начинаем искать модель процессора).
- Среди результатов поиска выбираем тот, который соответствует сайту производителя процессора. В конкретном примере – Intel.
- Данный пункт будет отличаться в зависимости от производителя. Может быть, как прямо указана информация «Сокет», так может и присутствовать пункт «Тип разъёма» или «Поддерживаемый разъём». Ключевым словом будет либо «сокет», либо «разъём».
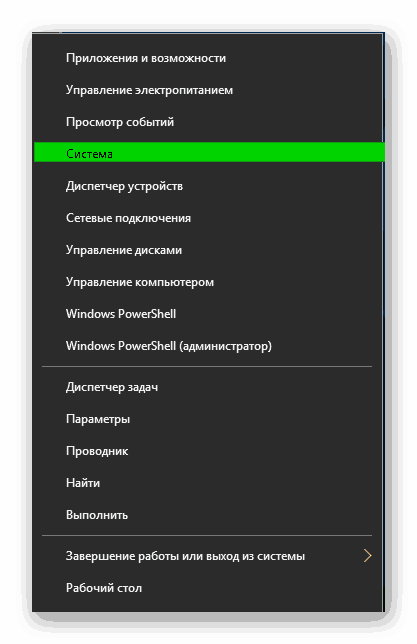
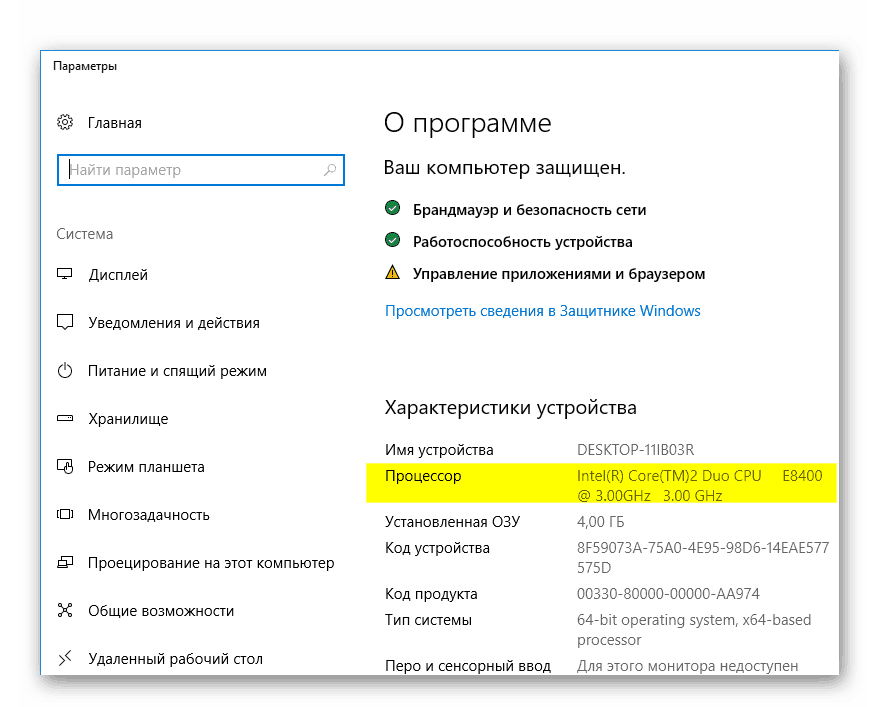

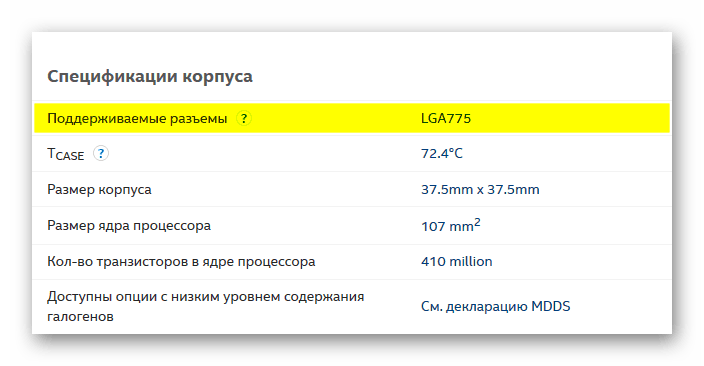
Таким образом, опираясь на уже установленный процессор можно узнать, какой сокет имеет материнская плата. Данный способ несколько сложнее, чем первый, зато он не требует установки дополнительного ПО.
Способ 3: Осмотр материнской платы
Данный способ подходит, если процессор неисправен, то есть запуск компьютера невозможен. Увы, относительно ноутбуков он практически неприменим в отличие от предыдущих. Там разборка не даст почти никаких результатов. Сам же способ довольно прост и подразумевает использование одного из двух подходов – о них дальше. Пока что основные рекомендации:
- Выключите компьютер.
- Переключите тумблер на блоке питания в положение «выключено». Тумблера может и не быть, а на его месте будет присутствовать переключатель вольтажа – не трогайте его! Разница заключается в наличии рисунков или цифр. Если видны цифры, то это переключатель цепи питания. Его неверное положение приводит к взрыву конденсаторов в блоке питания, что может причинить вред всему содержимому системного блока.
- Отключите от электросети сетевой фильтр.
- Отключите от компьютера все провода.
При этом желательно промаркировать кабеля, чтобы потом знать какой куда включать в обратном порядке. Очень в этом деле помогает фотокамера или камера телефона. Можно заранее сделать снимок, чтобы потом не запутаться с подключением кабелей. Также следует помнить, что некоторые провода (например, сетевой) держатся на защёлках, повреждение которых может быть необратимым. Все вышеперечисленные действия настоятельно рекомендуем соблюдать. Неопытный пользователь может даже получить повреждение электрическим током в процессе невнимательного следования этому способу.
Приготовления окончены и меры предосторожности приняты. Можно выкрутить болты на боковой стенке системного блока. На изображении они отмечены красным цветом. Также следует обратить внимание на положение и наличие «штырька», который обозначен зелёным цветом. Его следует предварительно разогнуть, если он загнут.

На следующем изображении показан паз, за который следует потянуть боковую крышку. Делать это следует осторожно и без резких рывков. Если что-то препятствует открытию, то резкие рывки могут оборвать провод. Стрелками указано направление в котором следует тянуть крышку, чтобы открыть системный блок.
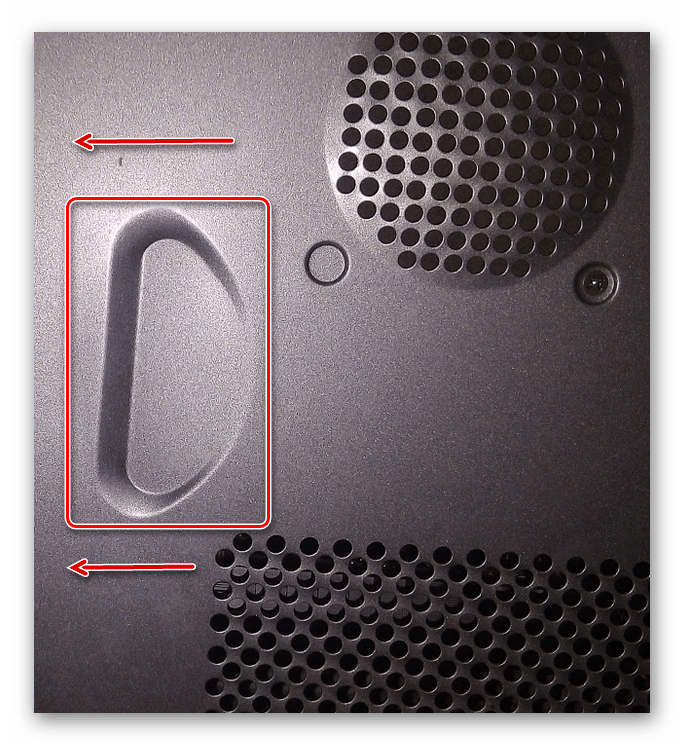
Дальнейшие действия зависят во многом от модели материнской платы. Некоторые разработчики наносят краской надпись, где указывают сокет.

Другие же этого не делают, оставляя только название материнской платы. В таком случае предстоит лишний этап поисков в интернете.
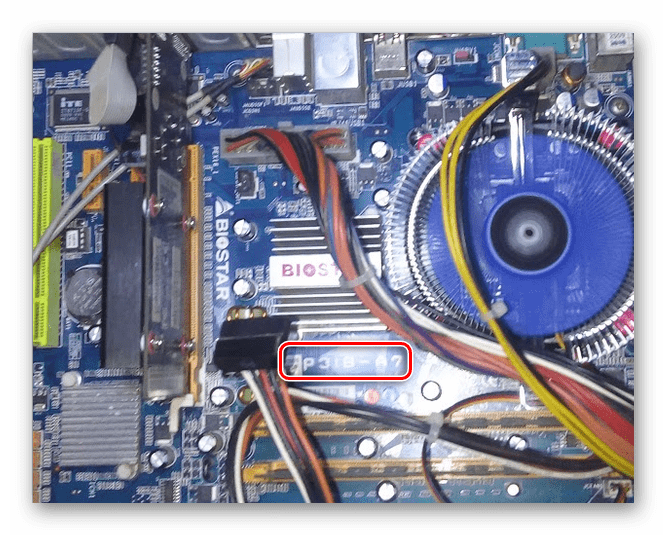
Зная название и модель материнской платы, вводим информацию в поисковую систему. Как правило, сайт производителя оказывается первым в списке.
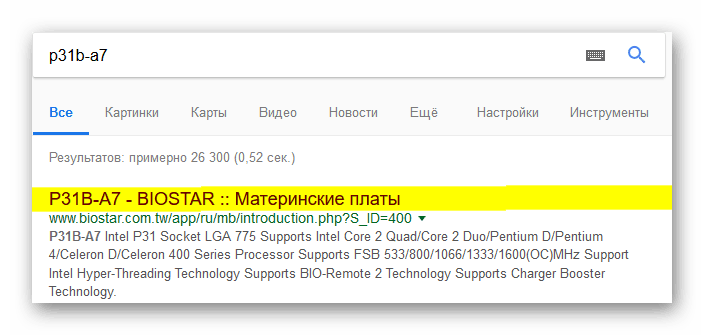
Обычно информация о сокете находится сразу после названия модели материнской платы.
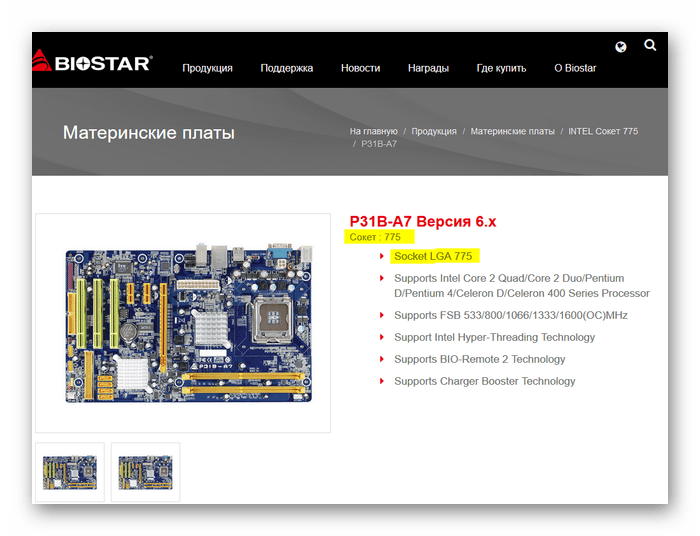
Способ 4: Осмотр коробки
Данный способ не был указан ранее, поскольку коробка крайне редко сохраняется. Та же участь постигает и фирменные наклейки от сборщиков и паспорта техники, если таковые имелись. Но если коробка от установленной материнской платы сохранилась, то на ней можно найти необходимую информацию.
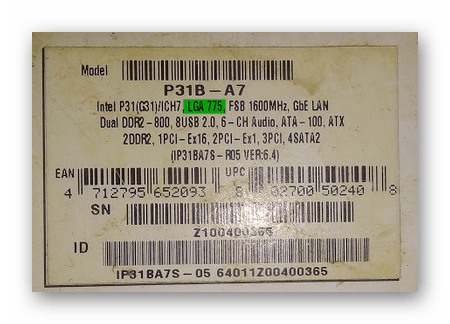
Информация может содержаться, как на дне коробки, так и на лицевой стороне. Сути это не меняет – искать следует наклейку в которой перечислены свойства материнской платы.
Способ 5: BIOS
Можно узнать процессор или модель материнской платы, а также и сам сокет при помощи BIOS. Способ сложнее, чем кажется, и совмещает в себе некоторые этапы из описанных выше. Компьютер отправляется в перезагрузку, после чего (как только экран погаснет) необходимо начать нажимать на клавиатуре клавишу Delete, F2 либо ту, которой открывается ваш BIOS.
Конкретных инструкций о том, где искать нужную информацию, нет. Все потому, что БИОС различается в зависимости от модели материнской платы. Есть лишь ряд общих рекомендаций:
- Ищите разделы, которые начинаются с аббревиатуры CPU (процессор),
- Обычно информация о «железе» находится в разделе «Hardware»,
- Возможно наличие разделов «Motherboard» или «Mainboard» – там может быть нужная информация,
- Не меняйте никаких настроек, если просто зашли посмотреть модель «железа».
Вне зависимости от наличия строки «Socket», можно узнать, какой процессор установлен в материнскую плату или модель самой материнской платы. Используя эту информацию, повторите действия 4-5 из «Способа 2».
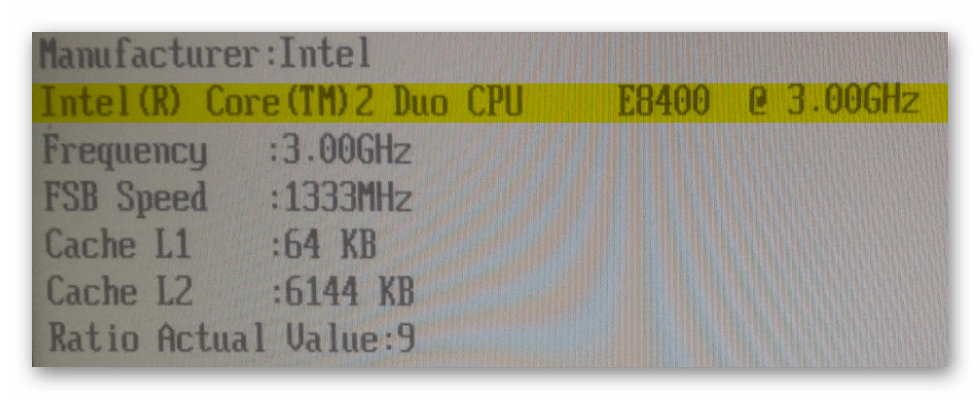
В примере удалось узнать модель процессора и поиск по нему помог восстановить информацию о сокете, который имеет материнская плата.
Посмотрев необходимую информацию, просто выходим из BIOS. Способ отлично работает, если не загружается операционная система, а разборка компьютера затруднена. Для большинства ноутбуков такой способ является единственно верным при описанных условиях. Для стационарных ПК этот способ тоже подходит. Единственный нюанс: знать, какую клавишу нажать для запуска BIOS.
Заключение
Итак, теперь вопрос можно считать закрытым. Каждый способ применим в какой-то конкретной ситуации и не подходит для другой. Правильное использование этой информации может помочь справится с некоторыми проблемами или сэкономить средства при обновлении «начинки» компьютера. Знание того, какой сокет имеет материнская плата, является отправной точкой как для некоторых ремонтов, так и для обновления комплектующих.

