Почти все пользователи iPhone сталкивались с задачей загрузки музыки на свой любимый девайс. Можно согласиться с тем, что это довольно трудно, потому что для решения такой задачи нужно осваивать работу в фирменной программе Apple — iTunes. Но везде есть свои плюсы: при работе с iTunes можно корректно и красиво сформировать свою медиаколлекцию. В данной статье мы вам покажем два способа загрузки музыки на iPhone при помощи iTunes.
«Быстро или красиво» — два способа загрузки
Если вы желаете загрузить музыку на свой девайс от Apple, то вам нужно выбрать, как это сделать. Здесь есть два пути: либо вы загружаете музыку быстро, но создавая оформление фонотеки вручную, либо вы позволяете iTunes делать свою работу и оформляете свою коллекцию качественно и красиво.
Способ 1: Красиво
Этот способ менее удобен и является более затратным по времени, но здесь есть свои «фишки»:
- Все музыкальные файлы можно украсить обложками, благодаря чему ваша фонотека станет более красивой, на неё будет приятно смотреть,
- Для каждой песни можно назначить независимые настройки эквалайзера и громкости,
- Вы сможете сгруппировать свои аудиофайлы в плейлисты, которые также загрузятся на ваш смартфон.
Поэтому каким бы неудобным ни был этот способ, для кого-то он явно будет востребован.
Что нужно сделать для загрузки музыки на iPhone:
- Для начала скачайте новейшую версию iTunes по этой ссылке.
- Кликните по кнопке «Загрузить».
- Следуйте всем инструкциям установщика, и по завершении установки откройте iTunes.
- Перейдите в раздел «Учетная запись».
- Выберите «Войти» и войдите в учетную запись Apple ID.
- Перейдите в раздел «Файл».
- Нажмите «Добавить файл в медиатеку» если вы хотите добавить файл или нажмите «Добавить папку в медиатеку», чтобы добавить целую папку.
- Выберите файл или папку с нужными аудиозаписями.
- Перейдите во вкладку «Медиатека».
- Выберите «Альбомы».
- Теперь вам нужно подключить ваш девайс к компьютеру с помощью USB-кабеля.
- Нажмите на иконку вашего устройства.
- Появившуюся страницу пролистайте вниз, пока не увидите «Параметры».
- И поставьте галочку рядом с пунктом «Обрабатывать музыку и видео вручную» — это даст вам возможность более детально настраивать синхронизацию музыки.
- Далее вам следует перейти в раздел «Музыка» и поставить галочку рядом с пунктом «Синхронизировать музыку».
- Нажмите на кнопку «Применить» для загрузки музыки.
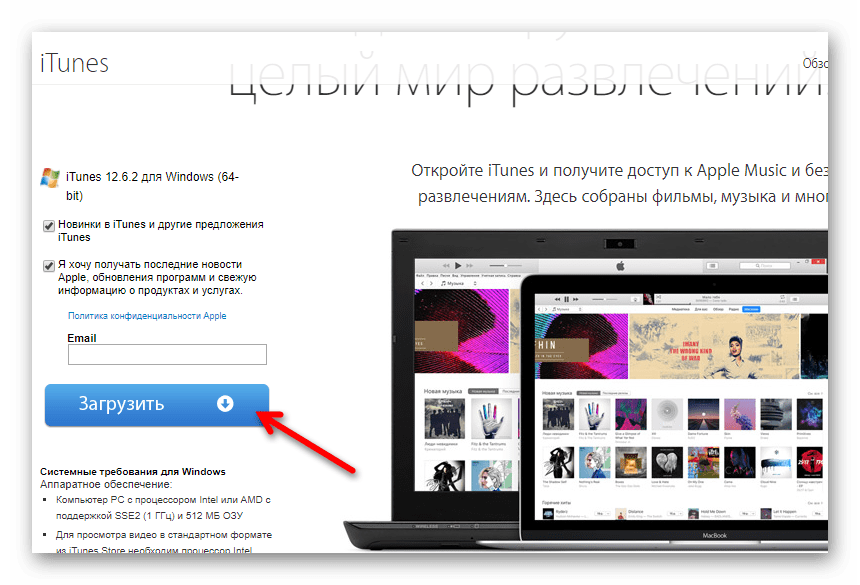
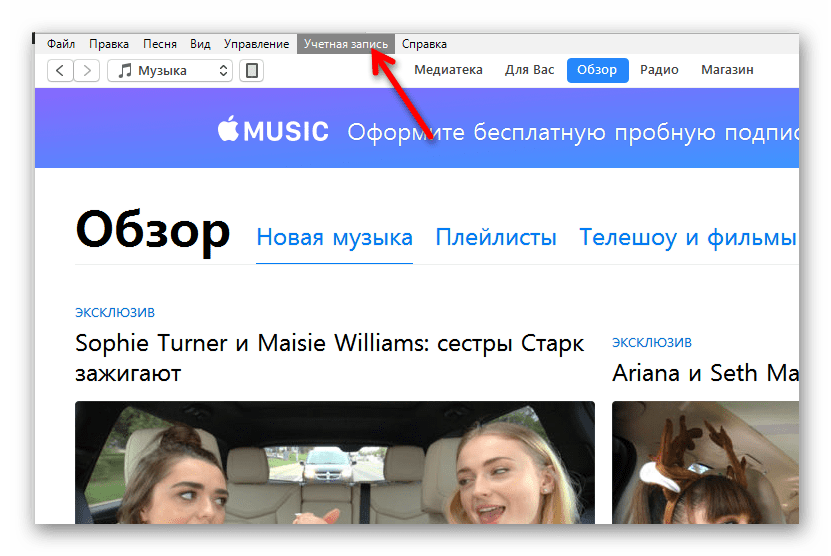
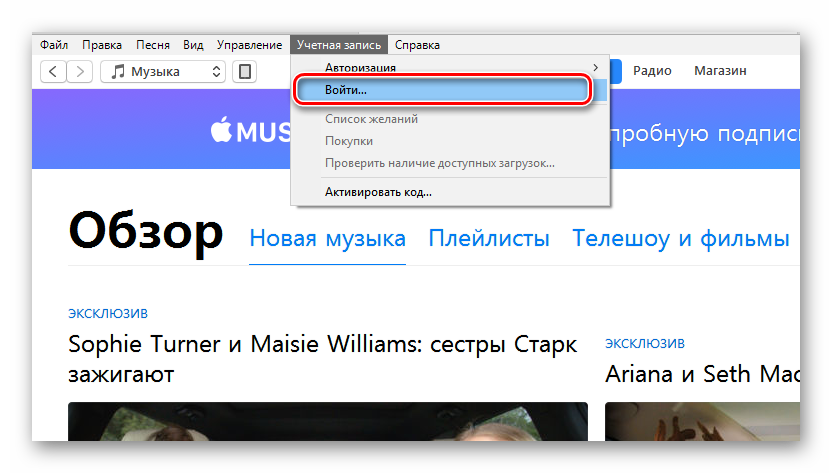
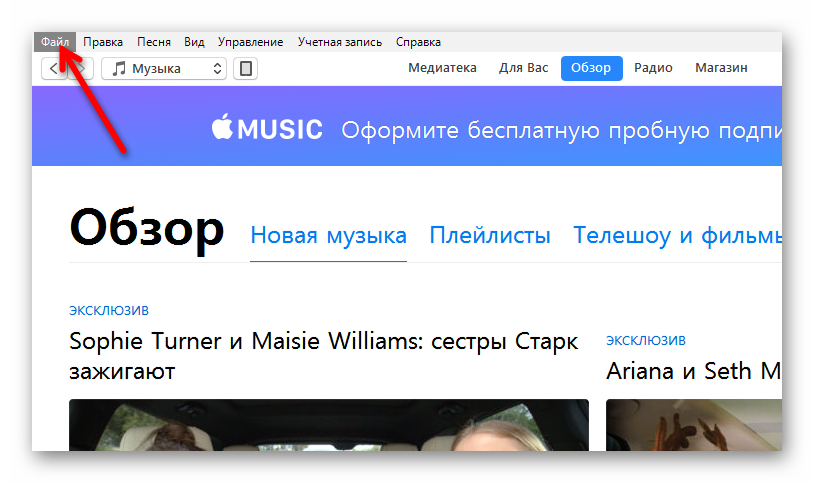
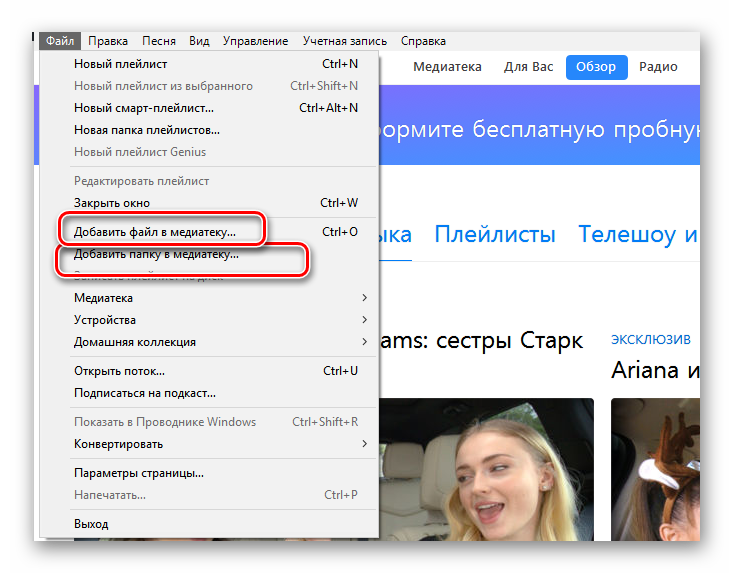
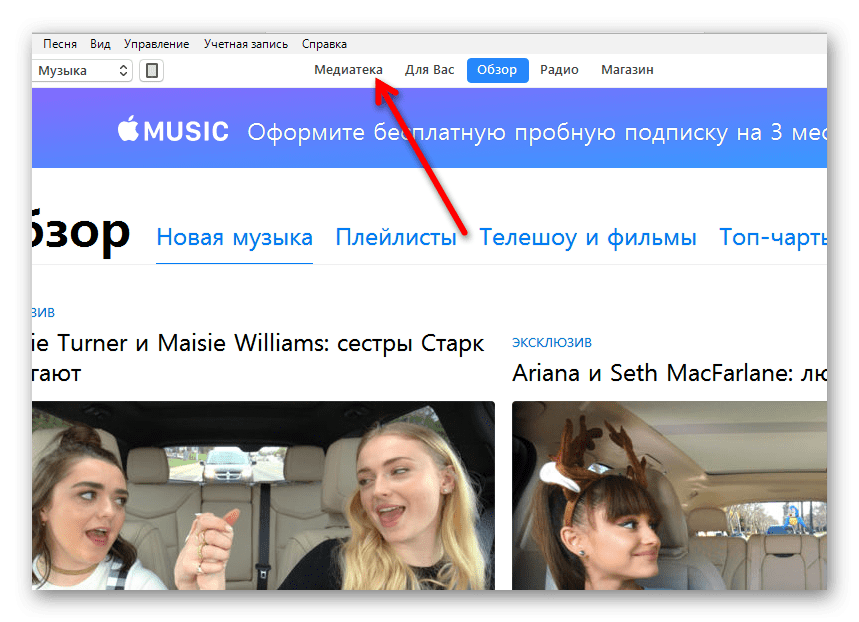
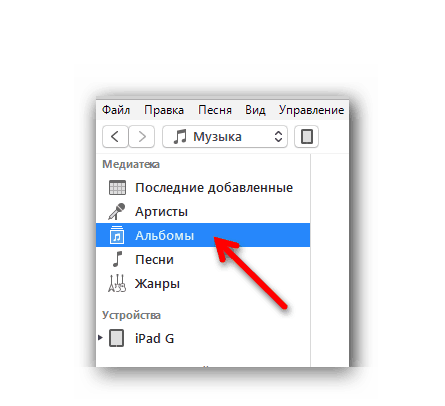 Здесь вы можете получить обложку для альбома и создавать плейлисты, для этого вам следует щелкнуть правой кнопкой мыши по какому-либо альбому.
Здесь вы можете получить обложку для альбома и создавать плейлисты, для этого вам следует щелкнуть правой кнопкой мыши по какому-либо альбому. 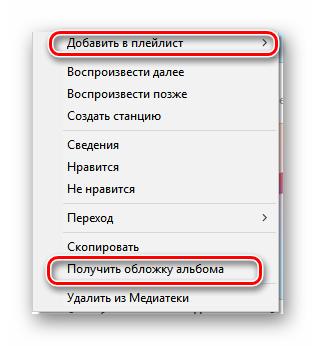
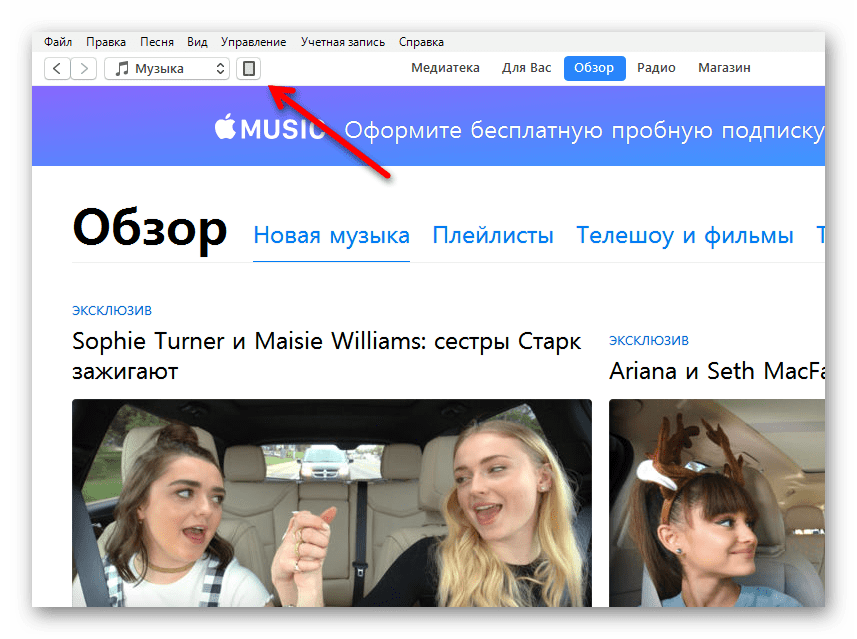
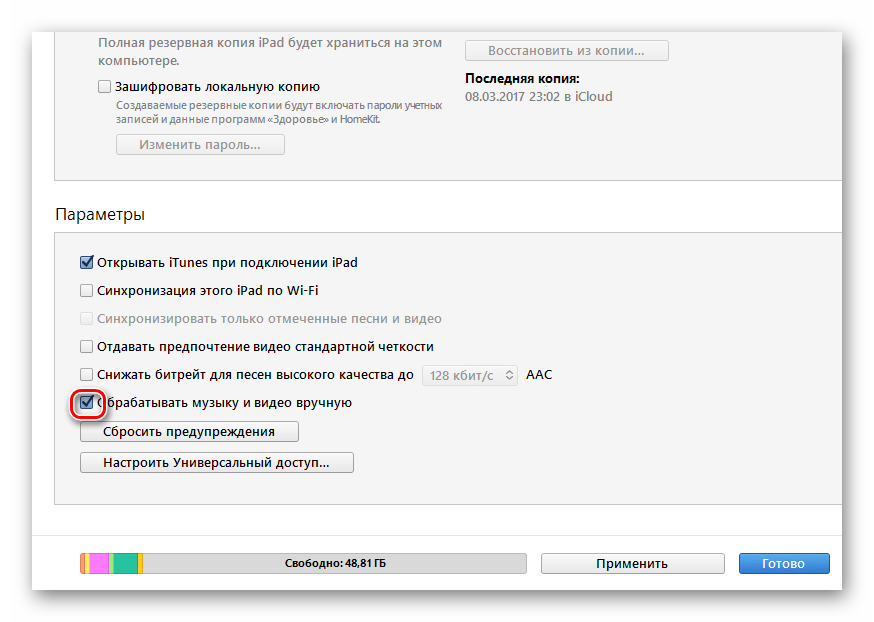
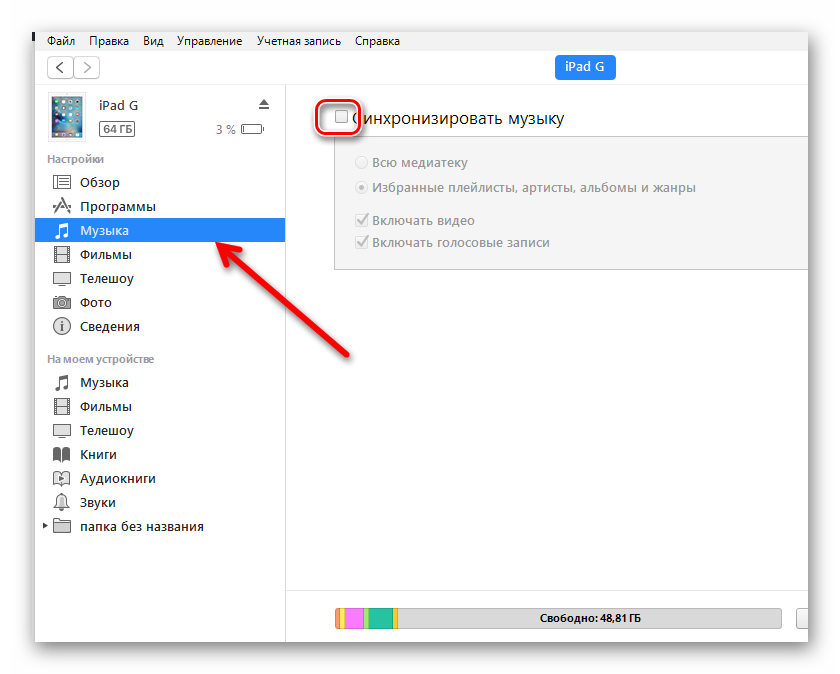 Теперь вы можете загрузить все аудиозаписи на свой девайс с помощью кнопки «Всю медиатеку», заполнить всё свободное место на устройстве музыкой, при помощи кнопки «Автоматически заполнять свободное пространство песнями» или выбрать, какие элементы вы хотите загрузить, с помощью кнопки «Избранные плейлисты, артисты, альбомы и жанры» и выбрать нужные элементы в соответствующих разделах.
Теперь вы можете загрузить все аудиозаписи на свой девайс с помощью кнопки «Всю медиатеку», заполнить всё свободное место на устройстве музыкой, при помощи кнопки «Автоматически заполнять свободное пространство песнями» или выбрать, какие элементы вы хотите загрузить, с помощью кнопки «Избранные плейлисты, артисты, альбомы и жанры» и выбрать нужные элементы в соответствующих разделах. 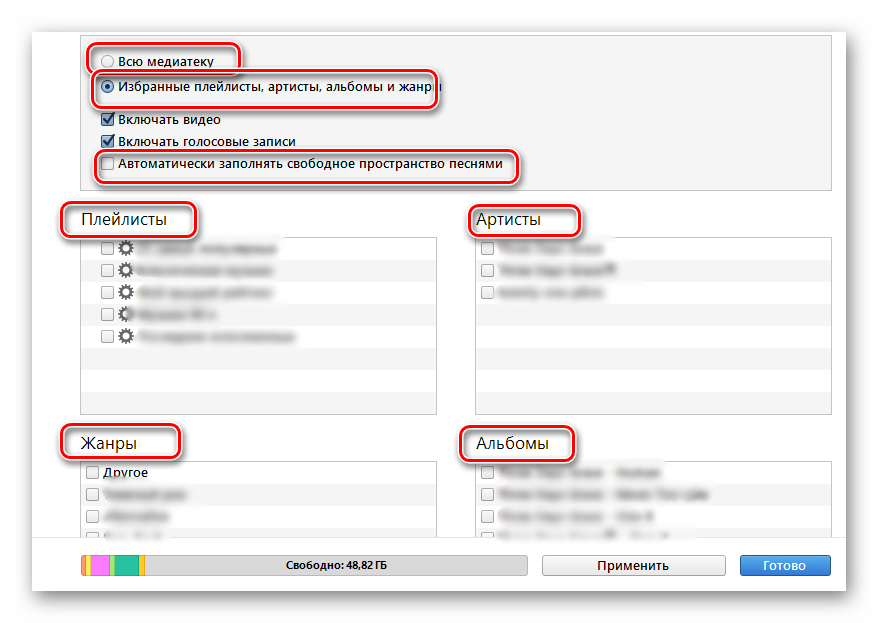
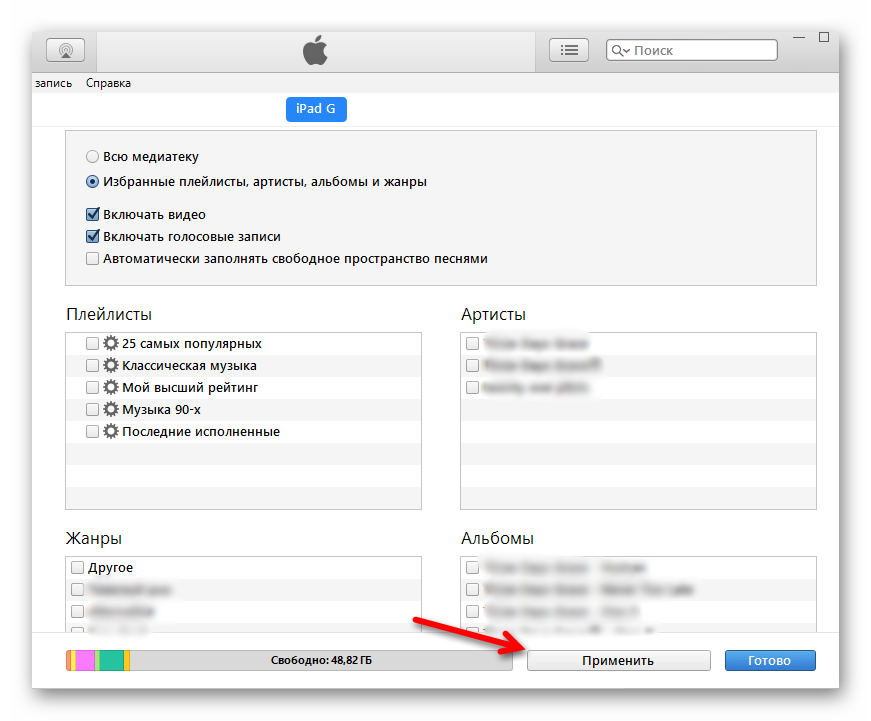
По окончании загрузки выбранные вами аудиозаписи будут доступны на вашем iPhone.
Способ 2: Быстро
Хоть многие пользователи и относятся к iTunes негативно в плане загрузки каких-либо файлов на устройство, на самом деле в этом плане он не так уж и плох. Айтюнс позволяет мгновенно загружать файлы на ваш iPhone, изменив лишь одну настройку, но не все об этом знают.
- На мобильном устройстве перейдите в «Настройки».
- Найдите пункт «Фото и видео» и нажмите на него.
- Найдите переключатель «Медиатека iCloud» и переведите его в неактивное состояние.
Так, при загрузке музыки при помощи iTunes будет синхронизироваться только музыка, за счет чего время загрузки серьёзно сократится.
- Теперь загрузите самую новую версию iTunes по этой ссылке.
- Нажмите на кнопку «Загрузить».
- Следуйте всем инструкциям установщика, и по завершении установки запустите iTunes.
- Нажмите на «Учетная запись».
- Выберете «Войти» и войдите в учетную запись Apple ID.
- Подключите свое устройство к компьютеру посредством USB кабеля.
- Нажмите на иконку вашего девайса.
- Появившуюся страницу пролистайте вниз, пока не увидите «Параметры».
- Поставьте галочку рядом с пунктом «Обрабатывать музыку и видео вручную» — это позволит вам гибко настраивать синхронизацию музыки.
- Теперь найдите нужную папку с аудиозаписями на компьютере или просто выделите нужные файлы и перетащите их в раздел «На моём устройстве».
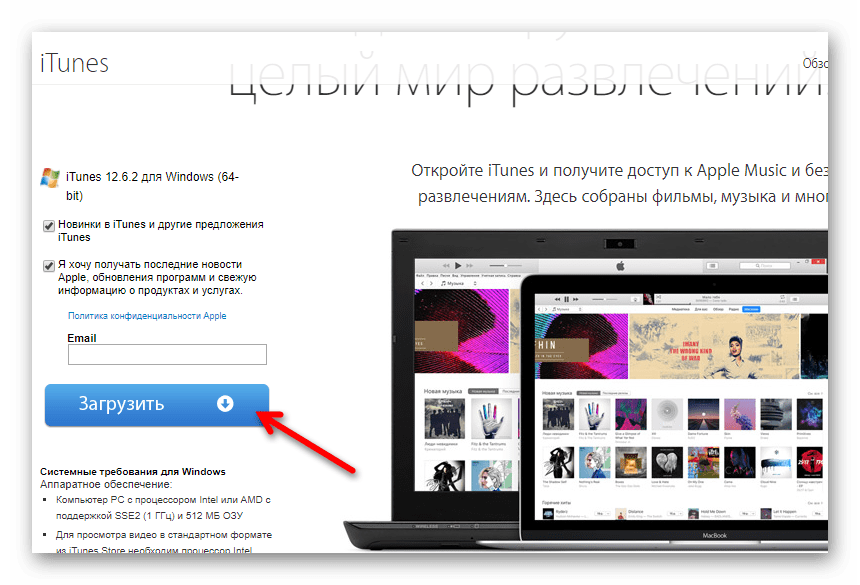
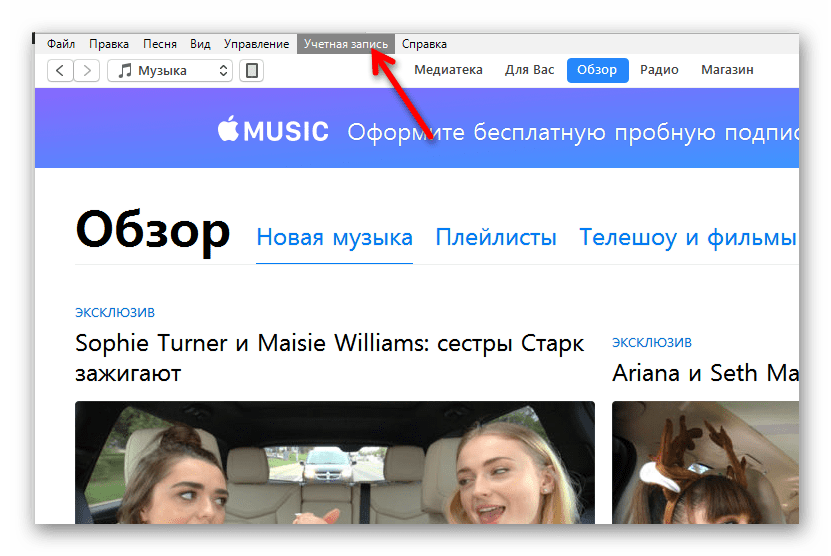
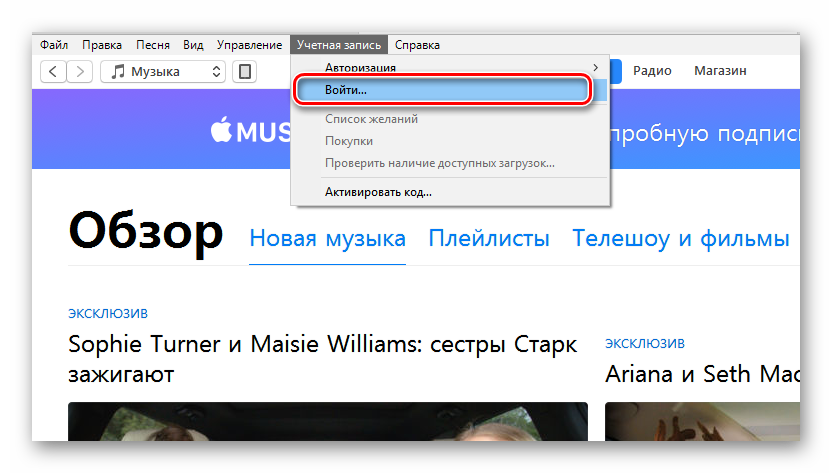
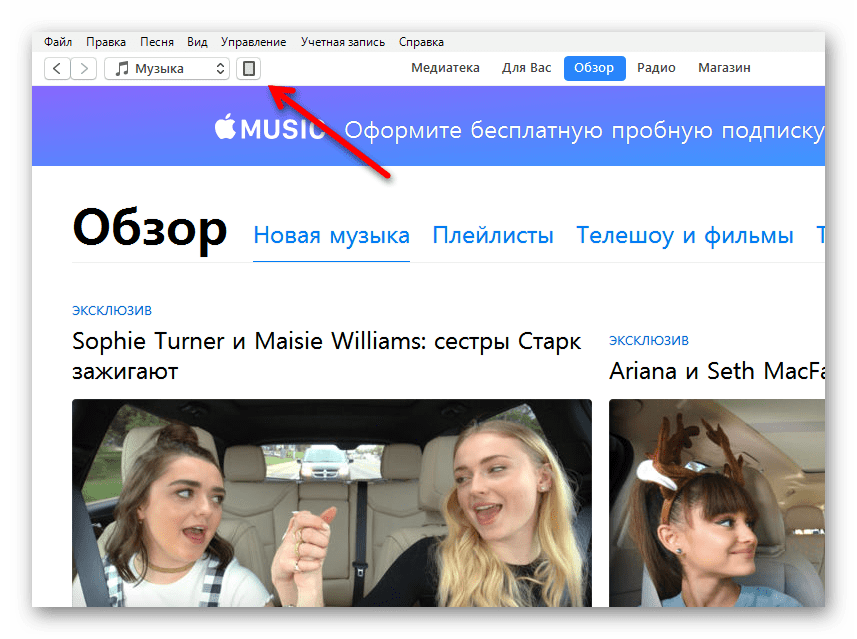
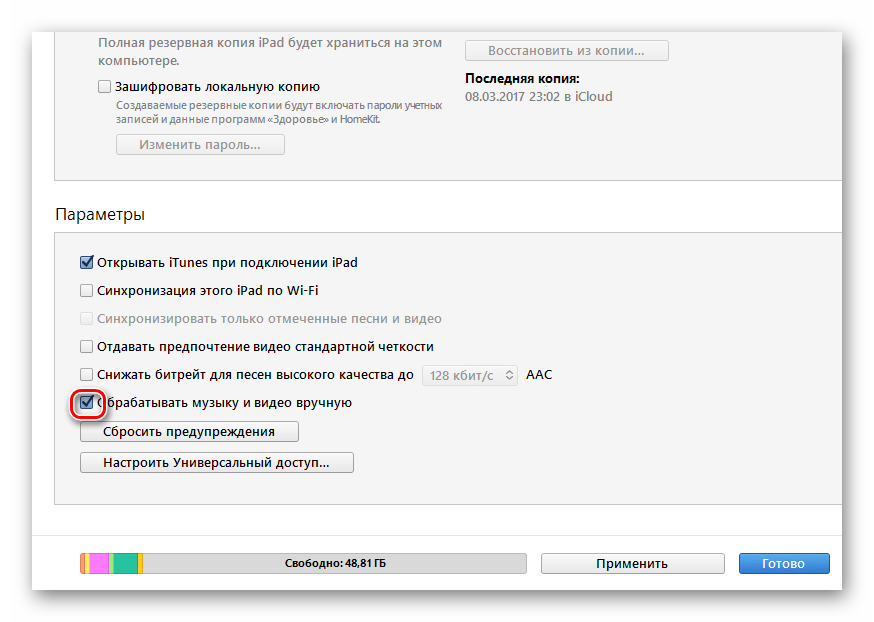
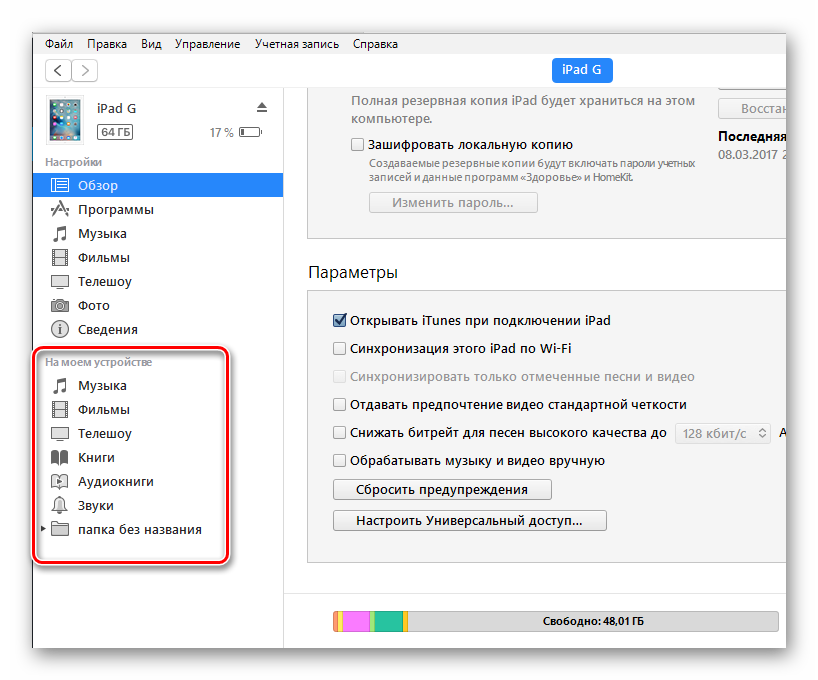
Сразу после этого начнётся загрузка музыки на ваш iPhone.
В данной статье были описаны два наиболее популярных и рабочих способа загрузки музыки на ваш iPhone. Стоит отметить, что приведённые методы также актуальны для любого устройства, работающем на iOS. Какой из путей понравился вам больше? Если вы знаете ещё более удобные и быстрые способы загрузки аудиозаписей, то сообщите о них в комментариях.

