WhatsApp – это известный мессенджер для телефонов и смартфонов, который вступил в серьезную борьбу с смс-сообщениями, отвоевав львиную долю пользователей. Сегодня мы рассмотрим два способа, позволяющих запустить WhatsApp на своем компьютере.
Итак, WhatsApp – это простое приложение, которое позволяет практически бесплатно отправят текстовые сообщения другим пользователям WhatsApp. Что понимается под словом «практически»? Во-первых, приложение является условно бесплатным, и после года использования вам необходимо заплатить разработчиками 1 доллар, чтобы продлить использование клиента еще на год. А во-вторых, сервис отправляет сообщения только через интернет.
Еще около полугода назад не существовало официального способа использовать WhatsApp на своем компьютере. Но находчивые пользователи нашли выход из положения, о котором вы узнаете ниже.
Однако, команда разработчиков, наконец, решила реализовать веб-версию сервиса, которой можно воспользоваться на любом компьютере. Давайте рассмотрим оба способа подробнее.
1. Официальная версия WhatsApp для браузера.
Если вы являетесь существующим пользователем WhatsApp, перейдите на официальный сайт сервиса и в верхней части ресурса выберите кнопку «WhatsApp Web».
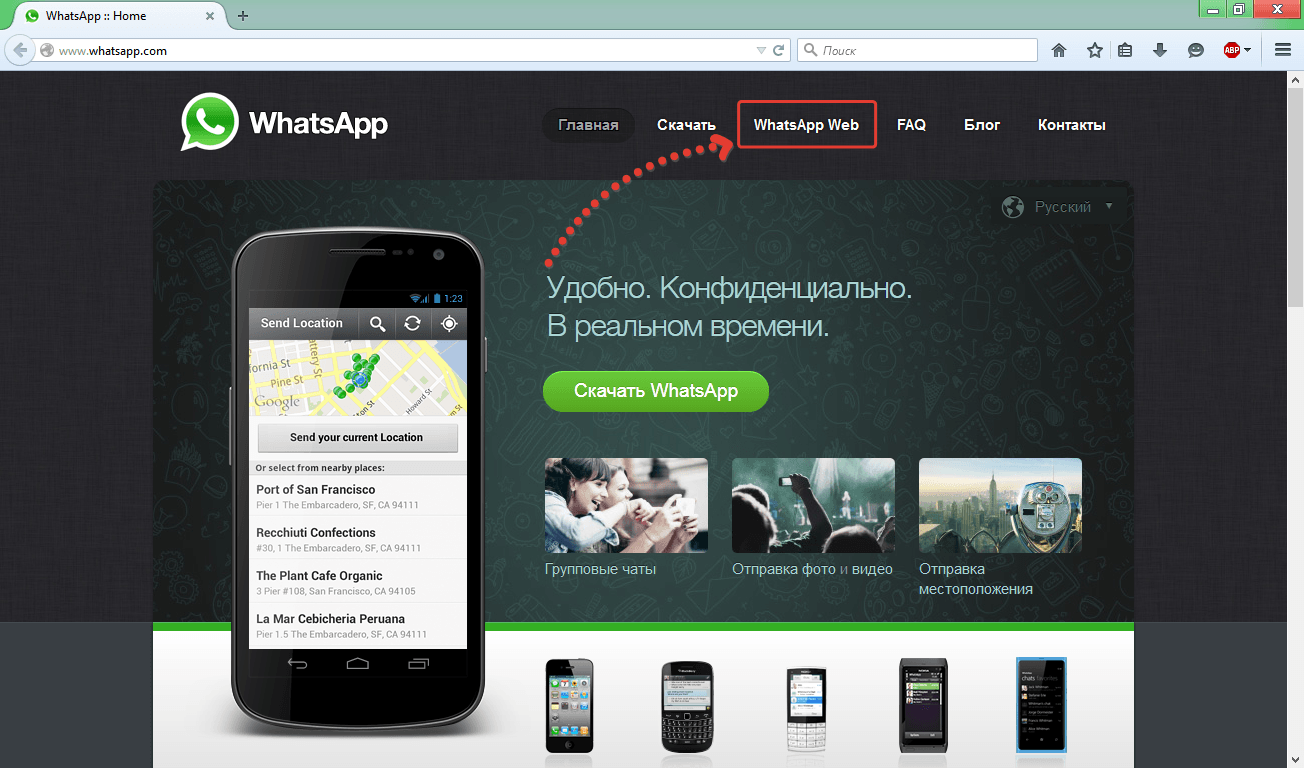
Программа сгенерирует для вас уникальный QR-код, который необходимо сосчитать мобильным устройством, на котором предустановлена последняя версия WhatsApp.
Для этого на мобильном устройстве откройте всплывающее меню WhatsApp и выберите пункт «WhatsApp Web», чтобы открыть сканнер QR-кода.
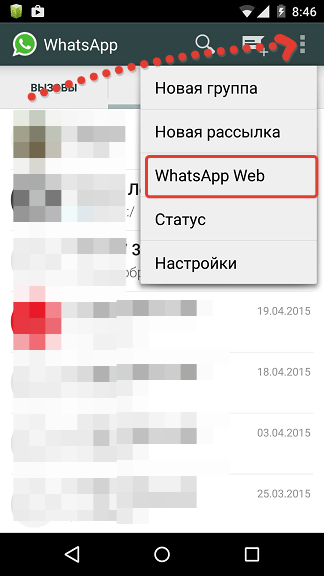
Система начнет распознавание QR-кода, поэтому вам необходимо с помощью камеры смартфона зафиксировать код, отображенный на мониторе компьютера. Как только QR-код будет успешно распознан, в вашем браузере автоматически запустится web-версия WhatsApp, которая работает в связке с вашим телефоном.
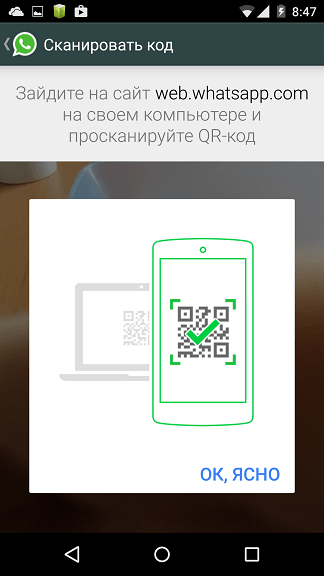
Визуально веб-версия поделена на две части: в левой части находится ваш список контактов, в центральной будет отображаться окно чата с диалогами.
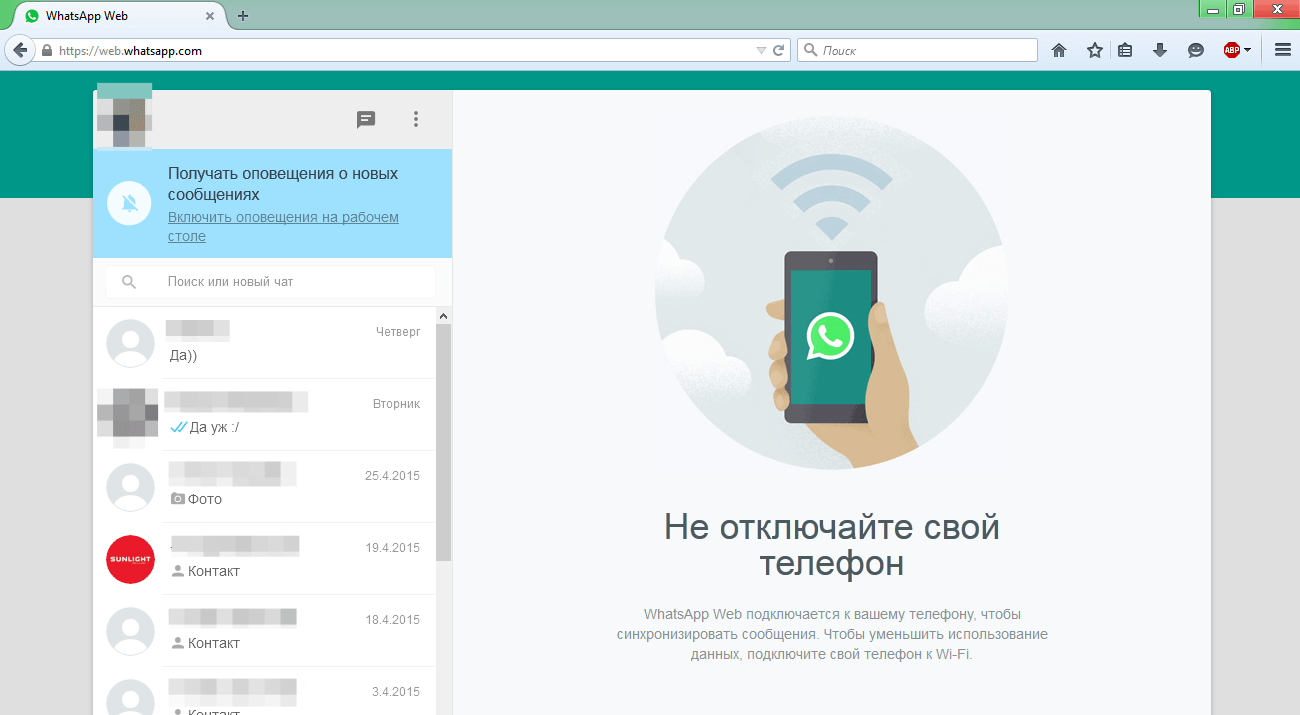
В веб-версии предусмотрены звуковые уведомления о входящих сообщениях, но они по умолчанию отключены. Чтобы их активировать, выберите в левой части сервиса «Включить оповещения на рабочем столе».
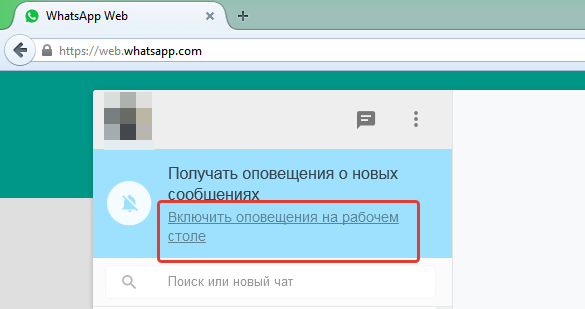
Возможно, вашему браузеру необходимо будет разрешить звуковые уведомления для текущего сеанса.
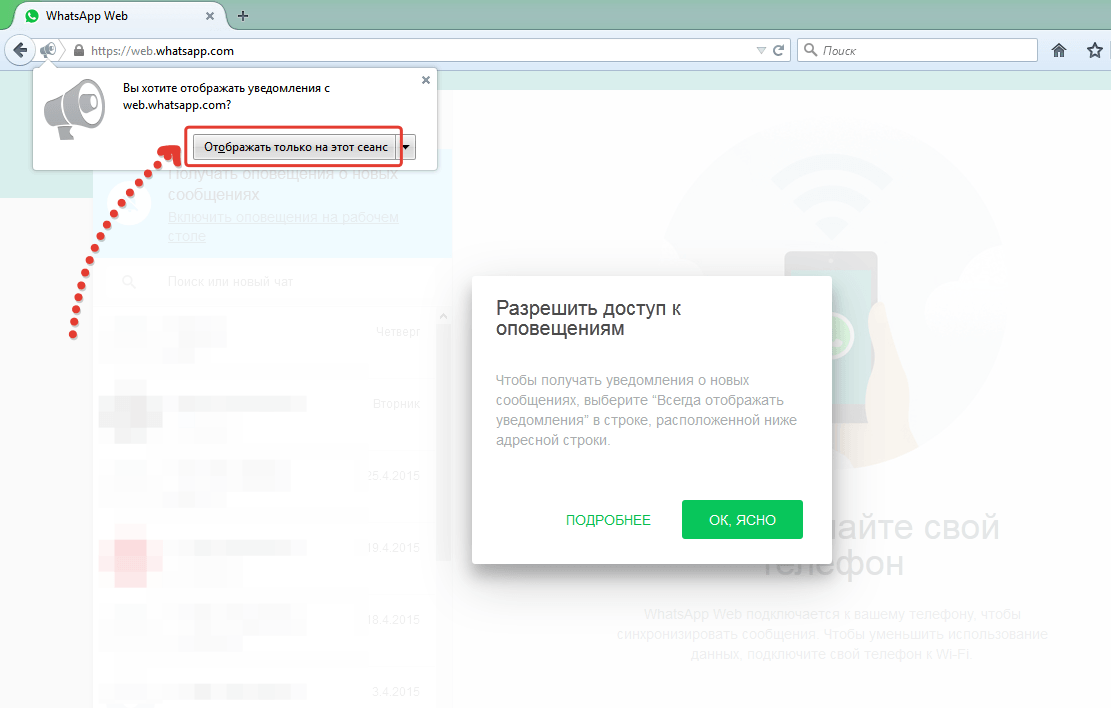
Если кликнуть по любому контакту, откроется окно чата. Оно, естественно, менее функциональное, чем мобильная версия WhatsApp, но имеющихся функций вполне достаточно для комфортной переписки за компьютером.
Помимо текстовых сообщений, вы можете отправлять смайлики эмодзи, снимки из медиатеки на компьютере, а также фотографии, только что сделанные на веб-камеру.
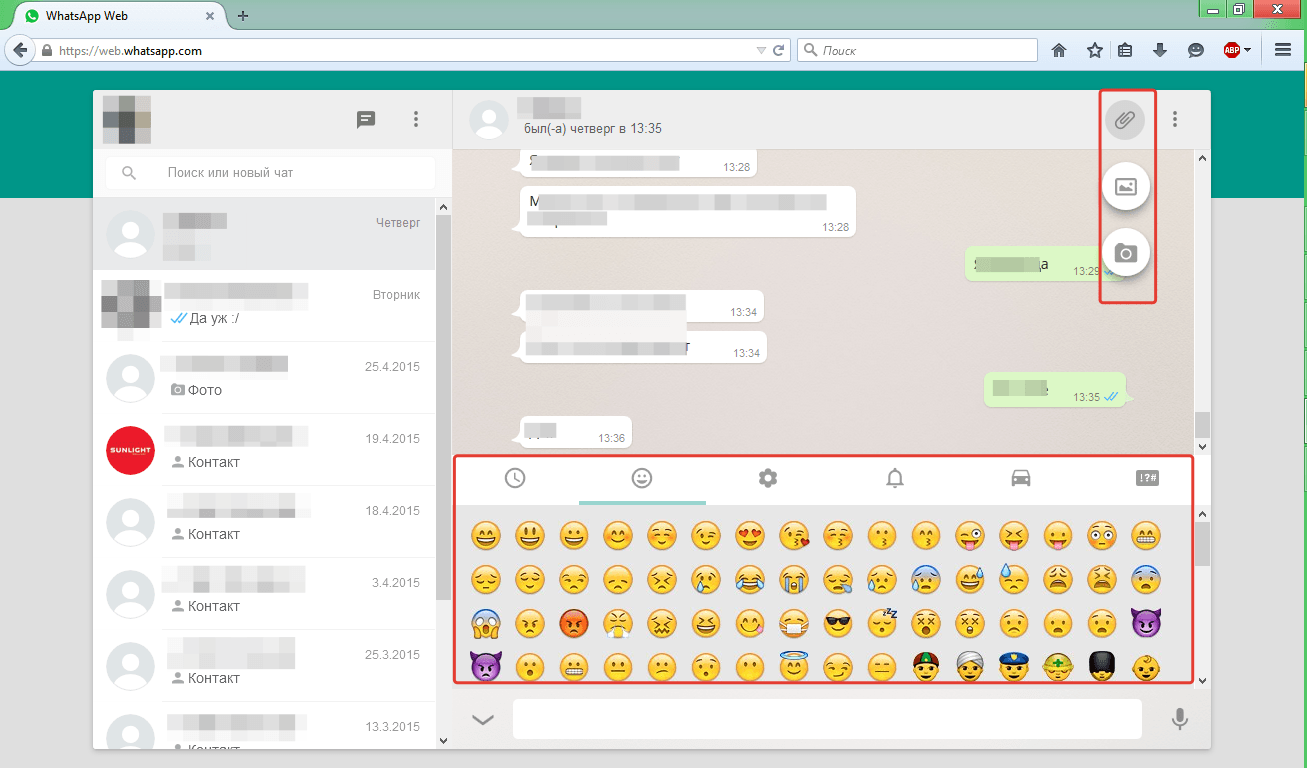
Все сообщения приходят четко, сопровождаясь звуковым сигналом как на смартфоне, так и на компьютере. Если вы разрешили уведомления WhatsApp, то на рабочем столе будет всплывать окно с именем контакта и содержанием текстового сообщения.
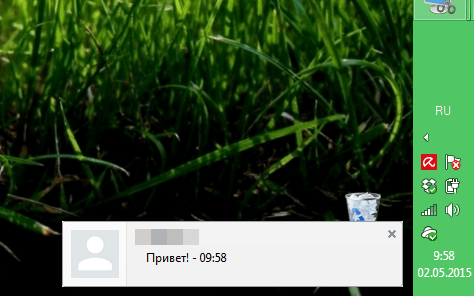
Чтобы завершить сеанс работы в веб-версии WhatsApp, достаточно просто закрыть вкладку, и соединение между вашим телефоном будет разорвано.
Плюсы веб-приложения WhatsApp.
— Официальное решение от разработчиков,
— Не требует установки на компьютер,
— Показывает уведомления о входящих сообщениях на рабочем столе.
Недостатки веб-приложения WhatsApp.
— Работает только в связке со смартфоном, а значит, на смартфоне также необходимо постоянное активное интернет-соединение,
— Урезанный набор функций.
2. Запуск WhatsApp с помощью эмулятора Android.
Второй способ подразумевает запуск приложения WhatsApp, реализованного под ОС Android. Сделать это можно с помощью различных эмуляторов, которые позволяют запускать любые Android-приложения.
Рассмотрим процесс установки WhatsApp на примере бесплатного эмулятора BlueStacks, ссылку на который вы найдете в конце статьи.
После установки эмулятора, на вашем рабочем столе появятся 2 ярлыка. Запустите «Start BlueStacks».
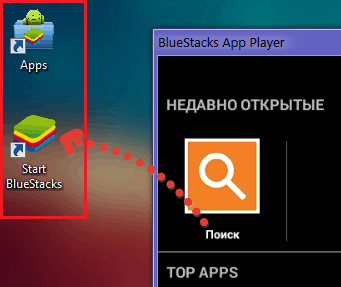
Если вы пользуетесь BlueStacks в первый раз, то по умолчанию клавиатура будет набирать текст на русском языке, без возможности переключить на английскую раскладку. Чтобы исправить эту ситуацию, откройте меню «Настройки».
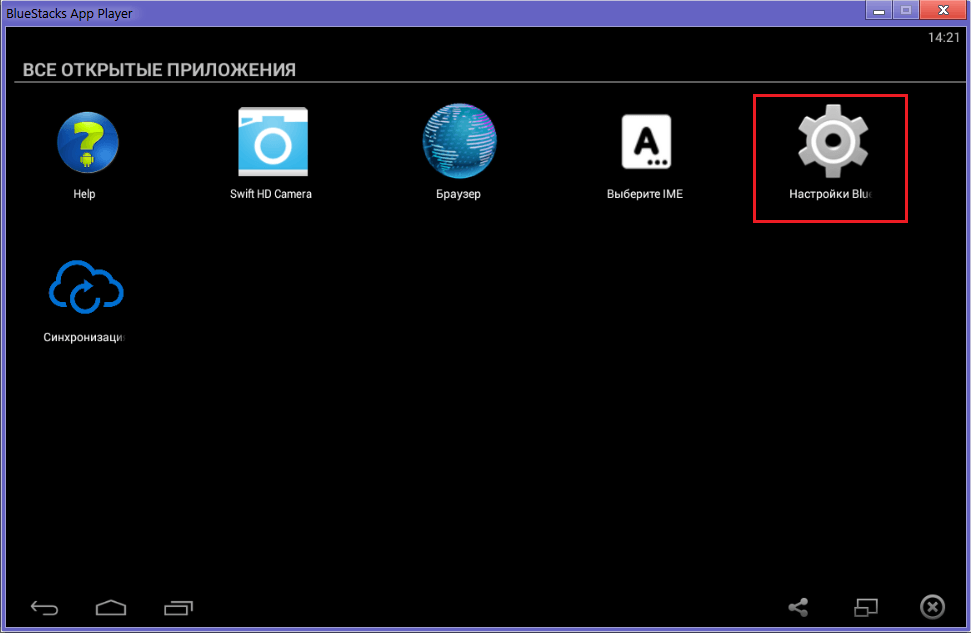
Далее, перейдите к меню «Изменить настройки клавиатуры» – «AT Translated Set 2 keyboard» и поставьте галочку напротив пункта «Английский (США, Международный)». Переключение языков в BlueStacks будет осуществляться с помощью сочетание клавиш Ctrl+Пробел. Эти действия необходимы, чтобы вы могли войти в систему Google, а также искать приложения на английском языке.
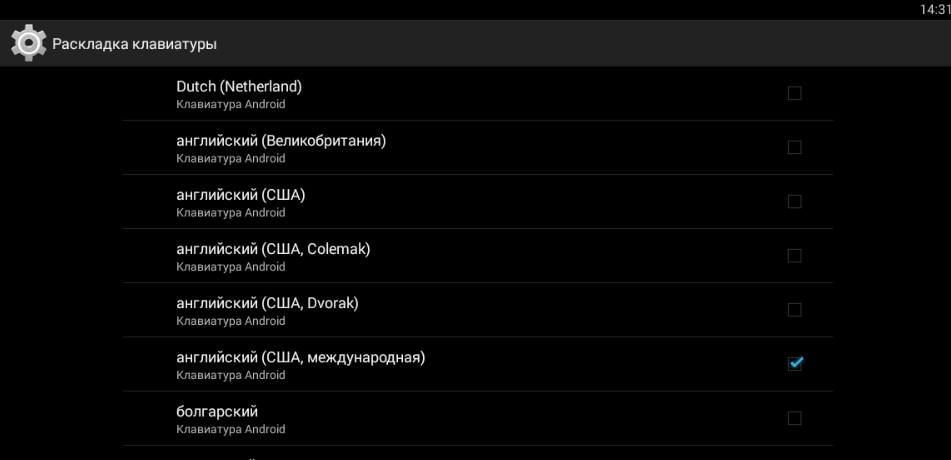
Теперь в главном меню BlueStacks откройте иконку «Поиск» и в поиске пропишите «WhatsApp» и выберите появившийся значок приложения.
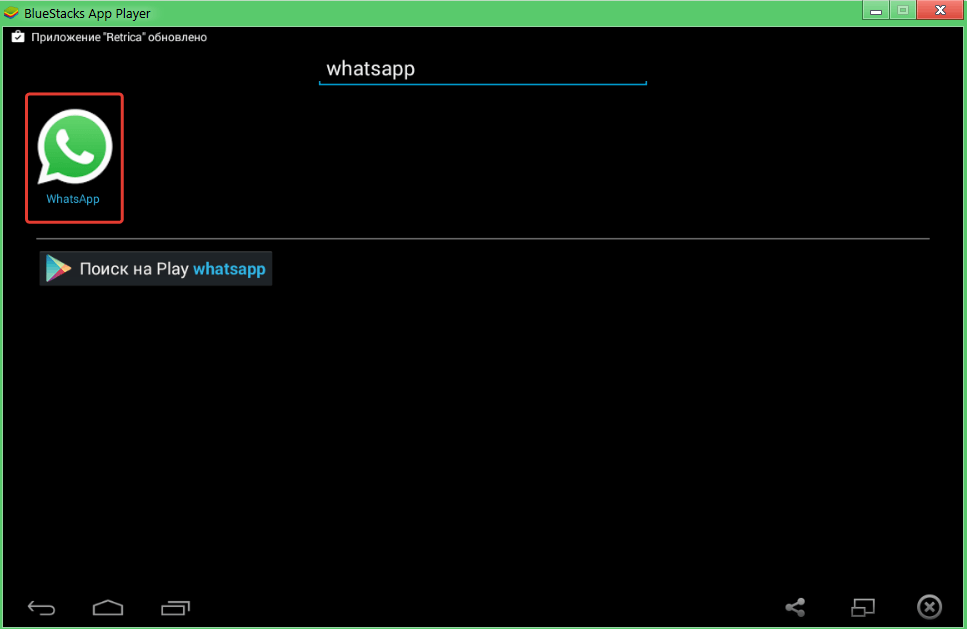
Вас перенаправит в магазин Google Play, где необходимо нажать кнопку «Установить», чтобы загрузить WhtatsApp на компьютер.
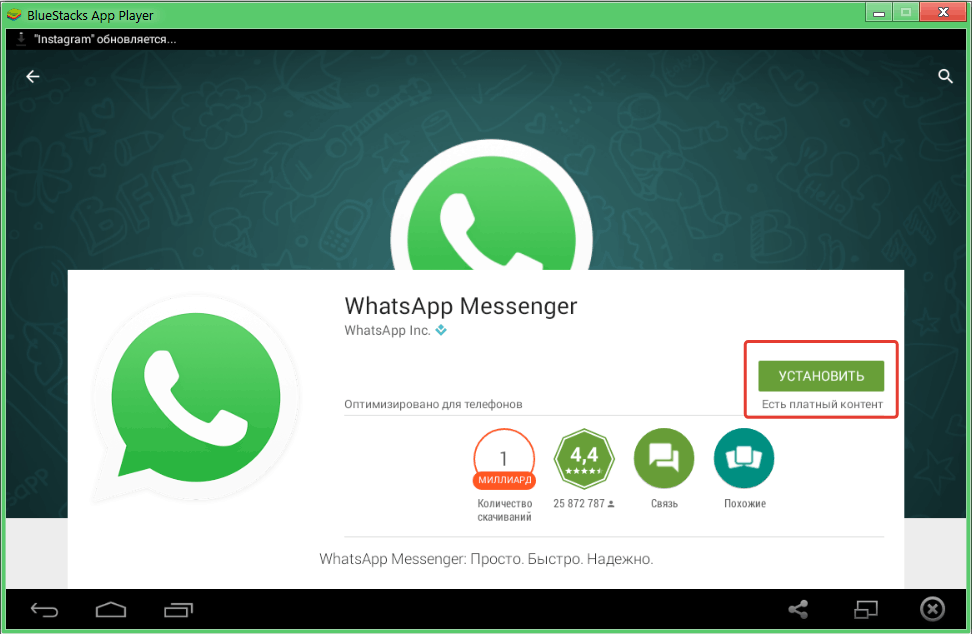
Начнется процесс загрузки и установки, по окончании которого кнопка «Установить» изменить на «Открыть». Нажмите ее.
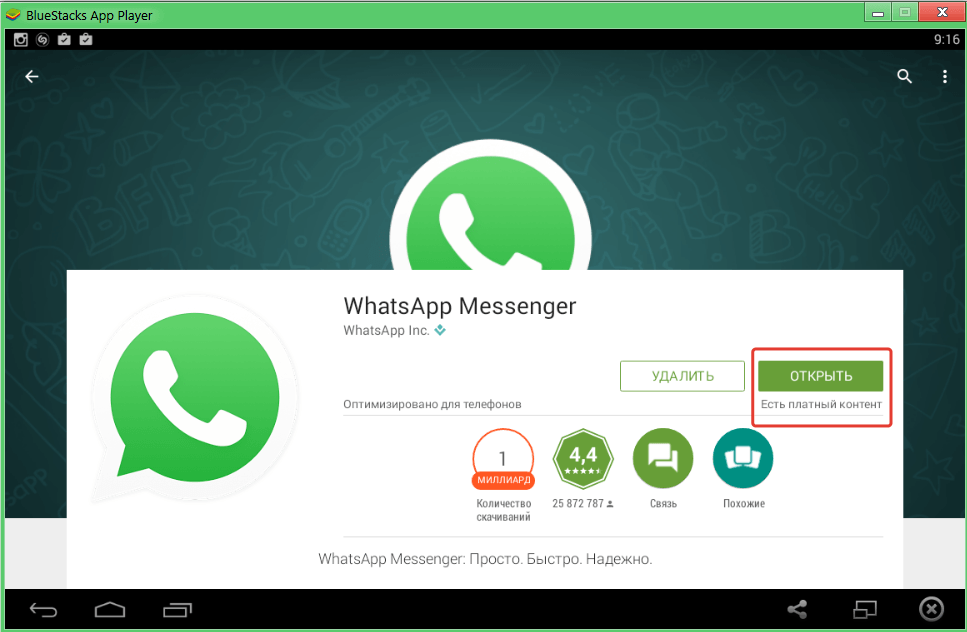
Для начала, вам необходимо зарегистрировать эту версию, введя номер телефона. К сожалению, с первой попытки это у вас не получится, т.к. сообщение придет на сим-карту, а автоматически проверять его программа будет на компьютере. Поэтому вам надо дождаться окончания ожидания сообщения, после чего появится кнопка «Позвонить мне», чтобы электронный оператор смог продиктовать вам код безопасности.
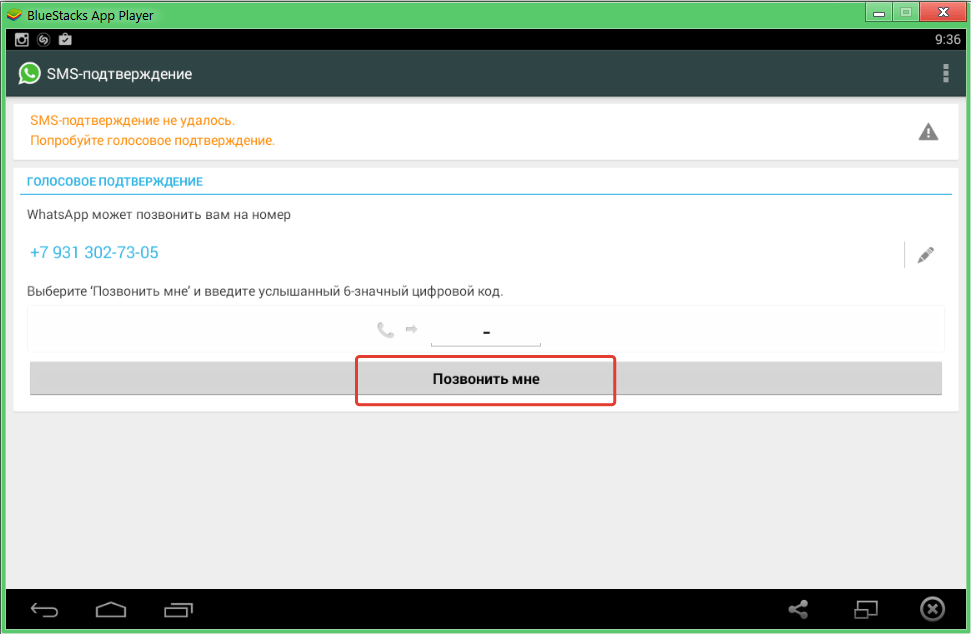
Теперь вы можете использовать на компьютере полноценную версию WhatsApp. Обратите внимание, что в отличие от браузерной версии, данное приложение работает независимо от смартфона, поэтому вам необходимо привязать к нему отдельный номер телефона.
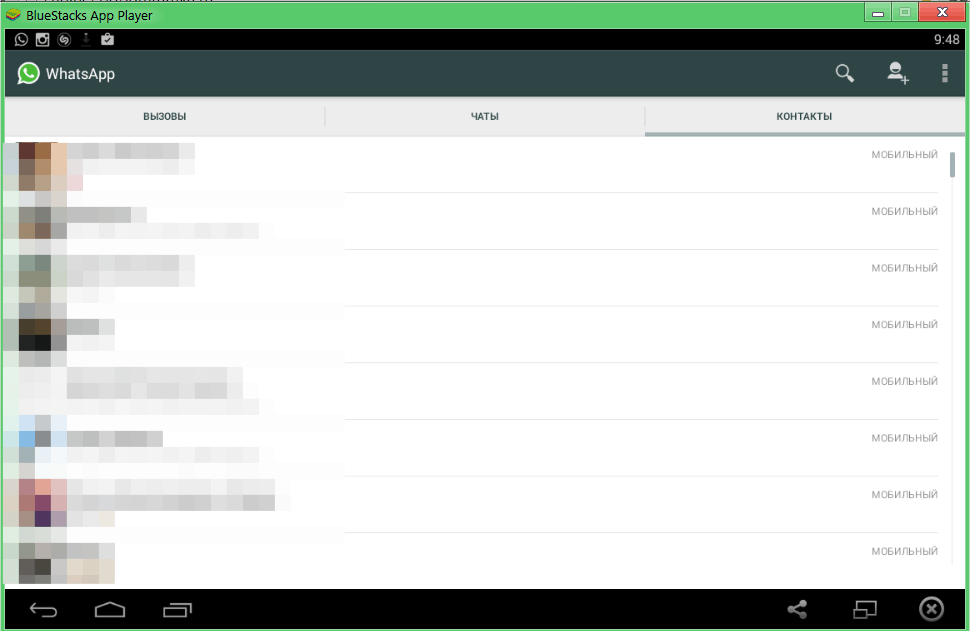
В качестве бонуса, вы сможете использовать на компьютере все те функции, которые ранее были доступны на смартфоне, а также получать уведомления о входящих письмах на рабочий стол.
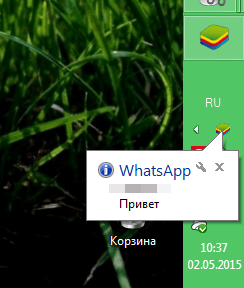
<,strong>,Плюсы WhatsApp через эмулятор BlueStacks:
— Отдельное приложение со всем набором функций, что доступны пользователям Android,
— Не требует наличия смартфона,
— Постоянные уведомления о новых письмах, не требующие открытого браузера.
Недостатки WhatsApp через эмулятор BlueStacks:
— Если вы используете WhatsApp на смарфоне, то после привязки номера к компьютеру, WhatsApp на смартфоне будет деактивирован.
Скачать BlueStacks бесплатно
Загрузить программу с официального сайта

