Несмотря на то, что видео-формат MOV один из самых популярных, он может не поддерживаться некоторыми программами и устройствами. Решить такую проблему можно путём конвертации файла в более популярный и схожий с ним формат – MP4.
Виды конвертирования
Условно процесс конвертирования можно разделить на два типа:
- Конвертирование при помощи онлайн-сервисов. В данном случае вам нужно стабильное соединение с интернетом. Также стоит понимать, что онлайн сервисы накладывают определённые ограничения на файлы. Например, видео длиннее минуты и весом более 100 Мб на многих сайтах не получится успешно конвертировать в MP4,
- Конвертирование при помощи специальных программ. В этом случае вам не нужен интернет, а также можно не подстраиваться под какие-то требования. Однако в этом случае придётся скачивать ту или иную программу.
Скорость конвертации тоже может быть разная. Всё зависит от выбранного вида, скорость интернета, общего быстродействия системы, особенностей программы и конвертируемого файла.
Способ 1: Fconvert
В данном способе будет рассмотрено конвертирование при помощи онлайн-сервиса Fconvert. Здесь помимо преобразования вы можете произвести некоторые настройки видео, которые значительно повлияют на его качество.
Инструкция по пользованию сервисом выглядит так:
- Изначально выберите файл, который хотите конвертировать. Нажмите на «Локальный файл» (обычно он уже открыт по умолчанию). Затем используйте кнопку «Выберите файл». Вы можете также загрузить видео из сети, воспользовавшись соответствующей кнопкой.
- Ниже можно задать специальные настройки. Если вы ничего в них не понимаете, то не трогайте, так как от этого зависит качество выходного и вес файла, скорость конвертации.
- Также вы можете сделать обрезку видео, используя поля в нижней части интерфейса.
- По завершению всех настроек нажмите на кнопку «Конвертировать».
- Дождитесь окончания конвертации. В нижней части вы сможете увидеть название конечного файла. Нажмите по иконке облака, чтобы скачать его к себе на компьютер или сохранить на виртуальном диске.
- У вас откроется новая вкладка. Для сохранения MP4-файла на компьютер используйте специальную ссылку. Чтобы сохранить файл на виртуальный диск, воспользуйтесь специальными кнопками.

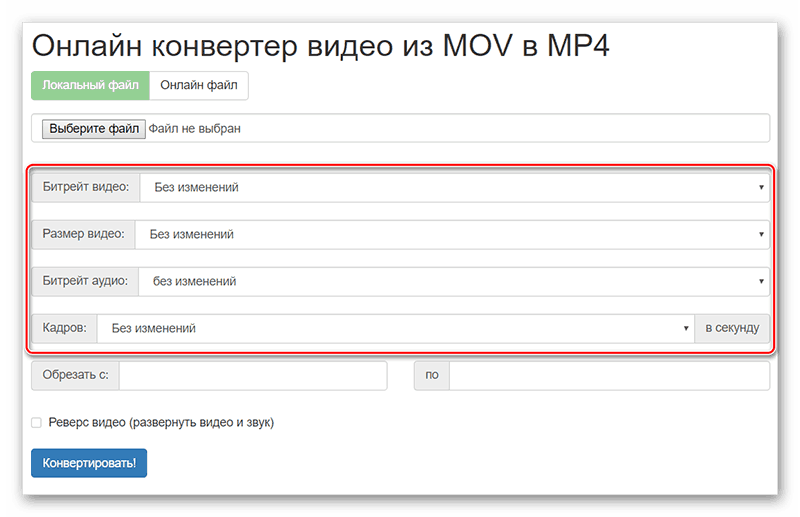
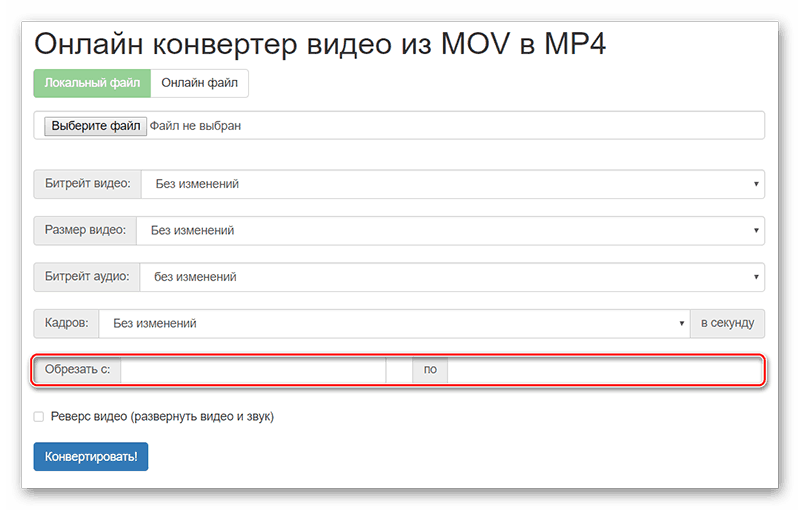
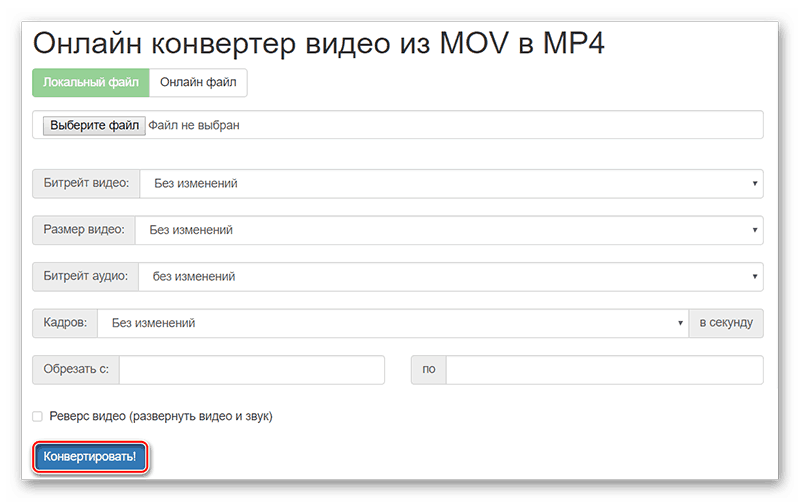
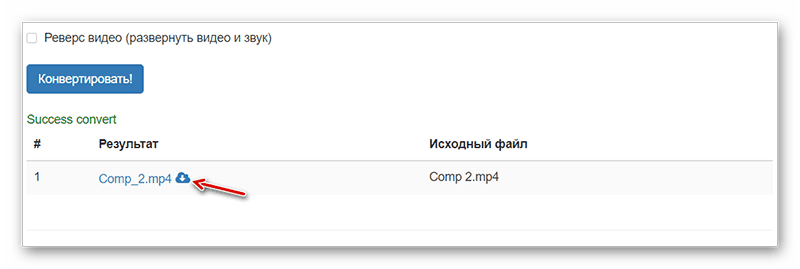
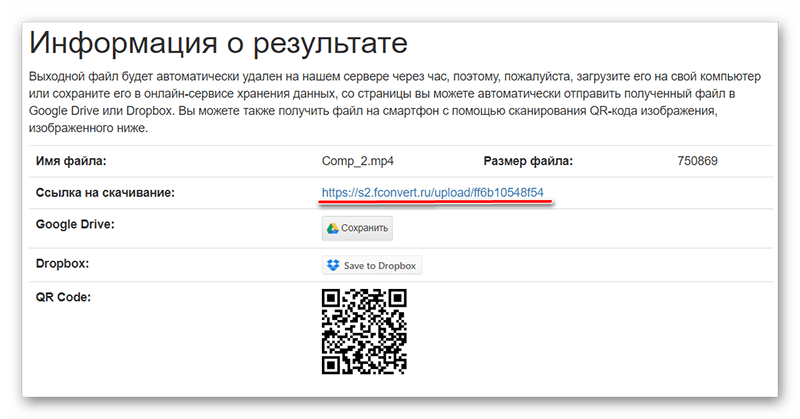
Способ 2: Movavi Video Converter
Здесь подразумевается использование специальной программы. Movavi Video Converter – это бесплатное ПО, которое позволяет конвертировать в более 180 форматах, в том числе из MOV в MP4.
Конвертацию в этой программе можно произвести по следующей инструкции:
- Нажмите на кнопку «Добавить файлы», что расположена в верхнем левом углу. Откроется меню, где нужно выбрать «Добавить видео».
- В «Проводнике» найдите нужно видео, выделите его и нажмите на «Открыть». Также данное видео можно просто перетащить в окно программы, минуя при этом первый шаг.
- Теперь вам нужно выбрать формат для конечного файла. Откройте вкладку «Видео» или «Популярные» и там выберите «MP4».
- Для изменения стандартных настроек кликните по иконке шестерёнки, что расположена в нижней части окна.
- Откроется окно для внесения изменений. Здесь можно изменить настройки кодеков, кадра, битрейта и т.д. Однако неопытным пользователям не рекомендуется что-либо в них менять.
- Если вы вносили какие-либо изменения в стандартные настройки, то нажмите на кнопку «Сохранить» в верхней части окна.
- В качестве завершающего шага нажмите на «Старт» и ждите окончания конвертации. По завершению откроется «Проводник», где будет показано расположение выходного файла.
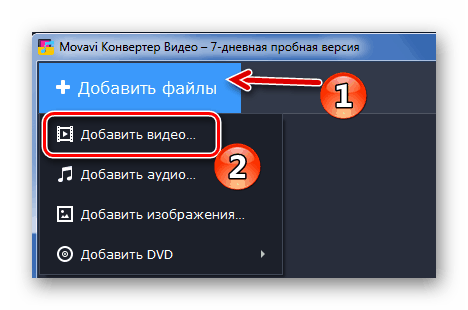
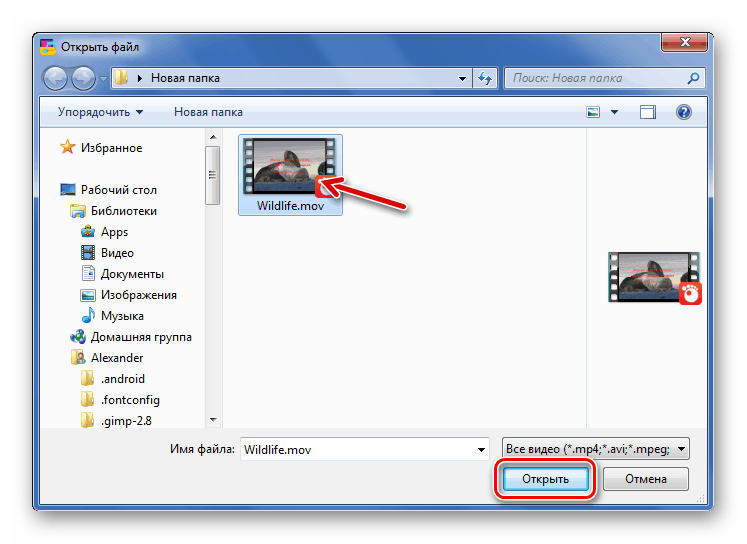
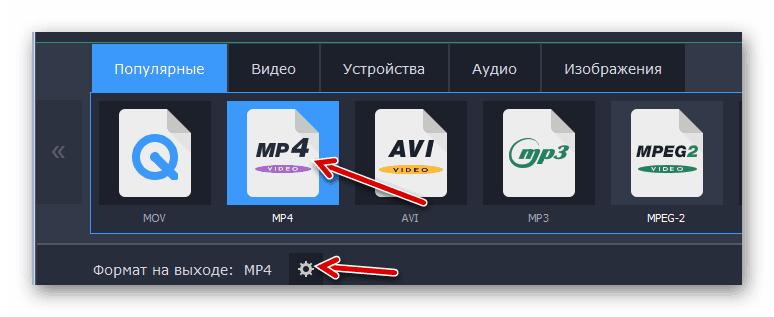
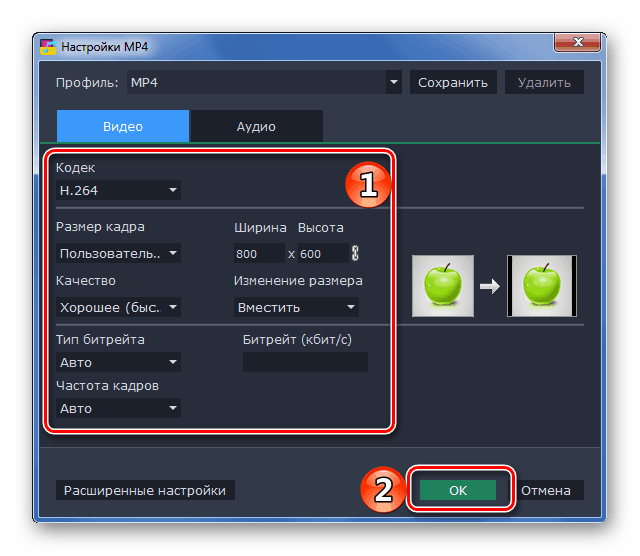
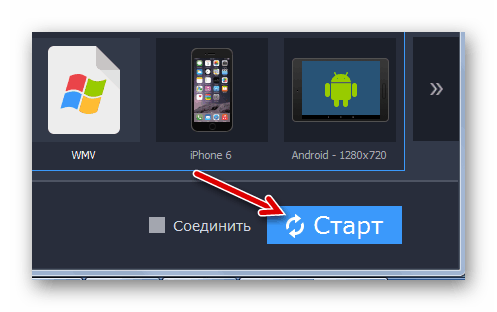
Способ 3: Any Video Converter Free
Это бесплатная версии программы Any Video Converter, имеющая немного урезанный функционал по сравнению с платным аналогом. Однако его вполне достаточно для проведения обычной конвертации из MOV в MP4.
Пошаговая инструкция по пользованию ПО:
- В главном окне нажмите на «Добавить видео», что расположилась в верхней панели. Также можно использовать иконку плюсика в центре окна или просто перетащить нужный файл из «Проводника» в рабочую область.
- В правой части вы можете видеть списки форматов. Откройте один из них. Здесь также можно выбрать устройство или ОС, на котором будет воспроизведён выходной файл. По факту эта функция мало влияет на воспроизведение файла на других устройствах, поэтому можно смело выбирать любое, главное, чтобы там было написано «MP4».
- Если нужно, то можно произвести мелкие настройки. Для этого обратите внимание на панель в нижней правой части окна.
- Когда закончите, используйте кнопку «Конвертировать». Процесс займёт некоторое время. Когда он будет завершён откроется папка с результатом.
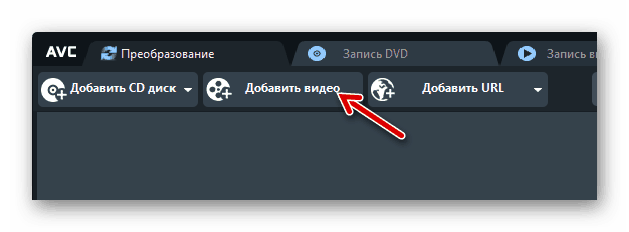
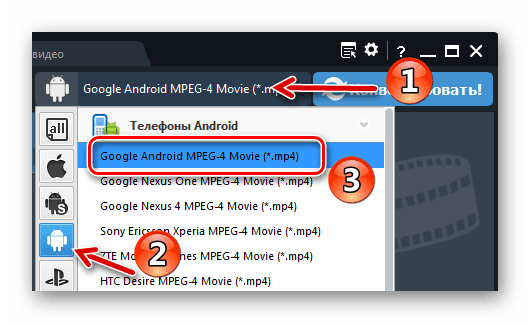
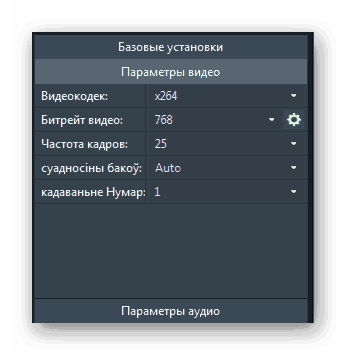
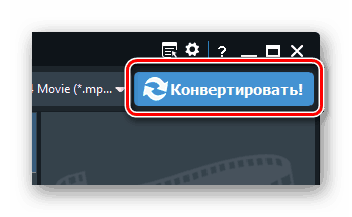
Способ 4: Convertilla
Это тоже бесплатное и очень удобное приложение для конвертации. Количество функций и настроек здесь минимально. Конвертация проходит по следующей инструкции:
- Нажмите на кнопку «Открыть» или используйте комбинацию клавиш Ctrl+O.
- В «Проводнике» выберите тот файл, который хотели бы конвертировать.
- Напротив «Формат» выберите из выпадающего меню MP4.
- Используя бегунок, настройте качество.
- Также вы можете настроить папку, куда будет конвертирован файл, если та, что задана по умолчанию вас не устраивает. Нажмите на иконку папки в справа от адресной строки, а затем в «Проводнике» выберите папку, куда вы бы хотели конвертировать файл.
- Кликните на «Конвертировать».
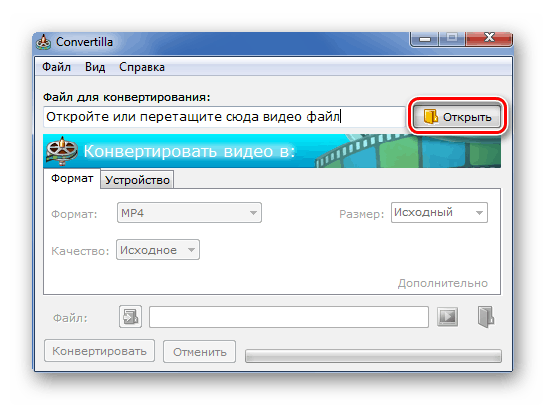
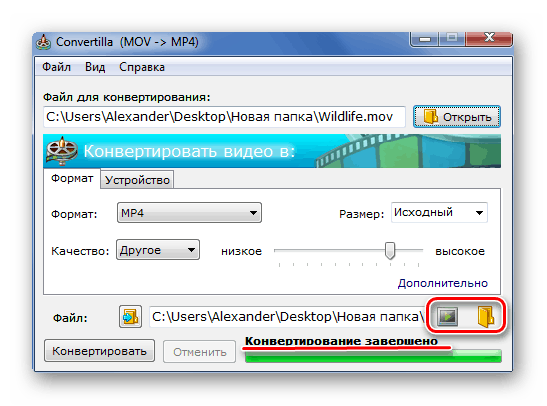
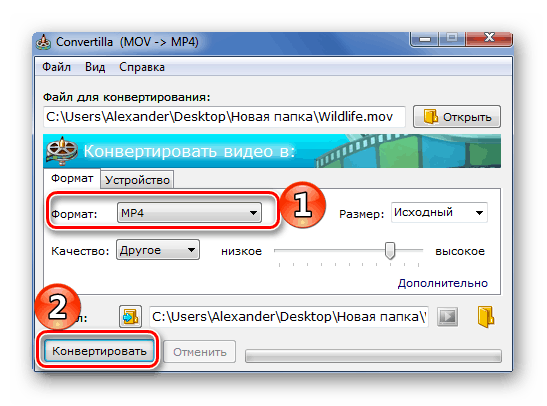
Способ 5: Freemake Video Converter
Данная программа имеет очень удобный и красивый интерфейс, а количество функций в ней сводится только к самым необходимым, благодаря чему она отлично подойдёт пользователям, что с компьютером на «Вы». Конвертирование производится по следующей схеме:
- В верхней панели нажмите на кнопку с плюсиком и надписью «Видео».
- Откроется «Проводник», где вам нужно выбрать нужный видеофайл.
- В нижней части вы увидите доступные форматы для конвертации. Здесь их не так много по сравнению с другими программами, но MP4 есть.
- После выбора формата открывается окно для выставления настроек. Однако вы можете только поменять конечную папку вывода. Кликните по иконке троеточия и выберите в «Проводнике» нужную папку.
- Теперь нажмите «Конвертировать» и дождитесь завершения процесса. Вы можете сразу увидеть готовый файл в папке, если нажмёте по надписи: «Показать в папке».
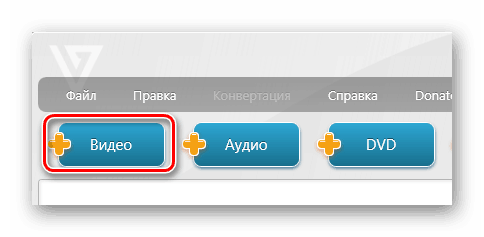
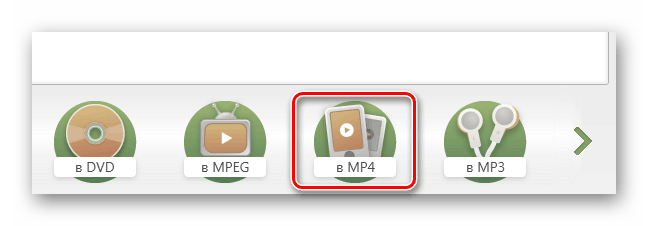
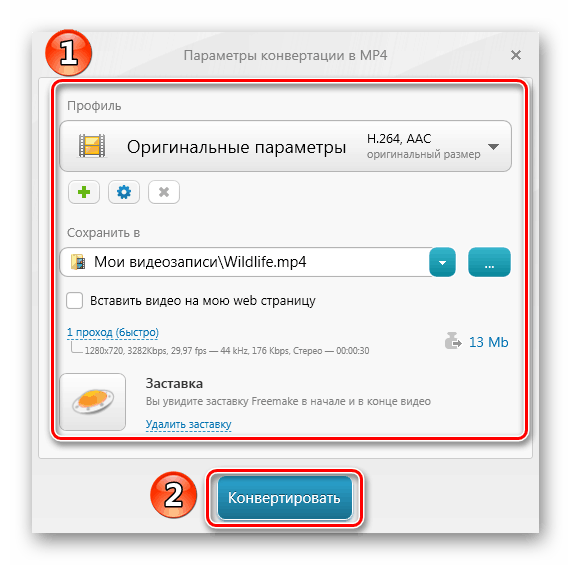
Способ 6: Format Factory
Данный конвертер является одним из самых знаменитых и универсальных, однако он имеет много настроек и функций, что не делает его более сложным или неудобным.
Процесс преобразования выглядит следующим образом:
- Перед тем, как загружать MOV-файл, разверните в левой части интерфейса пункт «Видео». Там нужно дополнительно выбрать MP4.
- Произведите небольшие настройки, нажав на соответствующую кнопку в появившемся окне. Хотя их можно и пропустить, оставив всё по дефолту, в таком случае переходите сразу к 5-му шагу.
- Выберите один из встроенных профиле, то есть качество выводимого файла. Чем качество выше, тем видео будет лучше, однако увеличится его время конвертации и вес.
- В нижнем окне можно сделать более подробные настройки. Здесь их много и большинство из них рекомендуется менять только в том случае, если вы точно знаете, что делаете. Чтобы перейти к дальнейшей конвертации, нажмите на «Ок».
- Теперь пришло время выбрать сам файл. Нажмите соответствующую кнопку.
- Найдите в «Проводнике» нужное видео и откройте его в программе.
- Подтвердите свои намеренья, нажав «Ок».
- Вы будете переброшены в главное окно программы, где увидите поставленное на очередь видео. Нажмите на него, а затем на кнопку «Старт», что в верхней панели.
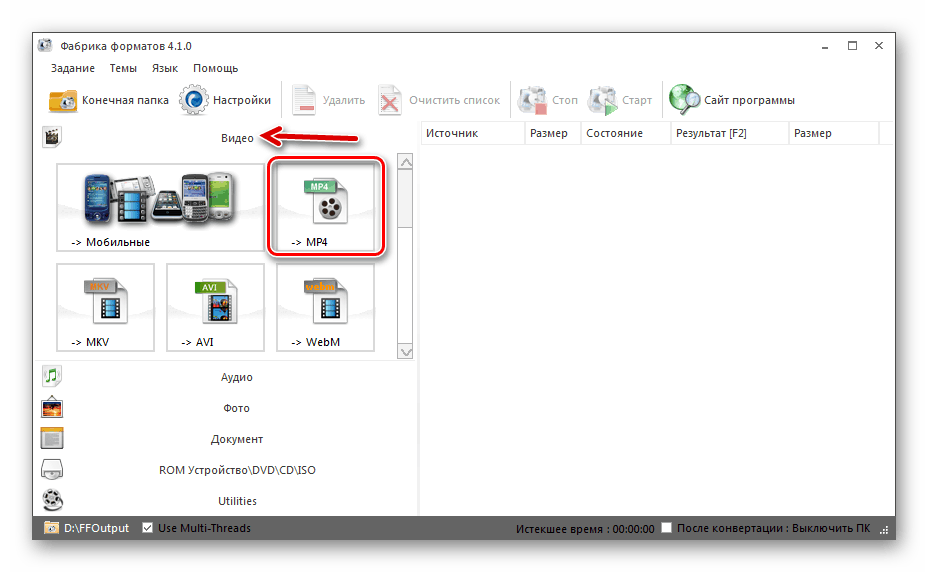
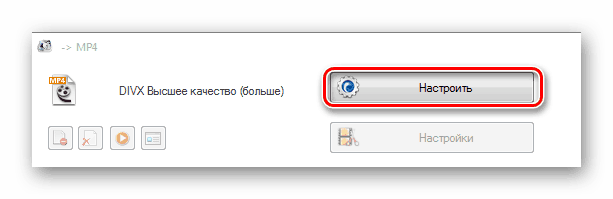
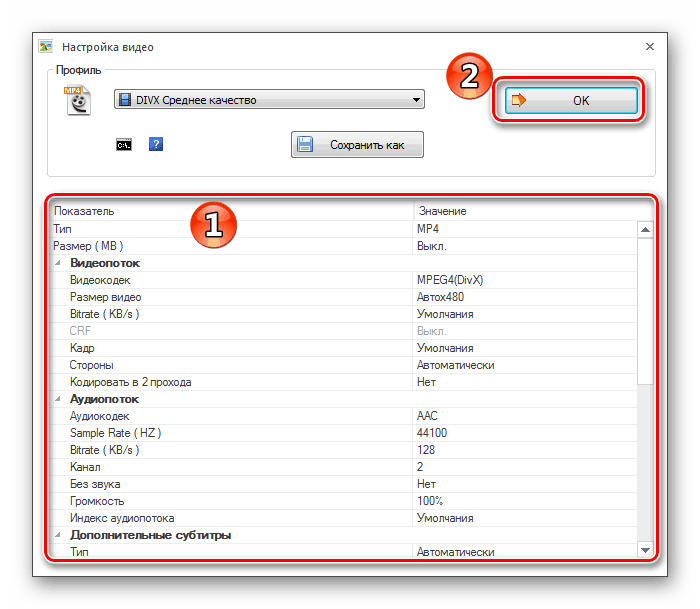
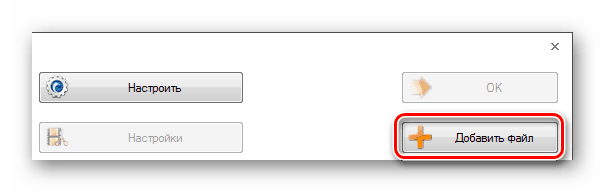
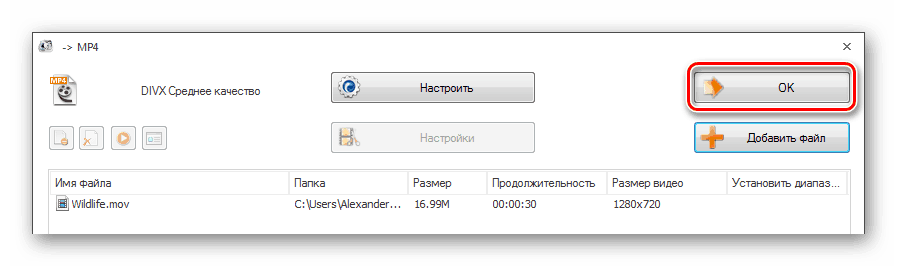
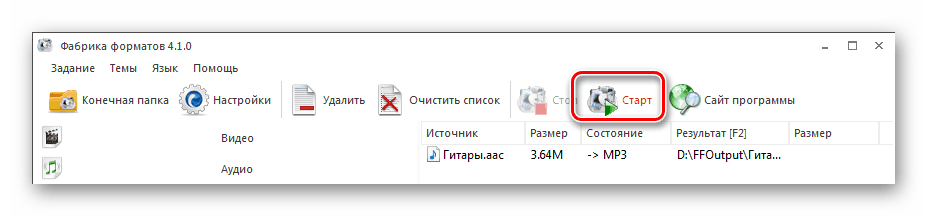
Есть множество способов конвертировать видео из MOV в MP4, используя специальные программы и сервисы в сети. Большинство из них очень легки в освоении, а некоторые также имеют интересные дополнительные функции.

