Все видеоигры изживают себя, начинают надоедать геймерскому сообществу, устаревают. Но ещё со времен DOOM игроки привыкли брать поддержку игры в свои руки, продлевая ей жизнь на неопределённое время. И однажды они решили объединиться на одном ресурсе, чтобы предоставить всем игрокам огромную библиотеку модификаций, где было бы всё, о чём среднестатистический геймер мог мечтать. Название ему дали говорящее — Nexus Mods, и впоследствии пользователям стало доступно приложение Nexus Mod Manager, которое позволяет управлять «модами» для огромного списка поддерживаемых игр.
Автоматический поиск поддерживаемых игр
Как только был произведён первый запуск приложения — откроется окно, которое оповестит о том, что Nexus Mod Manager просканирует ваш компьютер, чтобы найти игры, поддерживаемые программой. Это нужно для того, чтобы она знала, в какую папку стоит помещать загруженные или устанавливаемые моды, ведь без этого ваша игра будет работать некорректно и может вылетать или зависать.
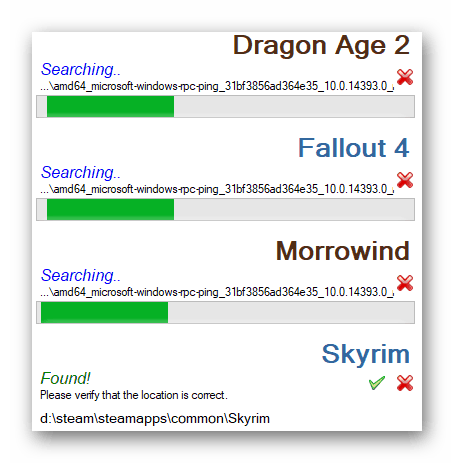
Во время сканирования вы можете нажать на крестик, чтобы Nexus Mod Manager не сканировал компьютер в поиске игр, которых у вас нет, а если игра всё-таки найдена, то программа попросит подтвердить, что путь к ней правильный. Если же путь некорректен, то вы можете сами указать его вручную, через кнопку поиска.
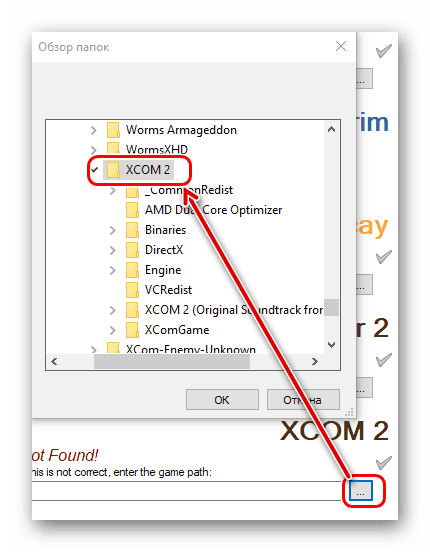
Когда сканирование будет завершено, а все пути корректно указаны, откроется окошко выбора интересующей игры, с которой Nexus Mod Manager будет работать. Работать со всеми играми сразу, увы, невозможно. Чтобы выбрать новую игру, придётся перезапустить программу, но только в том случае, если вы не поставите галочку напротив пункта «Don’t ask me next time». Если же галочка была поставлена, и нажата кнопка «OK», то приложение во все последующие запуски будет работать только с выбранной игрой.
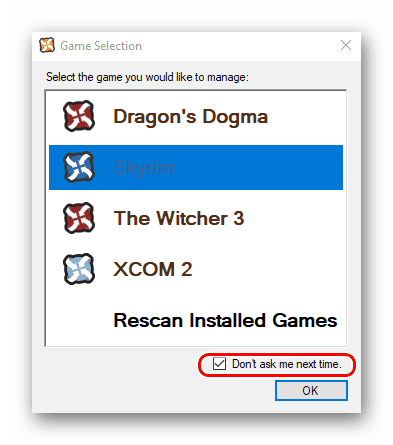
Чтобы исправить это, во время того, как будет запущена программа, выполните следующие шаги:
- Нажмите на стрелочку рядом с иконкой, как показано на скриншоте.
- Выберите пункт «Change Default Game».
- Выберите интересующую игру или же уберите галочку с пункта «Don’t ask me next time».
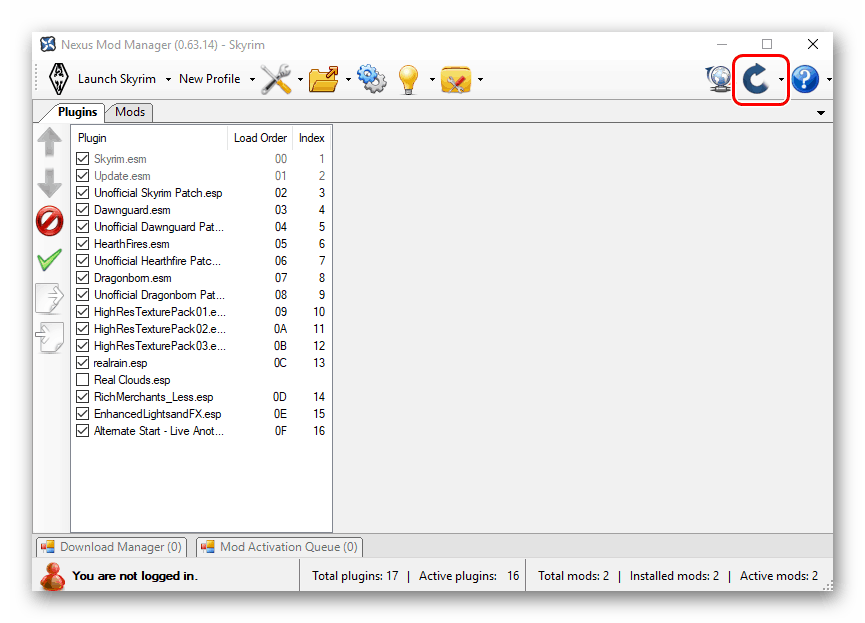
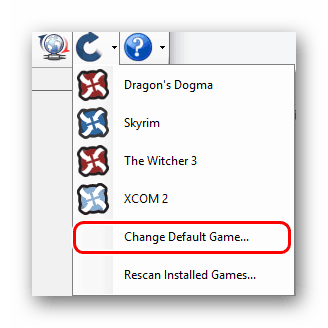
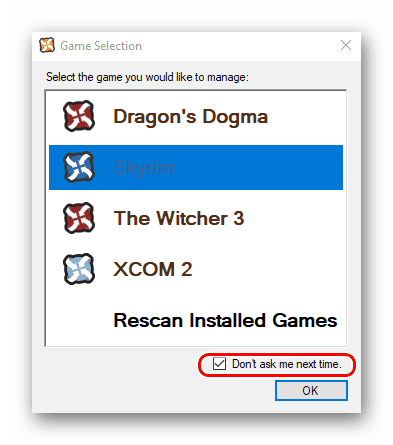
Список модификаций и способы работы с ним
Когда игра выбрана, программа откроет вам своё главное окно, в котором будут находиться файлы игры и присутствующие в папке с ней моды. Активные моды в разделе «Plugins» будут отмечены галочкам, чтобы пользователь понимал, с какими из них в данный момент работает приложение. Нажав на кнопку «Disable all active plugins», пользователь отключит все выбранные плагины и игра будет работать только со стандартными файлами. В то же время, если нажать на кнопку «Enable all inactive plugins», все выключенные моды вернутся в активное состояние.
Опытные пользователи Nexus Mod Manager обычно знают, в каком порядке должны располагаться плагины в списке, и для них разработчики создали кнопки перемещения выбранных плагинов по списку. Это также нужно, если игра с модами не работает корректно, чтобы увидеть, на каком моменте происходит вылет и из-за какой модификации.
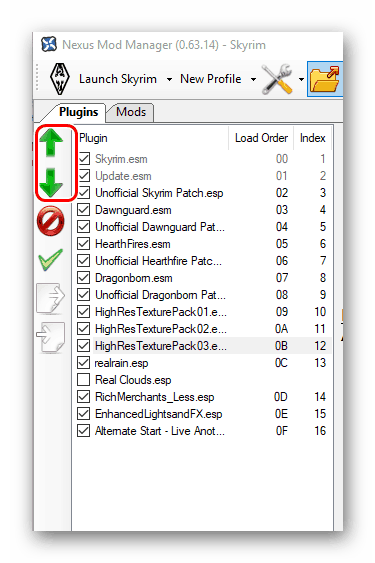
Если же вы — неопытный пользователь, то выставить правильный порядок можно следующим образом:
- Нажмите на иконку инструментов выше списка плагинов.
- Из выпадающего меню выберите пункт «Automatic Plugin Sorting».
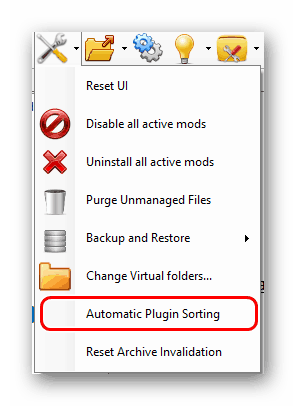
После этого, можно будет увидеть, что все плагины расставлены в порядке по возрастанию, как по загрузке в самой игре, так и по индексам модификаций.

Во вкладке «Mods» вы можете увидеть моды, загруженные с помощью Nexus Mod Manager или же те, архивы которых добавляли сами. Там обычно показывается статус модификаций и их состояние: работают ли они, или же при установке возникли какие-то проблемы и вам следует их переустановить.
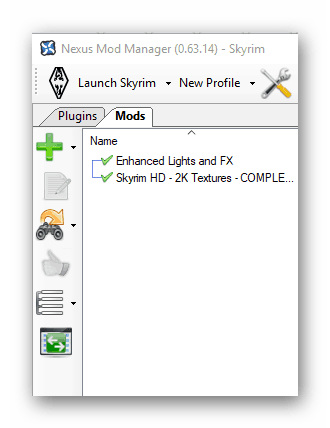
Чтобы добавить скачанные моды в Nexus Mod Manager, выполните следующие шаги:
- Нажмите на кнопку «Add Mod From Fle».
- Затем, в открывшемся окне, выберите нужный архив с модификацией.
- Нажмите кнопку «Install and/or enables selected mods» и модификация сама установится без каких-либо лишних действий со стороны пользователя.
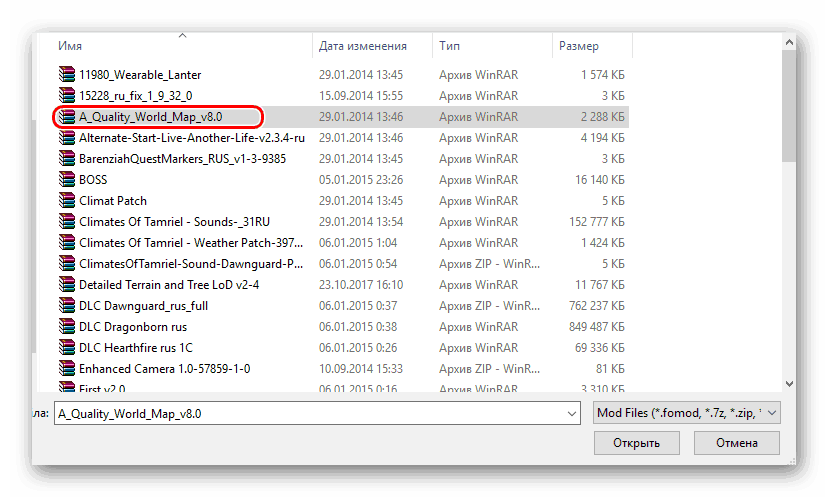
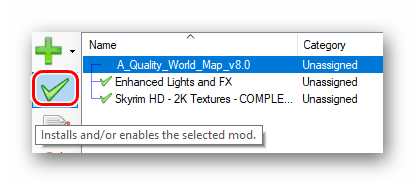
Таким образом, мы разобрались с основным предназначением Nexus Mod Manager — дать пользователю возможность просто и без лишней головной боли устанавливать модификации на любимые игры. Далее рассмотрим более углубленный инструментарий приложения, который может пригодится при работе с ним.
Дополнительные функции
Помимо основных функций для работы с модами, Nexus Mod Manager предоставляет пользователю более подробно изучить вопрос модификации игр. Так, под это отведена отдельная панель, на которой вы можете найти всё, что нужно.
- Во вкладке «Tools» вы можете увидеть такие строки как:

- Reset UI — сброс настроек файлов модификаций, если они работают некорректно.
- Disable all active Mods — отключение всех активных модов в Nexus Mod Manager.
- Uninstall all active mods — удаление всех активных модов из Nexus Mod Manager (они останутся в папке с игрой).
- Purge unmanager files — очистка папки с игрой от всех неоригинальных файлов (файлов модификаций). Может быть полезно, когда нужно очистить папку с игрой для переустановки модов.
- Backup and Restore — копирование и восстановление файлов модификаций.
- Change virtual folders — изменить корневую папку виртуального хранилища модификаций.
- Automatic Plugin Sorting — позволяет правильно расположить файлы модификаций (её мы рассматривали выше).
- Reset Arhive invalidation — добавляет в архив модов (для копирования например) недавно добавленные модификации.
После выбора функции «Create mod Installation Backup» откроется окно, где вы сможете отметить галочками, какие файлы хотите скопировать для хранения.
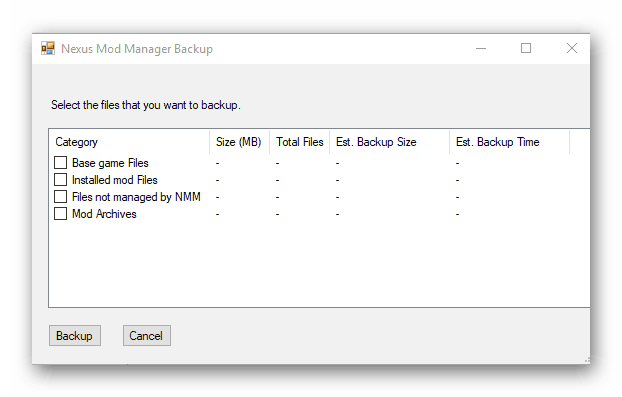
Выбрав функцию «Restore mod Installation folder», вы увидите окно, которое попросит выбрать путь, куда сохранены файлы функцией «Create mod Installation Backup».
ВНИМАНИЕ! Эта функция может удалить все ваши моды, находящиеся в данный момент в корневой папке с игрой и все виртуальные хранилища модификаций!
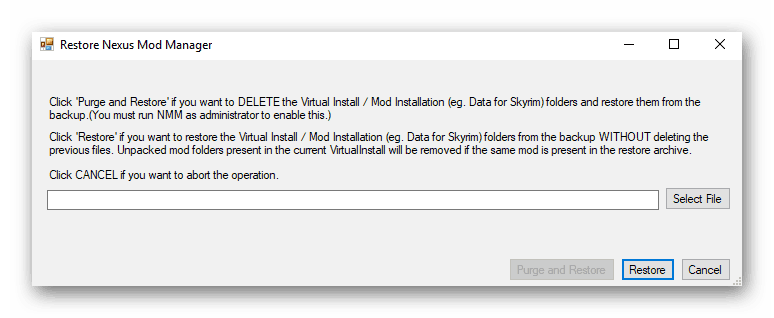
- Open Game Folder — открыть корневую папку с игрой.
- Open NMM’s Mods folder — открыть корневую папку с модификациями, добавленными через Nexus Mod Manager.
- Open NMM’s Install Info folder — открыть папку с информацией об установке модификаций.
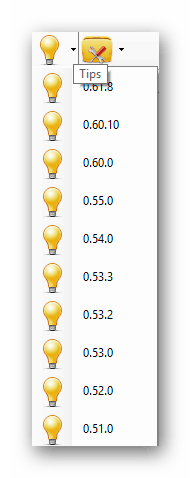
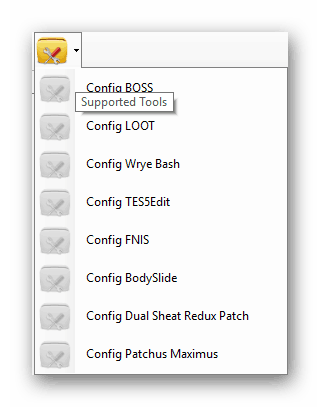
Достоинства
- Простая и понятная установка модов,
- Большое количество функций,
- Удобный в использовании.
Недостатки
- Новичку будет тяжело разобраться,
- Нельзя модифицировать сразу несколько игр,
- Отсутствие русского языка.
Каждый геймер, любящий игры и модификации к ним должен иметь на своём компьютере Nexus Mod Manager. Да, сперва не совсем понятно как с приложением работать, ведь оно не имеет русского языка, но «узнав» его поближе, любой пользователь останется доволен. Такого огромного инструментария нет ни в одной похожей программе, а простор для работы с ней — огромен.
Скачать Nexus Mod Manager бесплатно
Загрузить последнюю версию программы с официального сайта

