Для преобразования документов, изображений и т. д., как правило, применяют специальные программы или встроенные функции приложений, в которых они создавались.
Каждый из вариантов имеет свои преимущества и недостатки. Внешнее программное обеспечение предлагает множество возможностей, но его нужно инсталлировать и настраивать. Встроенный софт уже имеется, с ним ничего не нужно делать, но он мало что позволяет изменить в стандартной конфигурации
Компания PDF Forge GmbH предлагает всем пользователям собственный бесплатный конвертер — PDF Creator. На момент написания статьи самой актуальной является версия 2.5.3.
Возможности PDF Creator
Как уже упоминалось — это бесплатная программа. Большими её плюсами является наличие русского языка и открытого исходного кода. Работает PDF Creator на операционных системах Widows XP SP3, Vista, 7, 8, 10 и инсталлируется в ОС как виртуальный принтер. Конвертация происходит после отправления документа на печать.
Кроме того приложение способно:
- Конвертировать не только в .pdf, но и в другие форматы (.jpg, .png, .tif и пр.),
- Сжимать файлы,
- Объединять несколько документов в один,
- Автоматически сохранять файлы, присваивая им имена,
- Использовать различные профили для сохранения,
- Защищать PDF-документ с помощью пароля и шифрования от открытия и редактирования,
- Ограничивать количество печатных копий, в том числе и полностью запрещать печать,
- Проставлять цифровую подпись, подтверждающую авторство в любом месте мира, где бы документ не открывался,
- Добавлять титульные страницы,
- Вызывать написанные пользователем скрипты и др.
Во время инсталляции происходит также установка бесплатной (ограниченной) версии PDF-редактора — PDF Architect.
Перед началом работы
Сначала необходимо загрузить программу себе на компьютер. На официальном сайте компании, в разделе «Download» выбирается бесплатная версия.
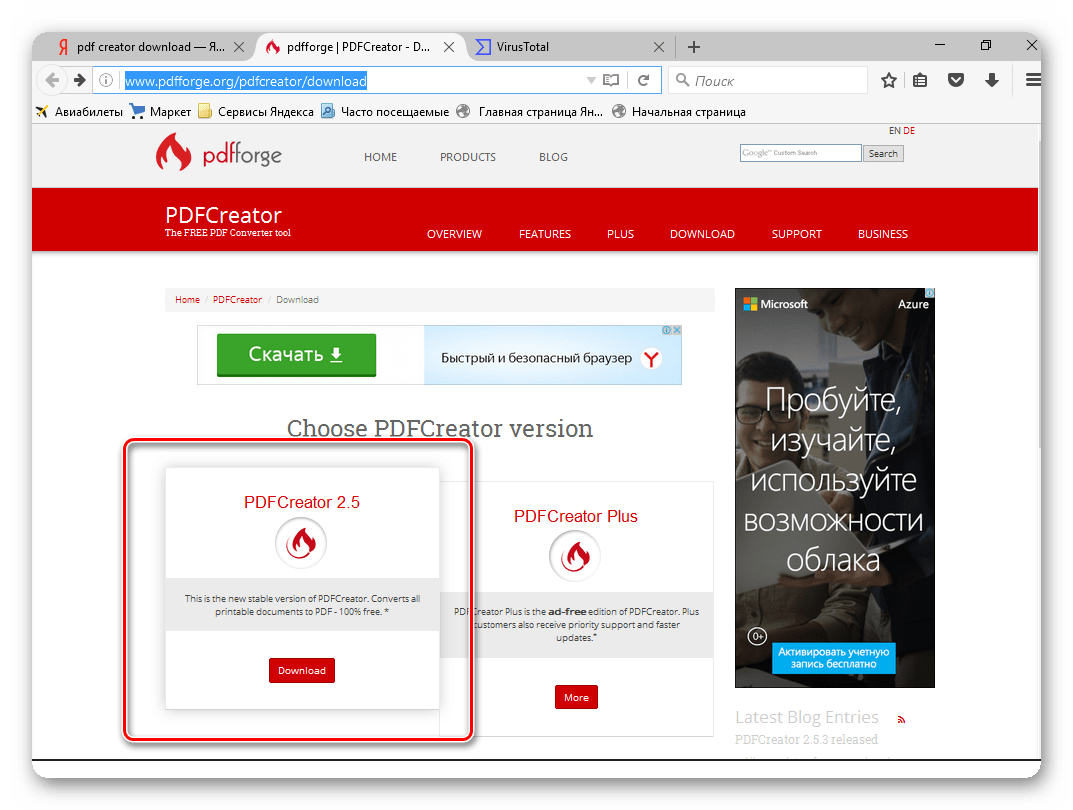
Примечание: PDF Creator Plus обладает большим функционалом, чем 2.5, но это платная версия приложения.
По завершении процесса скачивания можно начинать установку.
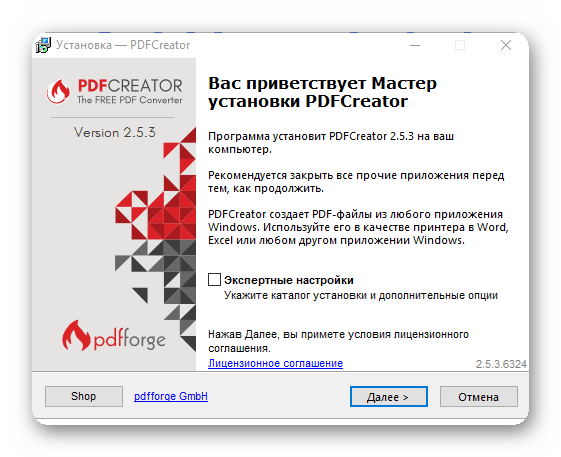
Настройка PDF Creator
После инсталляции открывается окно, предлагающее краткий алгоритм конвертации и два вида настроек.
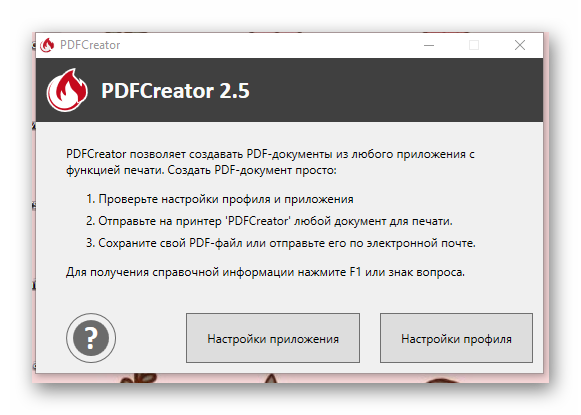
Кнопка «Настройки приложения» отправляет в меню, где можно изменить язык, периодичность обновления, добавить строку в меню Windows и т. д.
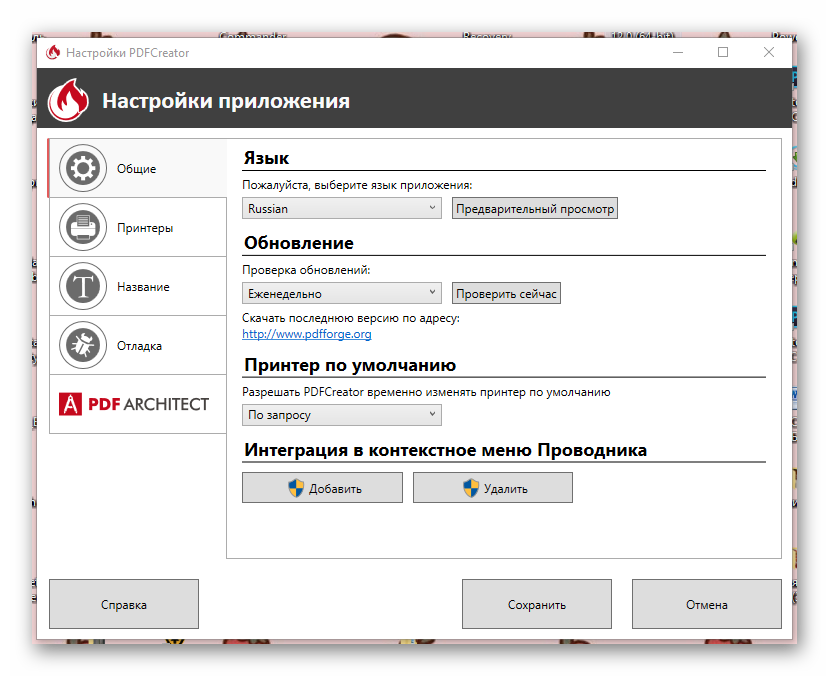
Во встроенной конвертации офисных приложений таких настроек нет. Используются стандартные — тип файла, куда сохранять.
В PDF Creator возможно многое, например, управление принтерами.
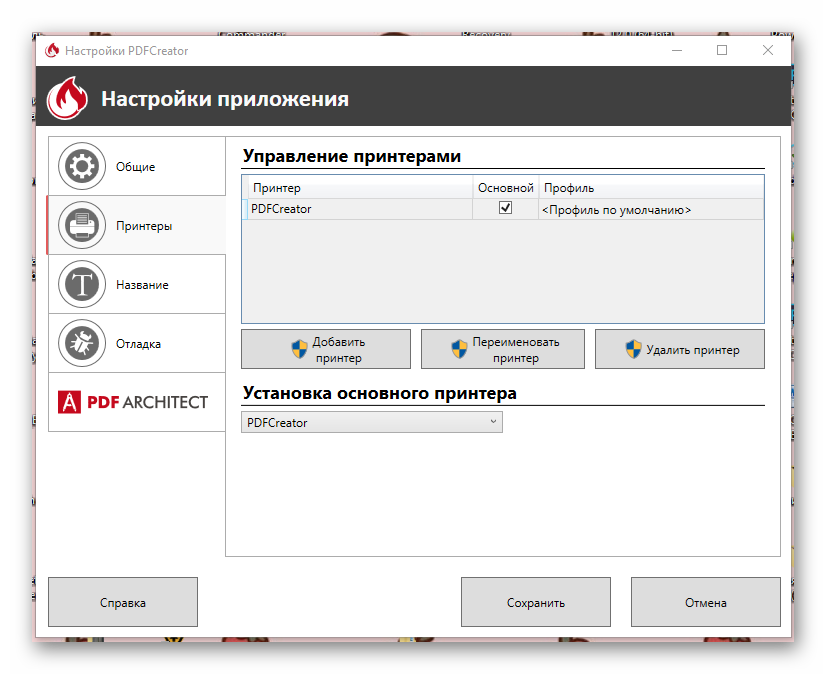
Стоит обратить внимание на установленный вместе с конвертером редактор.
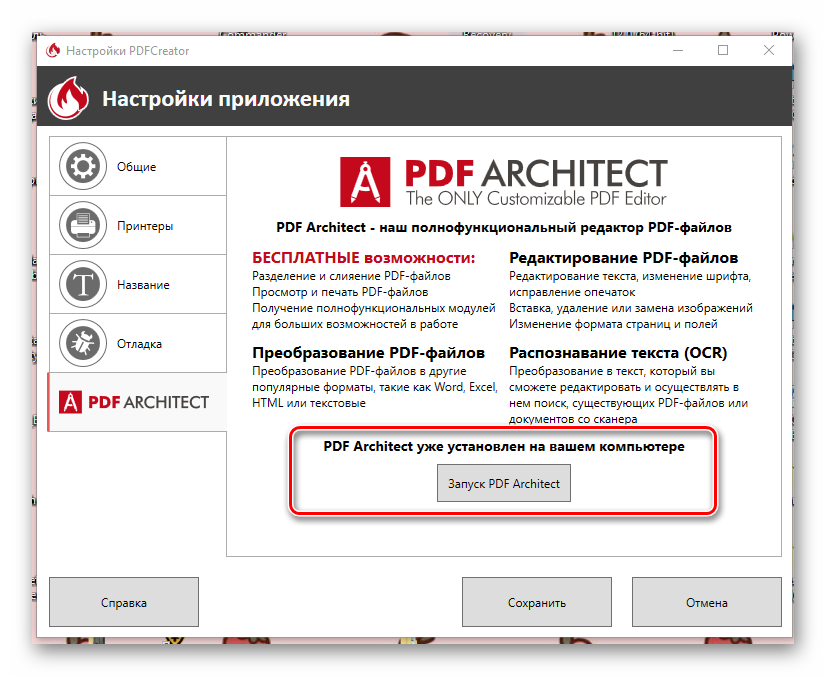
Кнопка «Настройки профиля» также раскрывает большие возможности по настройке. Здесь заполняется дополнительная информация о документе.
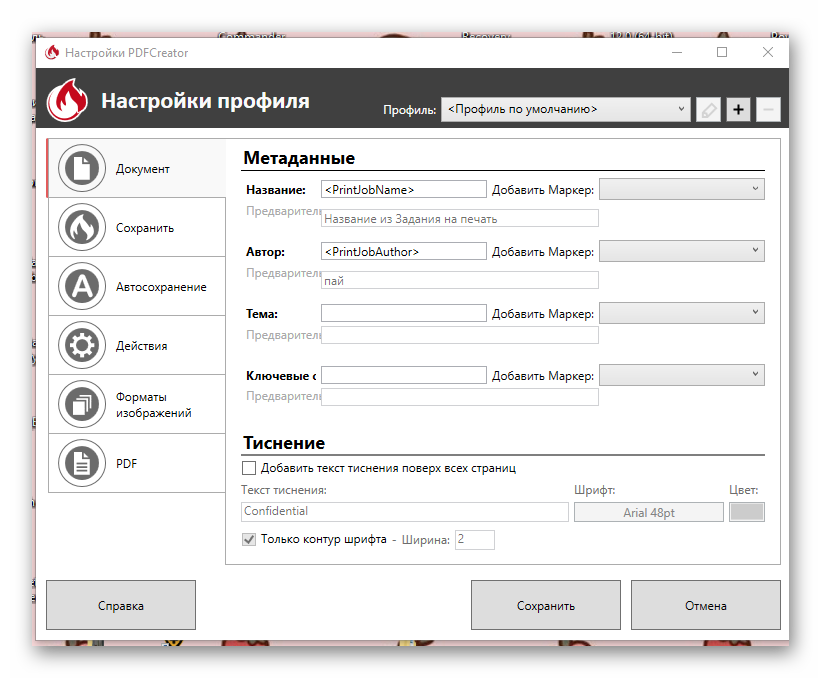
Выбирается режим сохранения и его параметры. Ручное сохранение:
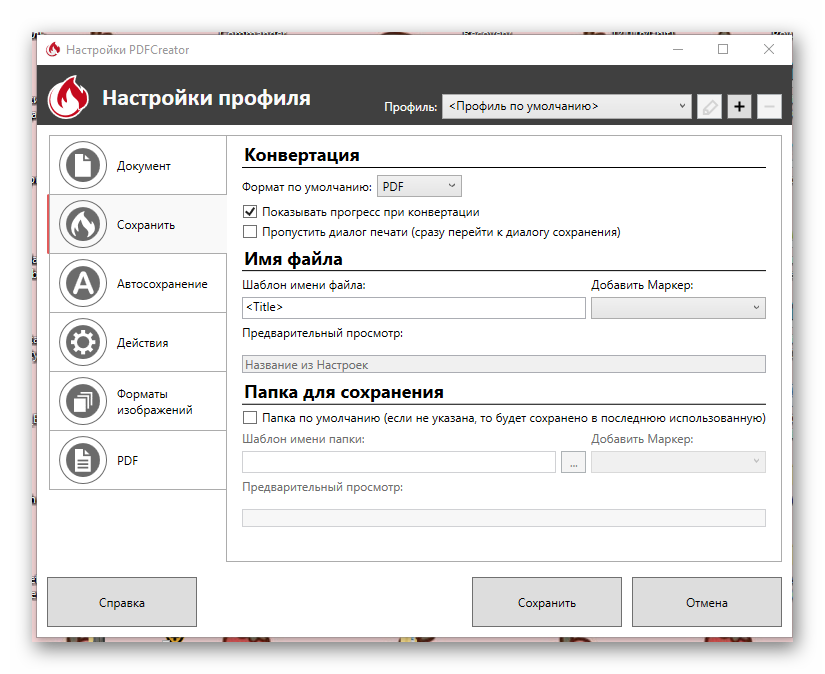
Автосохранение:
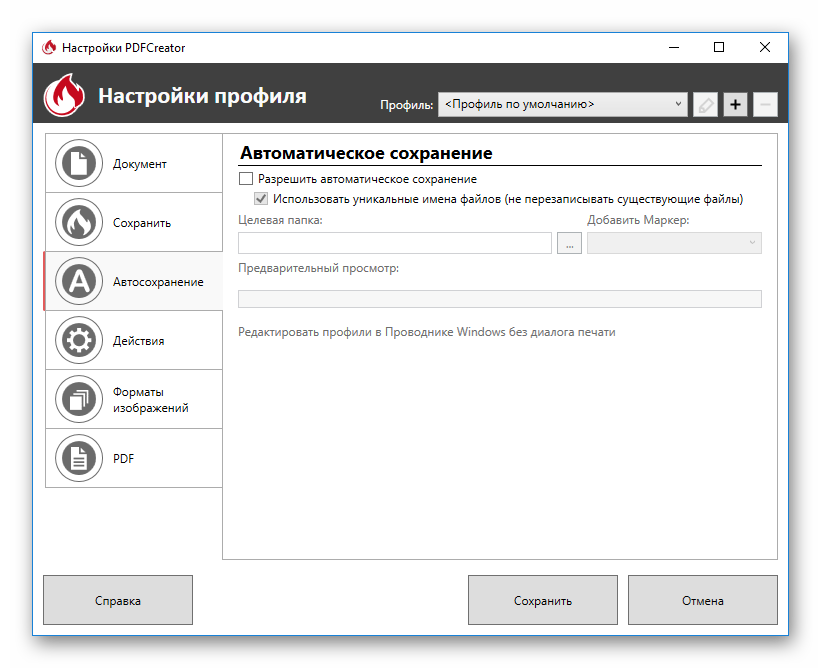
Можно заранее выбрать действия, которые будут производиться с файлом сразу после конвертации. В том числе предлагается открыть его в PDF Architect. Вообще, авторы много внимания уделяют приглашению пользователя к работе с их редактором.
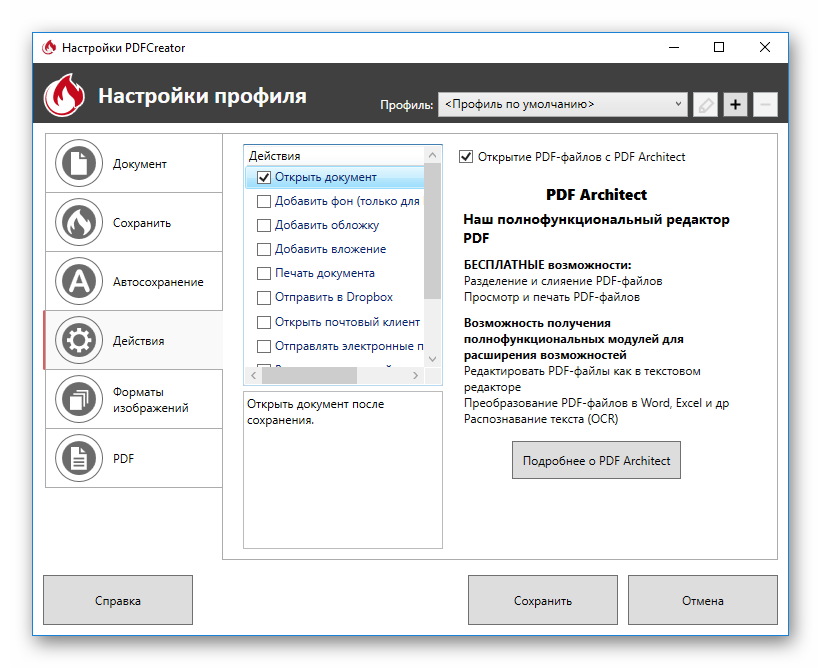
Есть ещё настройки выходных параметров при конвертации графических файлов и настройки атрибутов PDF-документа, включая цифровую подпись, защиту, сжатие.
Использование PDF Creator
После завершения установки PDF Creator нужно убедиться в появлении виртуального принтера в соответствующей папке Windows. Она находится по пути: «Панель управления» >, «Оборудование и звук» >, «Устройства и принтеры».
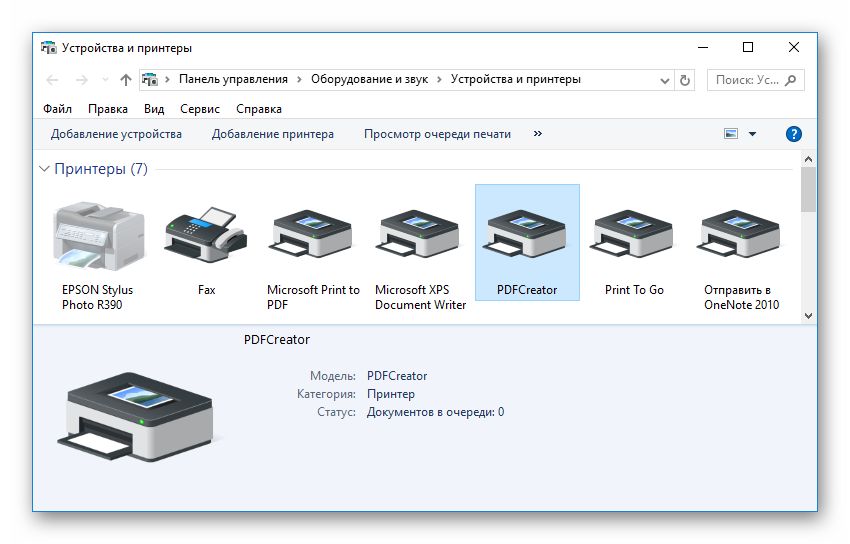
Для сравнения работы встроенного конвертера и PDF Creator будет использоваться MS Word 2010. В нём применяется аналогичный подход — виртуальный принтер.
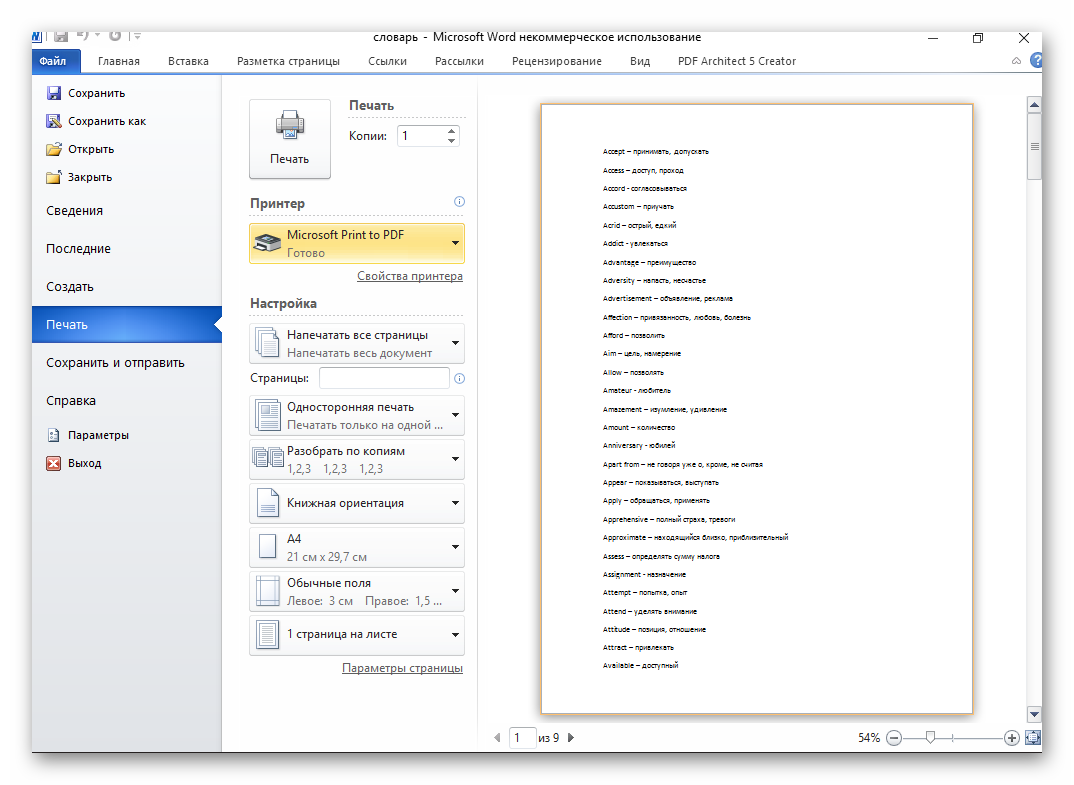
В этой же закладке отправки задания на печать видно, что могут использоваться ещё две программы. Это PDF Architect:
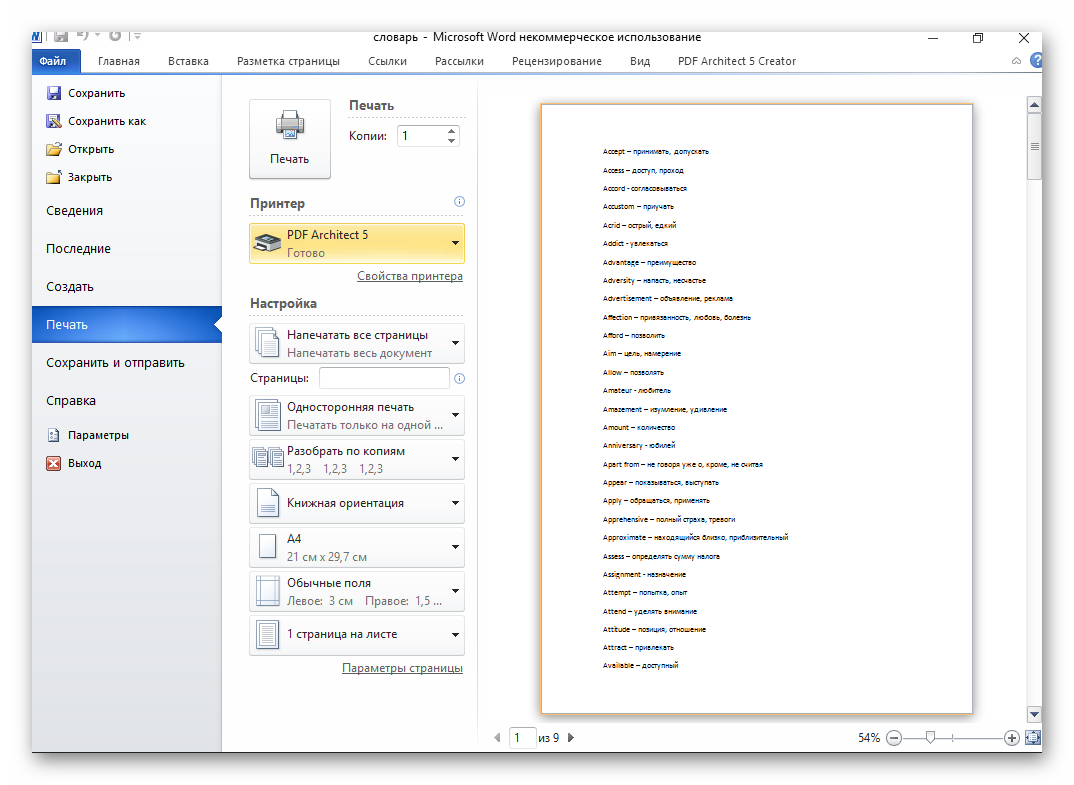
И PDF Creator:
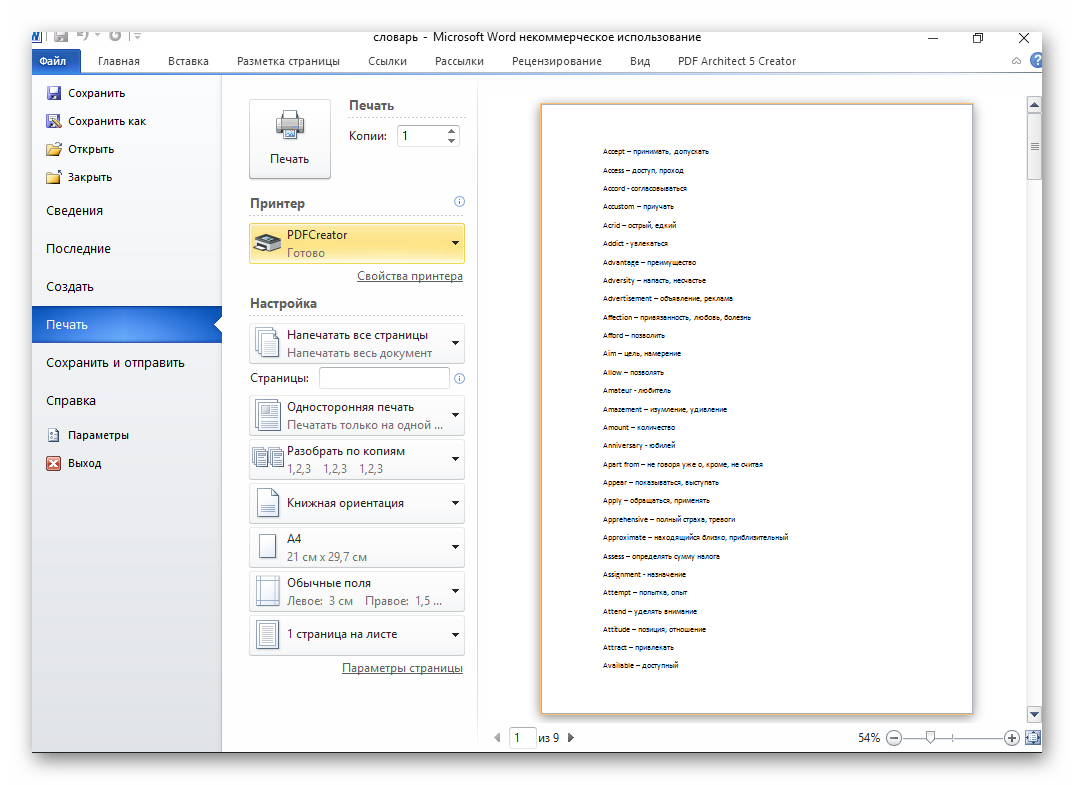
При отправке файла на MS Print to PDF Word предлагает лишь указать место сохранения PDF-файла. Выбор в качестве принтера PDF Creator привел, несмотря на произведённые ранее настройки, к появлению окна с предложением подтвердить их и выбрать дальнейшие действия с документом.
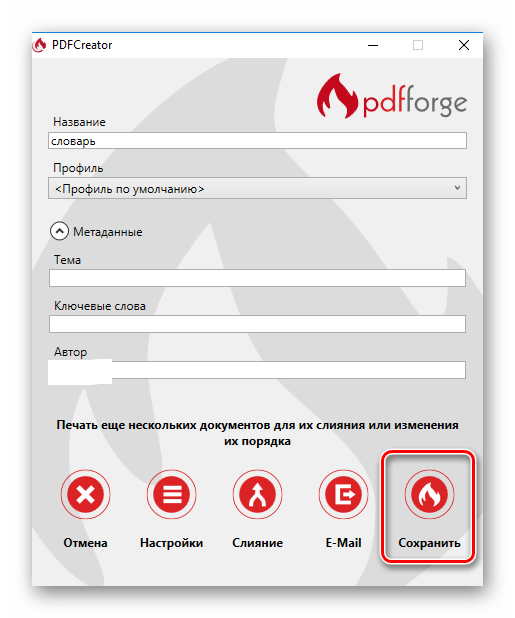
Как и в первом случае, было выбрано «Сохранить». Программа ещё раз интересуется у пользователя, уверен ли он в своем желании, сообщает количество файлов на конвертации и число страниц в каждом из них.
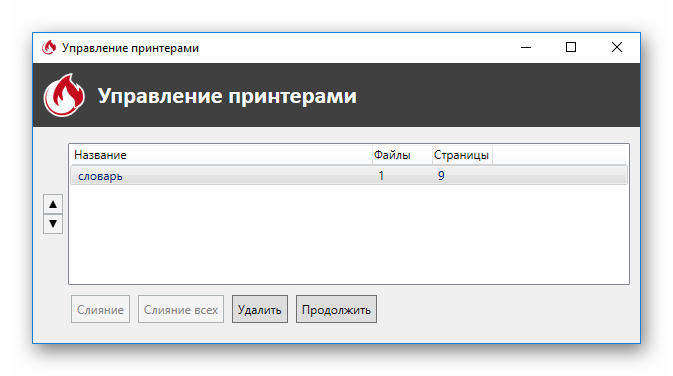
При выборе преобразования документа при помощи PDF Architect на экране можно увидеть предупреждение о том, что прежде, чем использовать программу, необходимо её активировать.
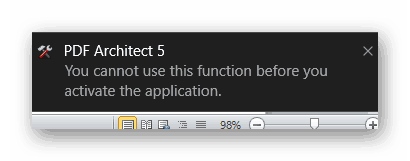
Т. е. требуется заполнить и отослать форму и получить на почту ключ активации. И это в процессе, когда уже файл отправлен на конвертацию, без каких-либо предварительных предупреждений.
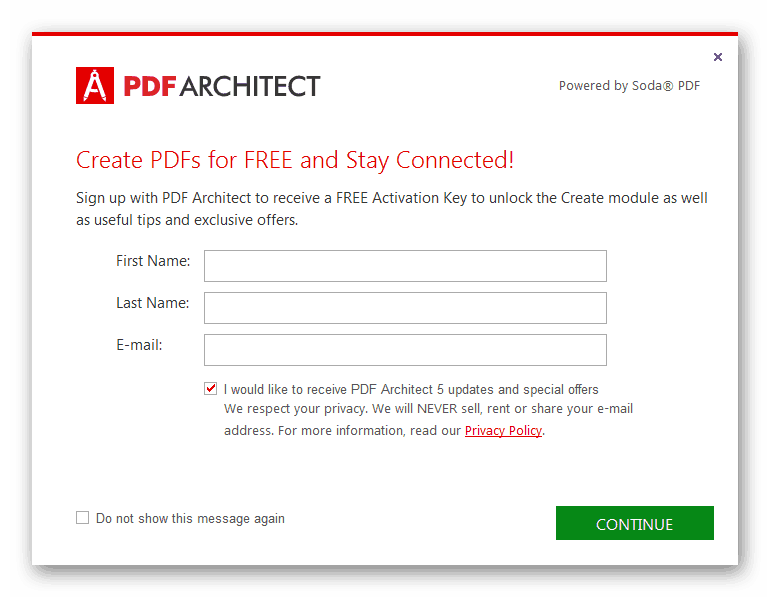
Получается, что нужно произвести много дополнительных действий, прежде чем выполнится тоже самое действие (преобразование файла в формат pdf).
На изображении ниже представлен результат конвертации при помощи встроенных функций MS Word (файл — словарь_MS.pdf) и программы PDF Creator (словарь_pdfforge.pdf). Стоит обратить внимание на размеры полученных документов.
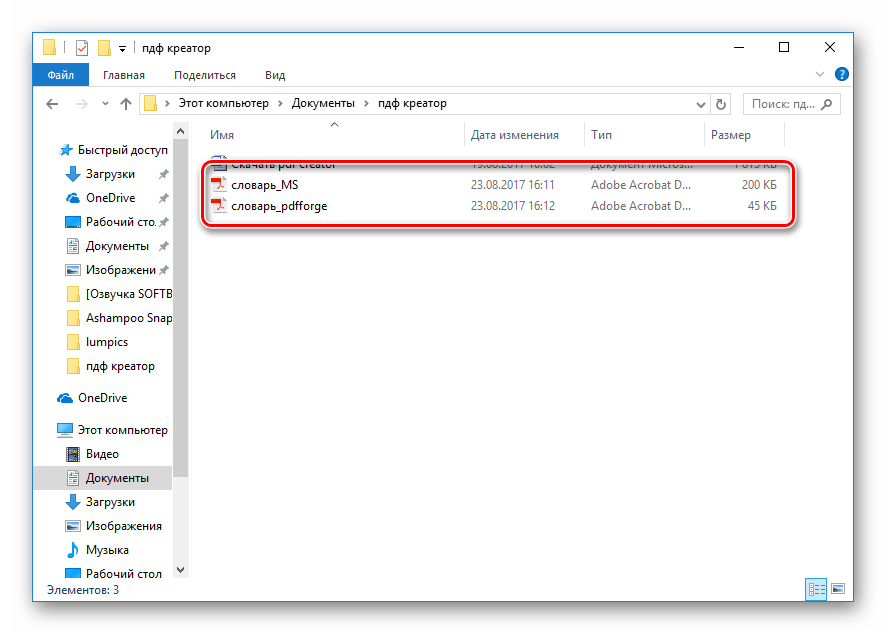
При открытии в Adobe Acrobat Reader оба выглядят совершенно идентично. Файл 1:
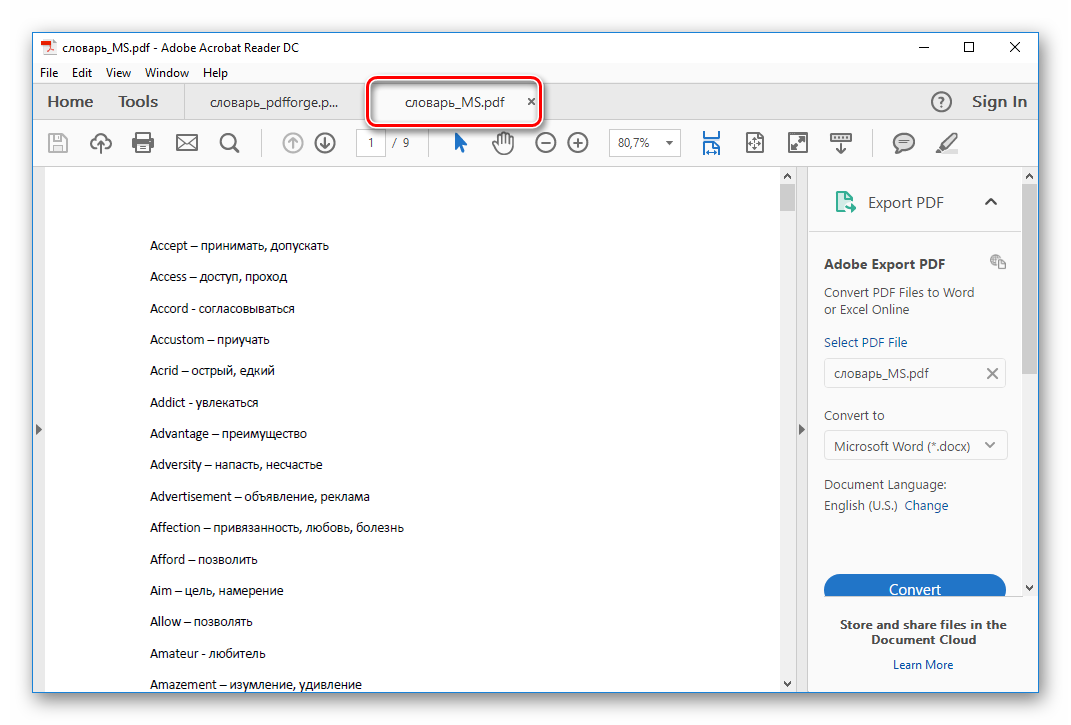
Файл 2:
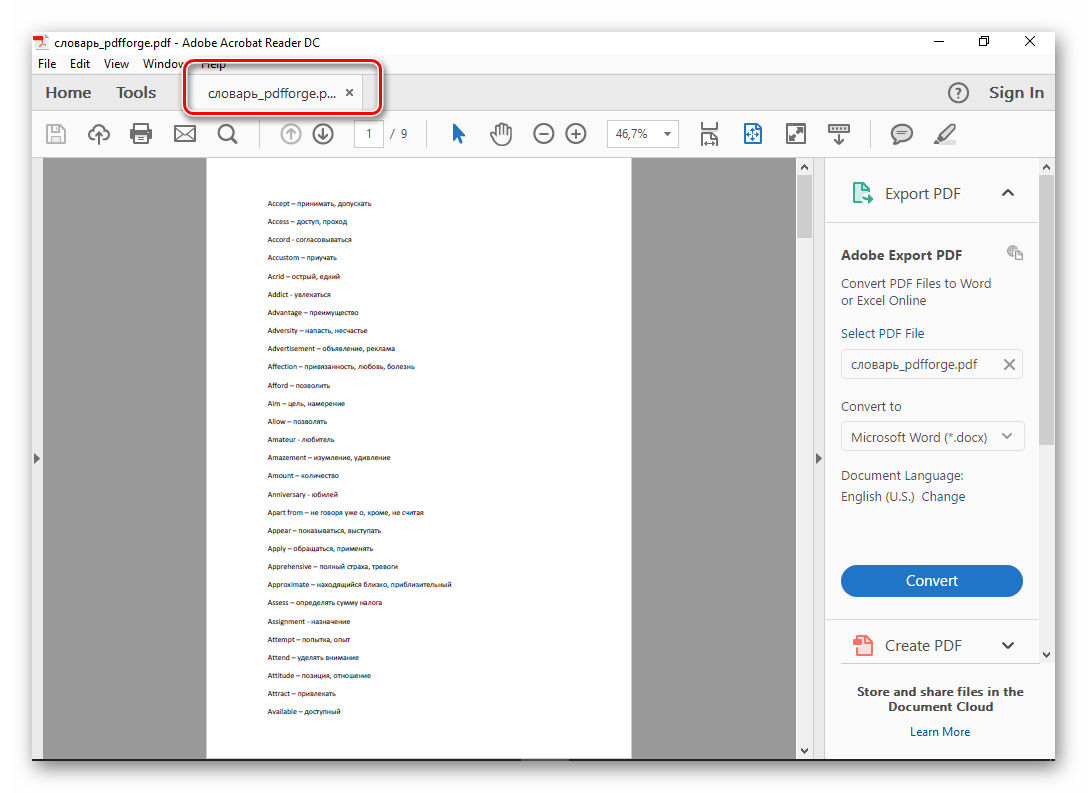
Графический файл формат .png был открыт в стандартной программе просмотра изображений Windows. Оттуда же был отправлен на печать на PDF Creator. Диалог в открывшемся окне печати предлагает выбрать параметры будущего изображения в формате PDF.
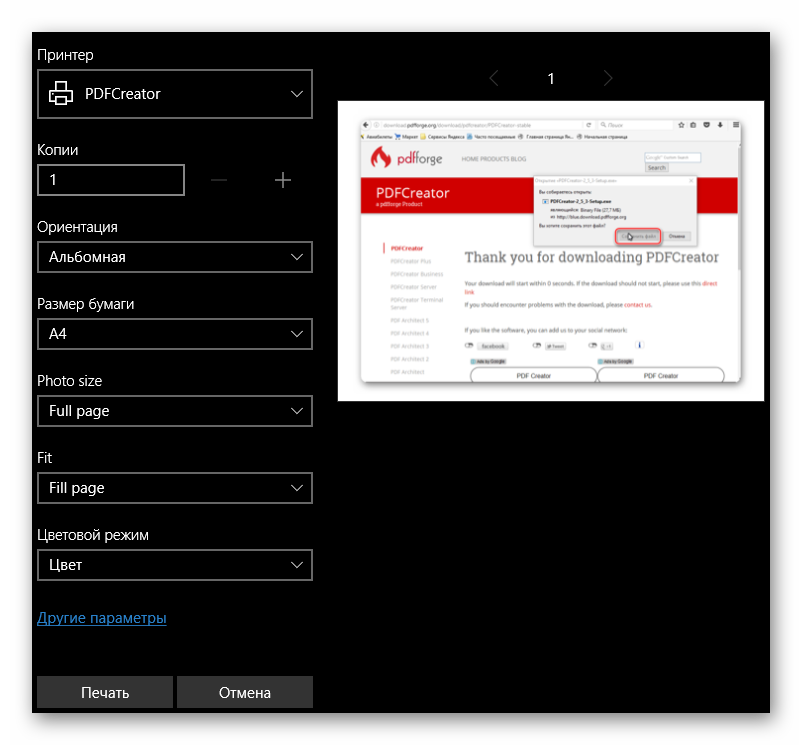
Результат преобразования виден ниже.
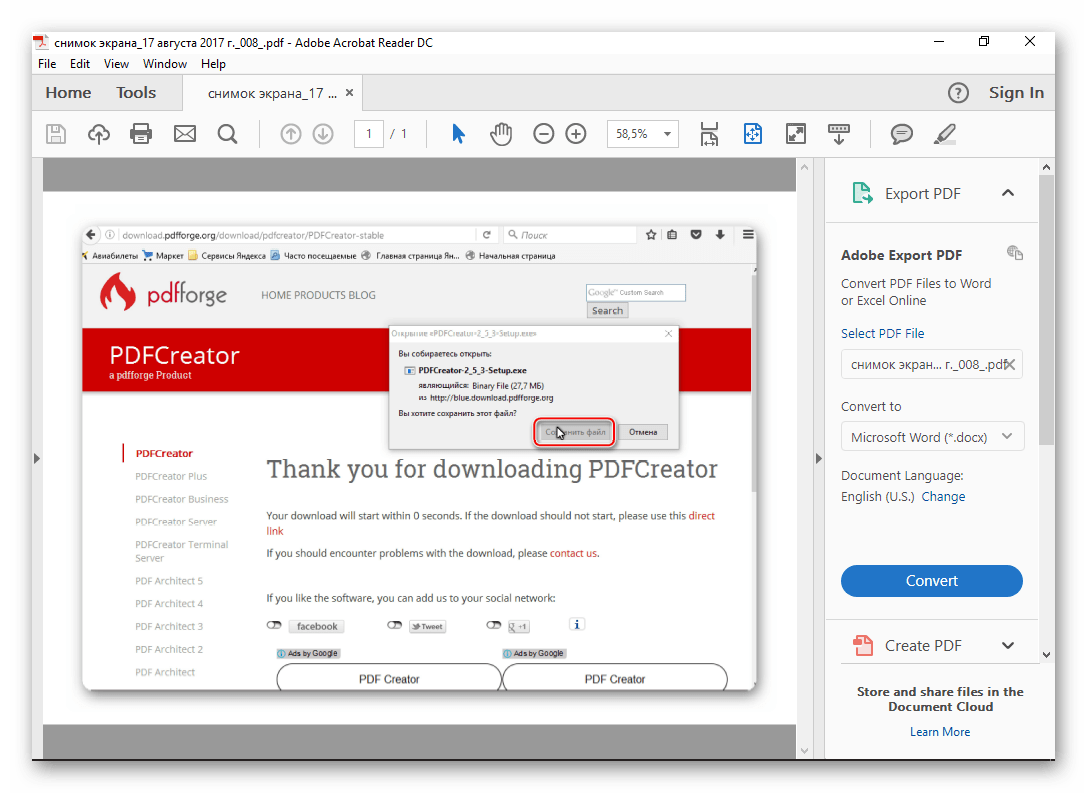
Заключение
В этом небольшом обзоре была рассмотрена работа бесплатного конвертера PDF Creator и произведено сравнение его работы со встроенной функцией MS Word по преобразованию файлов в PDF-формат.
Что выбрать: большую функциональность при достаточно небольших усилиях по установке и настройке внешнего ПО или довольствоваться минимальными стандартными возможностями встроенного софта — решать пользователю.
Скачать PDF Creator бесплатно
Загрузить последнюю версию программы с официального сайта

