SSD-накопители позволяют обеспечить сверхвысокую скорость передачи данных и их считывания, однако при их подключении к компьютеру или ноутбуку у многих пользователей возникают затруднения и вопросы.
Про подключение SSD
Монтаж какого-либо внутреннего оборудования необходимо проводить согласно инструкции, так как в противном случае вы рискуете убить много времени, пытаясь подключить накопитель. Также важно понимать некоторые базовые принципы подключения того или иного элемента к материнской плате компьютера, а тем более ноутбука, так как в редких случаях неверные действия могут вывести из строя весь компьютер.
Разбор подключения SSD к компьютеру
Сперва вам нужно убедиться в том, что конструкция системного блока и материнской платы позволяет монтировать в него дополнительный накопитель. Особое внимание нужно уделить именно материнке, так как старые модели могут вообще не иметь SATA-разъёмов, которые необходимы для подключения SSD.
Узнать про технические характеристики своей материнской платы можно на официальном сайте производителя, в технической документации или при визуальном осмотре (проверить наличие свободных SATA-разъёмов). Идеальный вариант, если у вас будет как минимум один свободный разъём типа SATA-3. Такой тип подключения позволяет на 100% раскрыть все возможности SSD-накопителей. Если же у вас SATA-2 и более ранние версии, то полную отдачу от SSD вы вряд ли сможете получить.
Для начала вам нужно разобрать системный блок. Обычно на этом этапе не возникает особых затруднений. Некоторые модели разбираются достаточно быстро – достаточно снять защёлки и сдвинуть крышку. На других моделях придётся откручивать болты и/или убирать сразу две крышки. Если испытываете затруднение со вскрытием своей модели системного блока, то найдите от него документацию, где должен быть подробно расписан процесс вскрытия. Документацию также можно найти на сайте производителя.

Теперь обратите внимание на специальную выемку под жёсткие диски, которая в большинстве случаев располагается рядом с передней панелью. Конструкция большинства современных системных блоков предусматривает установку в эти разделы SSD-дисков, которые по габаритам несколько меньше стандартных HDD-дисков.

Однако, если у вас диск слишком маленький для имеющихся ячеек, то их придётся закреплять при помощи специальных крепежей. Некоторые производители SSD продают свои устройства в комплекте с данными крепежами, но если их не оказалось в комплекте, то вы можете докупить салазки в любом магазине компьютерных комплектующих. Также в некоторых системниках есть возможность монтировать SSD в отсеки для карт-ридеров.
Третий этап является самым сложным и ответственным, так как подразумевает подключение SSD к материнской плате. Для начала подключите разъём SATA-3. Здесь кроется основная сложность, так как на многих материнках этих разъёмов бывает несколько, а вам желательно подключится к одному из разъёмов именно SATA-3, а не SATA-2. Обычно разъёмы третьего поколения выделены цветом, поэтому найти их несложно.
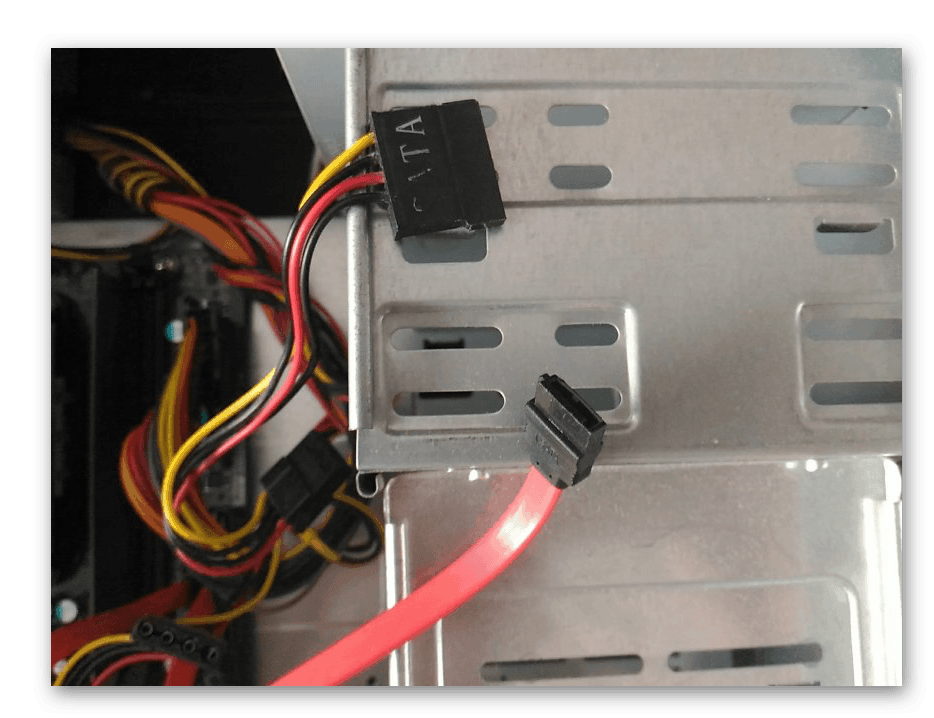
Подключите твёрдый накопитель к материнской плате. Если вы нашли нужный разъём, то здесь проблем не возникнет. Просто соедините их кабелем. Не бойтесь вставить его неправильно, так как в противном случае вы просто не сможете их до конца соединить, о чём сразу же сможете понять. Если вы всё подключили правильно, то провода не будут вываливаться из разъёмов.

В подключении кабеля питания нет ничего сложного, так как разъёмы для него очень спутать с чем-то ещё. Они могут быть расположены как на материнской плате, так и на блоке питания (в зависимости от модели вашего компьютера).
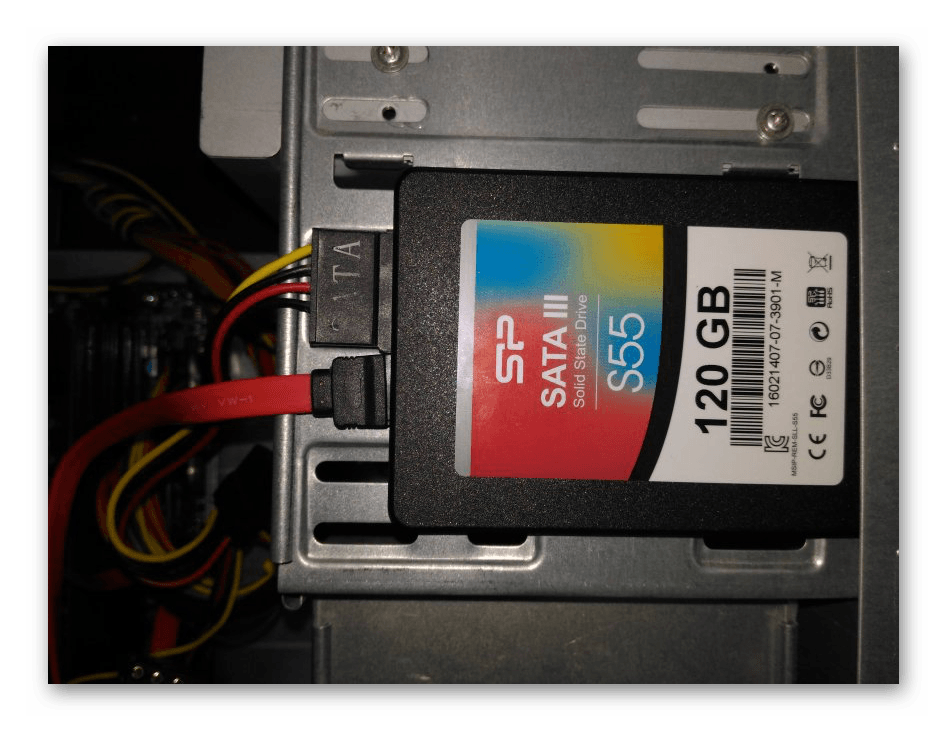
Разбор подключения SSD к ноутбуку
В этом случае монтаж производится намного проще. Вам нужно только открыть крышку ноутбука, добраться до ячеек для накопителей и вставить SSD в свободную ячейку или вытащить имеющийся диск, а вместо него установить новый.
Некоторые модели ноутбуков обладают отдельным отсеком с ячейками для дисков, который имеет отдельную крышку на задней панели. Открутите её или отщёлкните (зависит от конструктивных особенностей вашего ноутбука). Если же отдельно крышки нет, то скорее всего придётся разбирать всю заднюю части ноутбука.
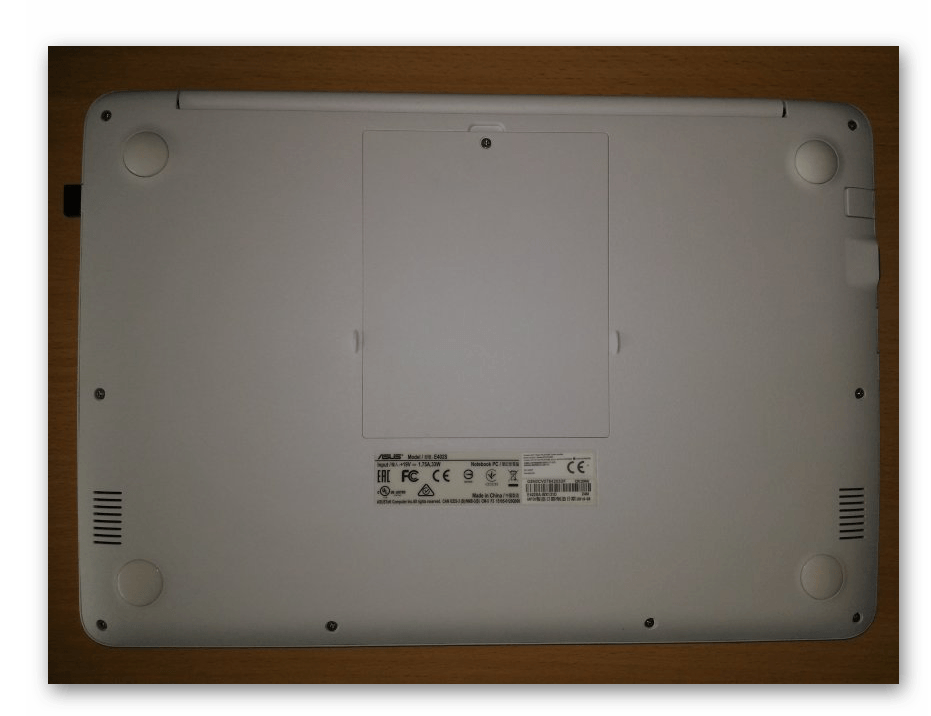
Если потребуется снять старый диск, то вам опять нужно будет убрать защёлки или открутить шурупы, что его держат. Также его придётся немного отодвинуть в бок, чтобы он отщёлкнулся.

Теперь установите новый SSD. Здесь всё просто. Вставьте его в свободную ячейку и посильнее прижмите к разъёму для подключения до тех пор, пока он не будет плотно держаться. Если диск вставляется с большими трудностями, то не нужно прикладывать лишних усилий, так как скорее всего вы его неправильно вставляете.
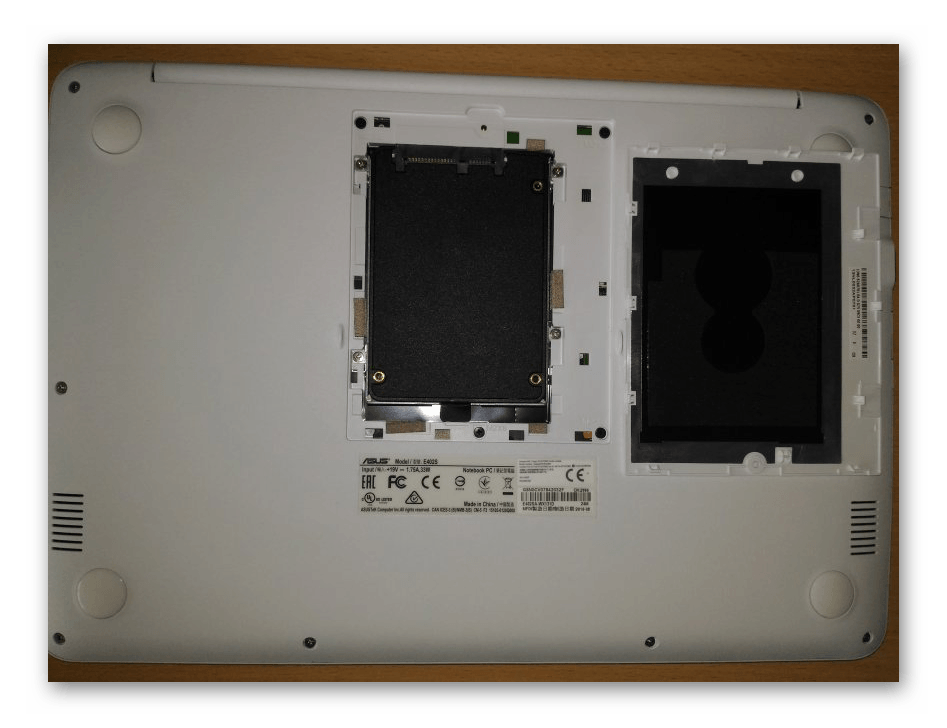
Под конец вам останется только его хорошо зафиксировать при помощи защёлок/шурупов и обратно собрать корпус ноутбука. Как видите, нет ничего слишком сложного в установки SSD-диска в системные блоки или корпуса ноутбуков. Однако, если вы испытываете затруднения в данном процессе, то рекомендуется обратиться за помощью к специалистам.

