Редактор групповой политики – специальный инструмент ОС Windows, который позволяет настроить работу значительного количества аспектов операционной системы, активировать или, наоборот, деактивировать некоторые функции, наложить запреты или разрешения на действия системы и т.д. Сегодня подробнее о групповой политике ОС Windows и пойдет речь в статье.
Обратите внимание, вносить изменения в редактор групповой политики стоит с большой осторожностью, поскольку можно легко нарушить работу операционной системы. Чтобы подстраховать себя на случай возникновения неполадок, создайте свежую точку отката системы в меню «Панель управления» – «Восстановление».
Как открыть редактор групповой политики?
Вызовите окно «Выполнить» комбинацией клавиш Win+R, а затем выполните ввод в него следующей команды:
gpedit.msc
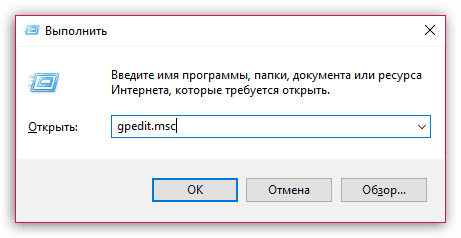
Как работать с редактором групповой политики?
В левой части отобразившегося окна вы можете видеть два основных раздела: конфигурация компьютера (заданные настройки для всего компьютера в целом независимо от того, под какой учетной записью вход в Windows был выполнен), а также конфигурация пользователя (пользовательские настройки).
Каждый из данных разделов содержит по три раздела: конфигурация программ (параметры, относящиеся к программам, установленным на компьютере), конфигурация Windows (системные параметры), административные шаблоны (содержит конфигурации из реестра Windows. Применяется в том случае, когда редактирование реестра через редактор групповой политики исполняется удобнее).
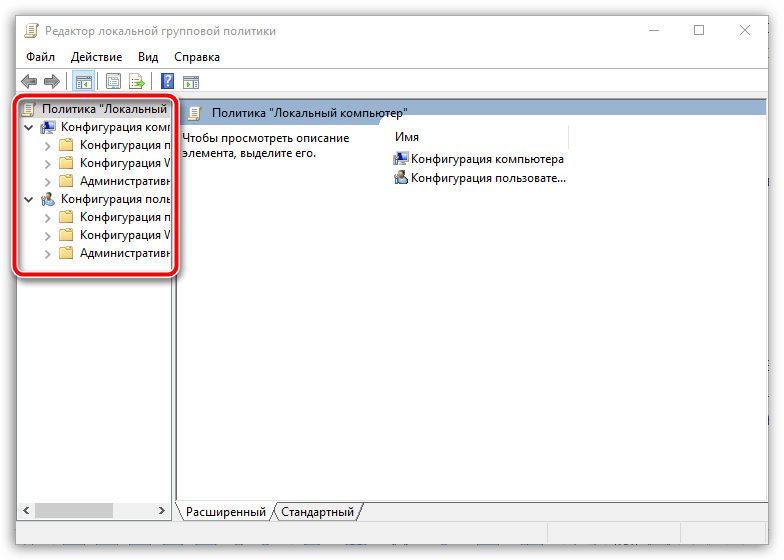
Примеры использования редактора групповой политики
Пример 1: запрет доступа к панели управления
Предположим, на вашем компьютере имеется учетная запись, которой пользуется ребенок. Соответственно, чем меньше ребенок имеет доступа к настройкам системы, тем лучше.
Если вы захотели заблокировать ребенку доступ к «Панели управления», то вам потребуется выполнить вход под данной учетной записью, открыть редактор групповой политики, а затем пройти к разделу «Конфигурация пользователя» – «Административные шаблоны» – «Панель управления» – «Запретить доступ к панели управления и параметрам компьютера». Включите параметр и сохраните настройки.
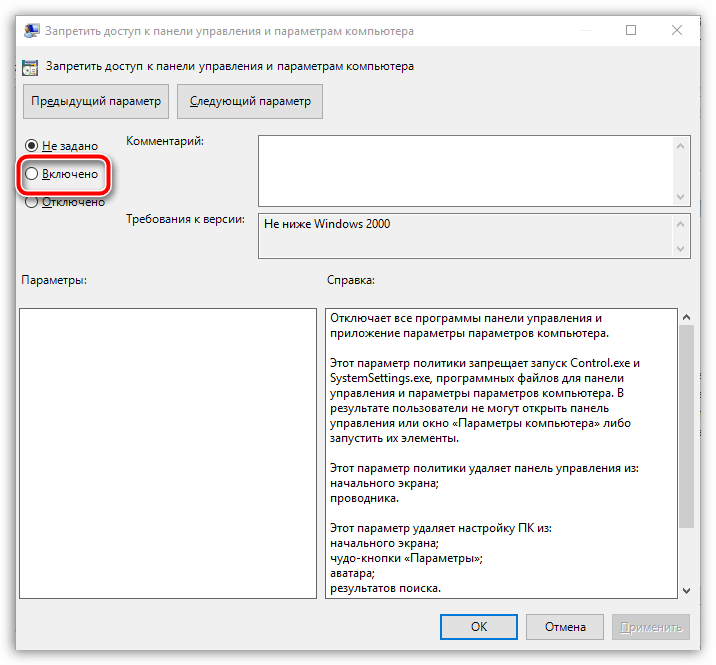
Пример 2: удаление значка «Корзины»
По умолчанию значок «Корзина» всегда расположен на рабочем столе, но, при необходимости, его можно убрать. Для этого перейдите к меню «Конфигурация пользователя» – «Административные шаблоны» – «Компоненты Windows» – «Рабочий стол» – «Удалить значок «Корзина» с рабочего стола».
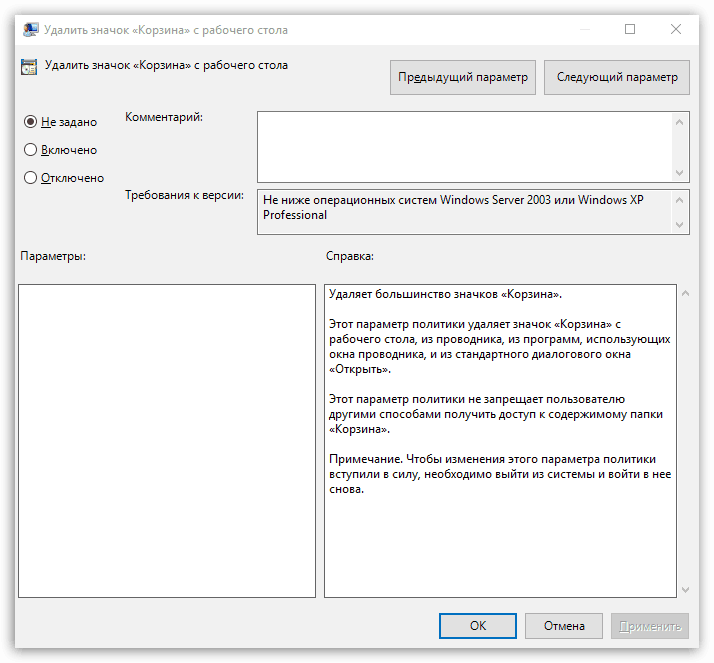
Пример 3: запрет на запуск программ
Еще одна полезная функция, которая пригодится для контроля запуска программ пользователями на разных учетных записях. Для этого пройдите к пункту «Конфигурация пользователя» – «Административные шаблоны» – «Система» – «Не запускать указанные приложения Windows».
В открывшемся окне поставьте статус «Включено», а затем ниже щелкните по кнопке «Показать».
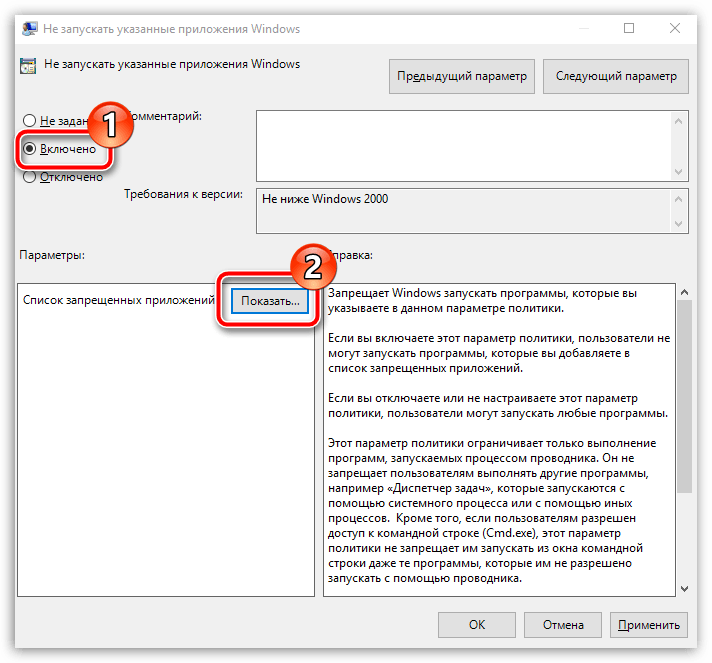
В открывшемся окне вам потребуется указать наименования исполнительных файлов программ. Например, мы хотим ограничить запуск Mozilla Firefox, поэтому указываем имя исполнительного файла – firefox.exe. По аналогии в следующих строках вы сможете указать и другие программы, после чего необходимо сохранить изменения.
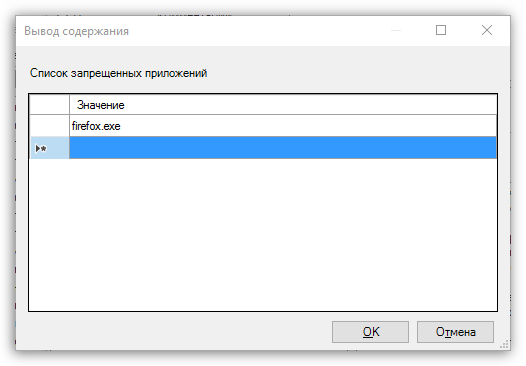
Это лишь малая часть примеров, как можно использовать редактор групповой политики. Если вас интересует данный раздел Windows, рекомендуем уделить время на изучение всех доступных параметров, которые позволяет настроить работу Windows под ваши мельчайшие требования.

