Работая с документами в Ворд, пользователи часто испытывают потребность в создании и форматировании таблиц. В частности, может понадобиться разбить ее на несколько частей. Многие при этом испытывают затруднения, считая функционал для работы с таблицами в этом редакторе громоздким и не приспособленным для решения данной задачи. Но в действительности разбить таблицу в Ворд очень легко.
Способы разделения таблицы в Ворд
В процессе работы с таблицей может возникнуть необходимость разделить ее, если она не умещается на странице или необходимо вписать между двумя ее частями какой-нибудь текст, либо (в редких случаях) понадобится разбить свое творение по вертикали. И такая возможность предусмотрена в Ворд. Сделать это можно несколькими способами.
Способ 1: Горячие клавиши
Таким способом легче всего достичь необходимого результата. Для этого нужно:
- Поместить курсор в строку, по которой планируется проводить разделение объекта.
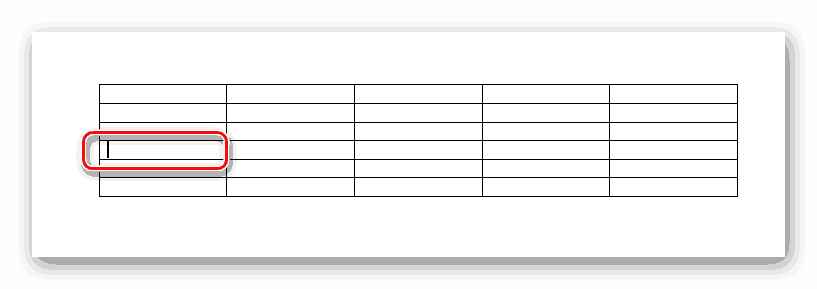
- Применить комбинацию клавиш Ctrl+Shift+Enter. После этого таблица приобретет требуемый вид.
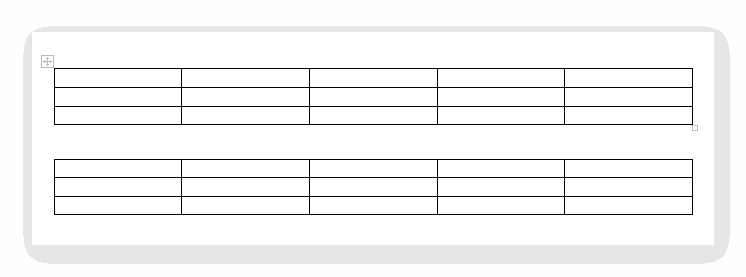
После разбивки позиция курсора будет автоматически установлена в промежуток между двумя получившимися частями, чтобы при необходимости можно было сразу вводить текст.
Способ 2: Меню
Данный способ также нельзя отнести к особо сложным. Порядок действий такой:
- Поместить курсор в строку так же, как и при первом способе. При этом в верхней части документа откроется меню работы с таблицами. В нем нужно перейти на вкладку «Макет».
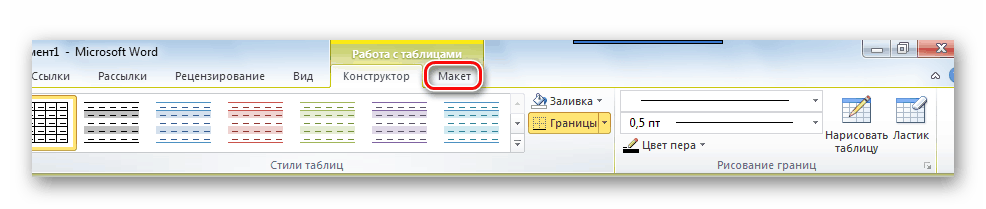
- В появившемся окне нажать на пиктограмму с надписью «Разделить таблицу».
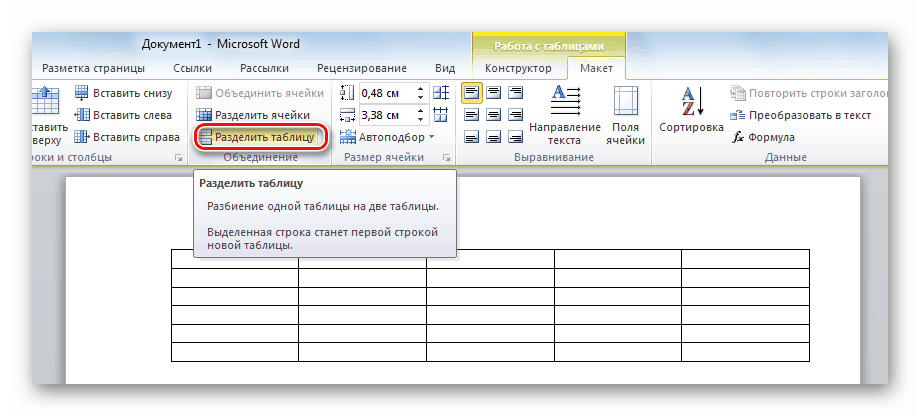
Результат у проведенной манипуляции будет точно таким же, как и предыдущий. Проводить разбивку таким образом можно до тех пор, пока не останется единственная строка.
Способ 3: Разрыв страницы
Разрыв страницы применяется в тех случаях, когда нужно, чтобы отделяемая часть объекта оказалась на отдельной странице. Сделать это можно как с помощью горячих клавиш, так и через меню. Начало процедуры аналогично тому, как делалось в первых двух способах. Затем есть два варианта действий:
- Использовать комбинацию клавиш Ctrl+Enter,
- В меню документа перейти на вкладку «Вставка» и выбрать «Разрыв страницы»:

Оба варианта приведут к одинаковому результату, который будет выглядеть таким образом: 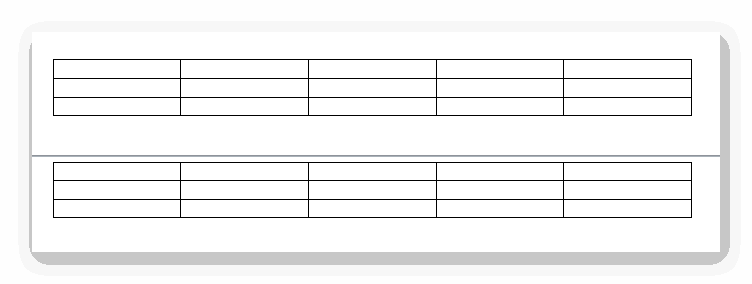 Как видим, разделенные части таблицы находятся на разных страницах документа.
Как видим, разделенные части таблицы находятся на разных страницах документа.
Способ 4: Разбивка по вертикали
Разбивать таблицу по вертикали может понадобиться далеко не каждому, но все-таки данный вариант также стоит рассмотреть. Сразу оговоримся, что фактического разделения объекта на две части при этом не происходит. Но если в дальнейшем планируется распечатывать документ, то такой способ придется как нельзя кстати. Делается это так:
- В планируемом месте разделения в таблицу вставляется еще один столбец. Для этого в месте предполагаемого разделения нужно щелкнуть правой кнопкой мыши и выбрать вставку столбца. Вставлять слева или справа зависит от позиции курсора на выбор пользователя.
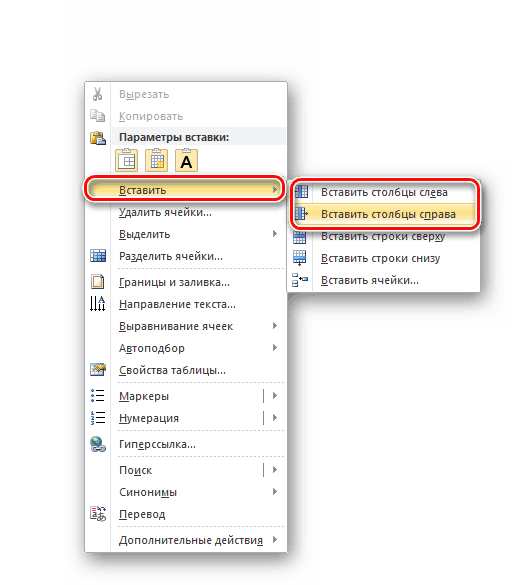 Результат должен получиться таким:
Результат должен получиться таким: 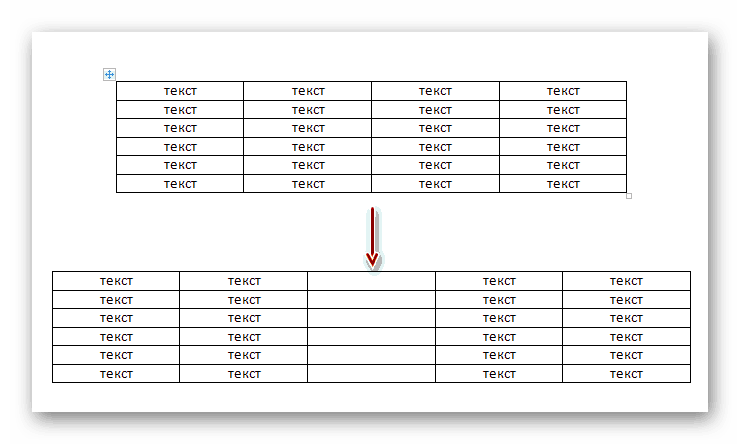
- Удалить границы вставленного столбца. Для этого нужно выделить его и в меню работы с таблицами во вкладке «Границы» выбрать «Нет границы».
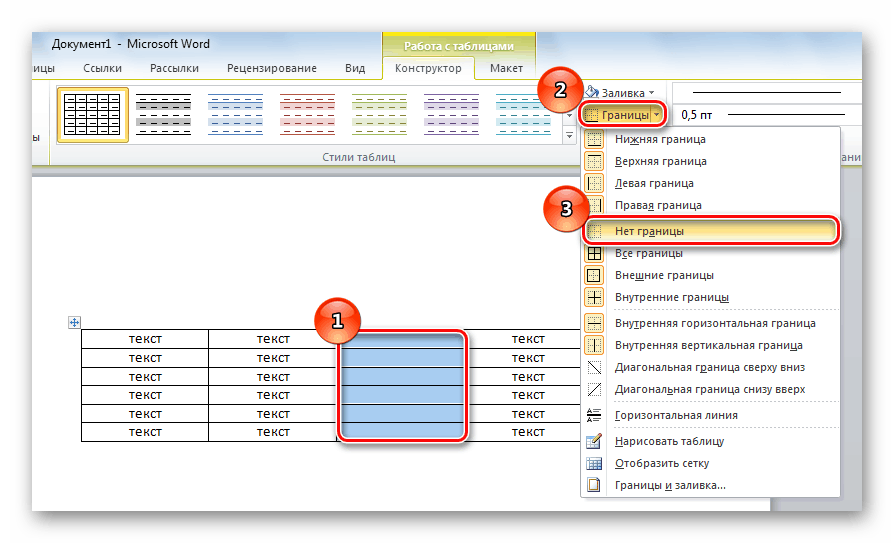 В результате получатся две части таблицы с отсутствующими краями в месте разрыва.
В результате получатся две части таблицы с отсутствующими краями в месте разрыва. 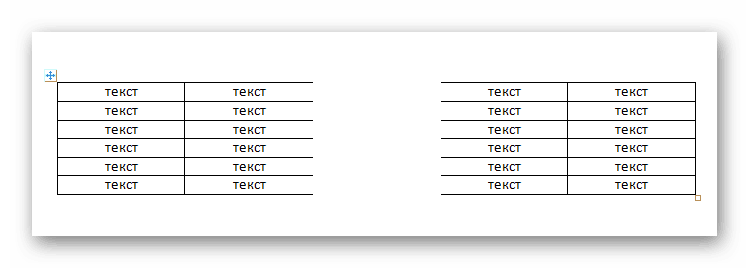 На самом деле столбец никуда не делся, просто стал невидимым из-за отсутствия границ.
На самом деле столбец никуда не делся, просто стал невидимым из-за отсутствия границ. - Завершить разбиение объекта, установив недостающие границы столбцов. Делается это из того же меню, что и удаление границ.
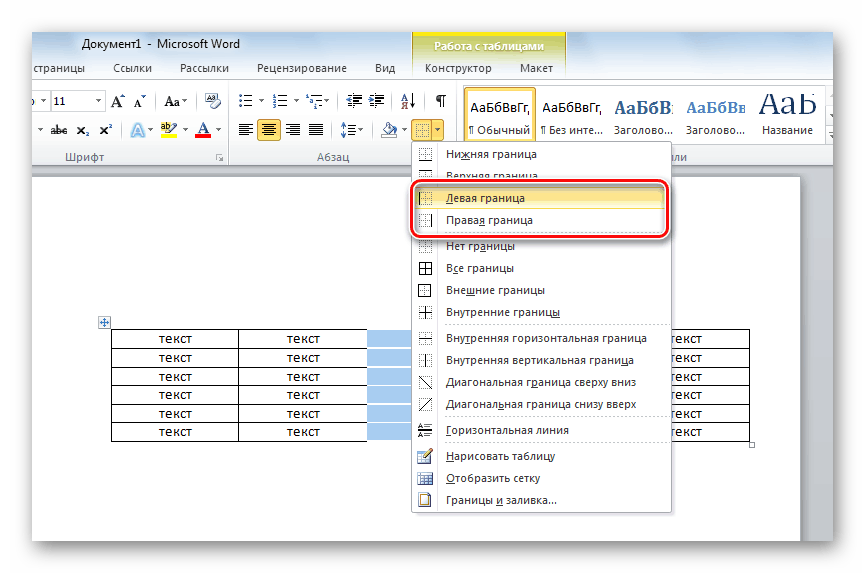 Все, можно любоваться получившимся результатом:
Все, можно любоваться получившимся результатом: 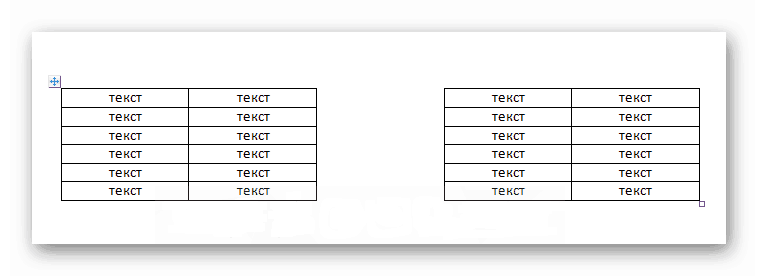
Читайте также: Пишем вертикальный текст в Ворд
Таким образом, используя текстовый процессор MS Word, можно гибко управлять созданными таблицами. Для этого предусмотрены разные способы, удовлетворяющие требования самых взыскательных пользователей.

