Невозможность запустить Skype – достаточно распространенная проблема, с которой регулярно сталкиваются пользователи Windows. Сегодня мы рассмотрим, каким образом можно устранить проблему запуска Skype, успешно вернув нормальное функционирование программы.
На возникновение проблемы с запуском Skype могут повлиять различные факторы. Ниже мы рассмотрим основные рекомендации, которые позволят наладить работу программы на компьютере под управлением ОС Windows.
Что делать, если Skype не запускается?
Способ 1: перезагрузка компьютера
Если прежде Skype работал нормально, но в один момент программа отказалась запускаться, первым этапом на пути решения проблемы будет выполнение перезагрузки компьютера.
Выполнив перезапуск, работа компьютера приходит в норму и, как правило, многие проблемы, которые были актуальны прежде, успешно решаются.
Способ 2: сброс всех настроек
Конфликт настроек, заданных в Skype, может приводить к тому, что программа отказывается даже запускаться. В этом случае мы попробуем сбросить все настройки конфигурации для решения проблемы.
Для начала вам потребуется полностью закрыть Skype. Для этого щелкните в правом нижнем углу в трее по иконке Skype и в отобразившемся контекстно меню выберите пункт «Выход из Skype».
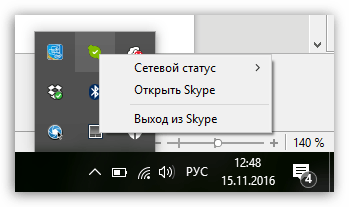
Теперь откройте окно «Выполнить» комбинацией клавиш Win+R и во всплывшем окне выполите ввод следующей команды::
%appdata%\skype
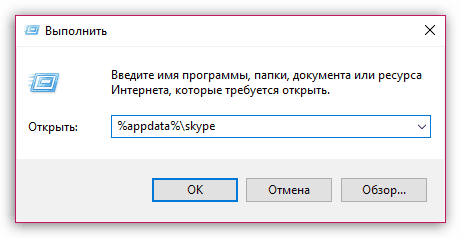
Когда вы нажмете кнопку «ОК», на экране отобразится папка Skype, в которой вам необходимо найти и удалить файл shared.xml.
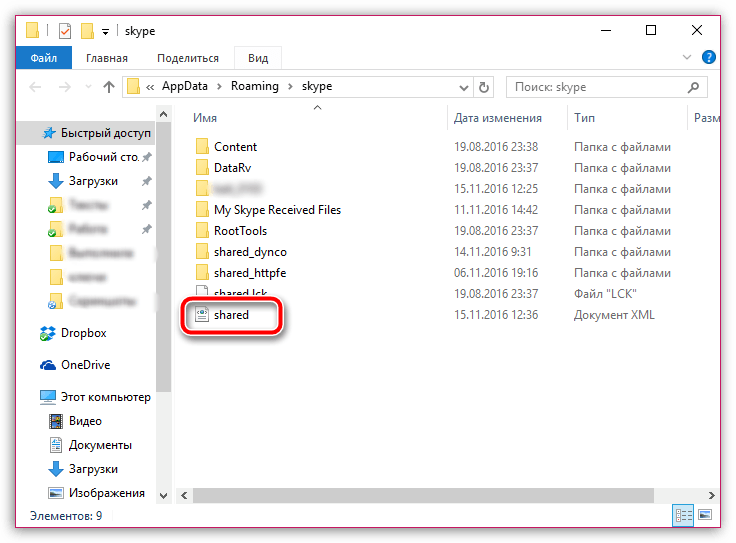
Запустите Skype и проверьте работоспособность программы.
Способ 3: переустановка программы
Следующий наиболее действенный способ решения проблемы – полная переустановка Skype. В системе мог произойти системный сбой, в результате которого Skype стал неправильно работать.
Переустановка Skype начинается с удаления программы. Учтите, если вы удаляете Skype для устранения неполадок, вам необходимо удалять программу полностью, т.е. желательно прибегать не к стандартному методу удаления через «Панель управления», а использовать специальные инструменты, например, программу Revo Uninstaller, которая позволит сначала удалить Skype стандартным способом, а затем дополнительно просканировать систему на наличие оставшихся папок, файлов и ключей в реестре, связанных с программой.
Способ 4: устранение вирусов
Поскольку Skype считается одной из наиболее популярных кроссплатформенных программ, то совершенно очевидно, что действие многие многих вирусов направлено именно на подрыв работы данного программного обеспечения.
Именно поэтому, если вы столкнулись с проблемой в работе Skype, стоит заподозрить вирусную активность, а значит, запустить сканирование системы с помощью вашего антивируса или специальной лечащей утилиты Dr.Web CureIt.
Если в результате сканирования на компьютере была обнаружены вирусные угрозы, вам потребуется избавиться от их, а затем выполнить перезагрузку компьютера. Вполне вероятно, что вирусы серьезно нарушили работу Skype, поэтому после устранения вирусов потребуется переустановить программу, как это было описано способом выше.
Способ 5: устранение проблем с авторизацией
В данном случае проблема может быть решена, если у вас не получается авторизироваться в программе.
Для начала щелкните по иконке Skype в трее правой кнопкой мыши и во всплывшем контекстном меню сделайте выбор в пользу пункта «Выход из Skype».
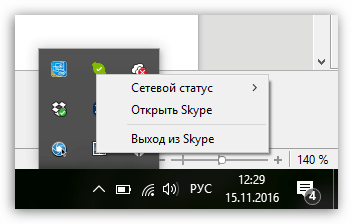
Закрыв программу, откройте проводник Windows, выберите диск C, в нем пройдите к папке «Program Files», следом откройте папку «Skype» и, наконец, папку «Phone». В данной папке вы увидите значок Skype, по которому необходимо щелкнуть правой кнопкой мыши и в отобразившемся меню пройти к пункту «Отправить» – «Рабочий стол (создать ярлык)».
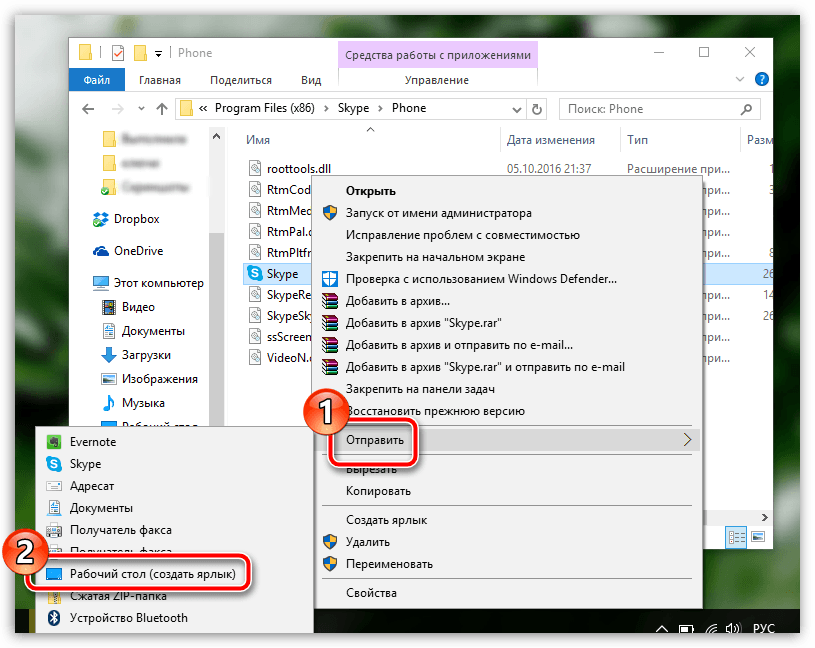
Щелкните по созданному ярлыку правой кнопкой мыши и во всплывшем меню выберите пункт «Свойства».
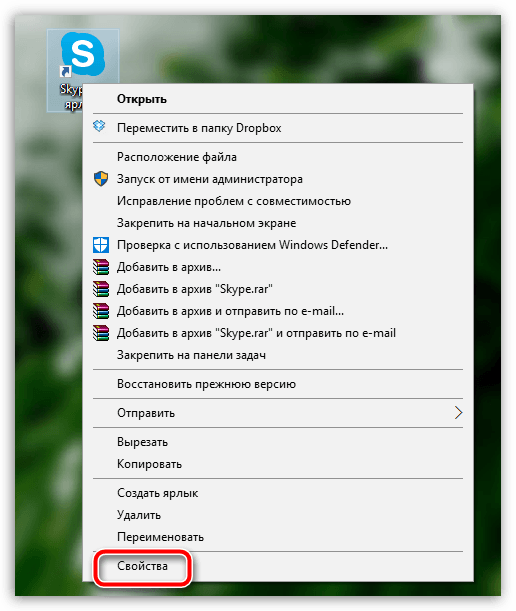
В блоке «Объект» сразу после адреса «C:\Program Files (x86)\Skype\Phone\Skype.exe» (в вашем случае может отличаться) необходимо добавить пробел, а затем прописать следующее:
/legacylogin
Таким образом, обновленный адрес будет выглядеть примерно следующим образом: «C:\Program Files (x86)\Skype\Phone\Skype.exe» /legacylogin. Сохраните внесенные изменения.
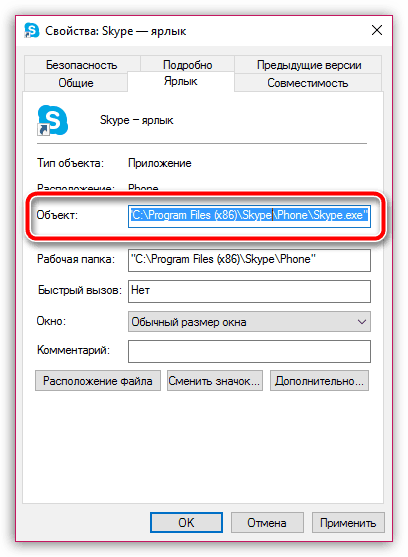
Запустите Скайп, дважды щелкнув на рабочем столе по созданному ярлыку.
Способ 6: обновление Windows
Предположим, вы являетесь пользователем Windows 7, и на вашем компьютере деактивирована автоматическая установка обновлений. Если у вас именно такая ситуация – вероятно, Skype в вашем случае отказывается работать из-за несовместимости с устаревшей версией ОС Windows.
В данном случае вам потребуется пройти в меню «Панель управления» – «Центр обновления Windows» и запустить проверку на наличие обновлений. Если по результатам проверки системой были обнаружены различные обновления, в том числе и необязательные, вам потребуется обязательно установить все без исключения.
Это основные способы решения проблем с запуском Skype. Надеемся, данные советы вам помогли.

