Нет практически ни одного пользователя, кто бы не был знаком с программой Skype, которая активно используется пользователями по всему миру для голосового, видео- и текстового общения. Сегодня мы рассмотрим одну из наиболее популярных проблем при работе с данной программой, когда в Skype отсутствует звук.
Отсутствие звука в Skype, когда вы не слышите собеседника, может возникнуть по разным причинам. Сегодня мы постараемся рассмотреть максимальное количество причин, провоцирующих отсутствие звука в Skype. Методично выполняя наши рекомендации, вы с высокой долей вероятности сможете решить проблему.
Причина 1: выключен звук
Как это ни банально, но пользователи, столкнувшись с отсутствием звука в Skype, элементарно забывают проверить, а включен ли он вообще.
Убедитесь, что колонки включены и настроены на комфортную громкость. Проверьте, не проходит ли звук, например, через подключенные наушники. Помимо звука в колонках, необходимо проверить и уровень звука в системе. Для этого щелкните левой кнопкой мыши по иконке звука в трее и в отобразившемся окне задайте нужный уровень громкости.
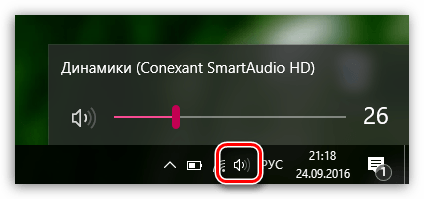
Проверьте работоспособность звука в любой другой программе, например, запустив музыку в любом проигрывателе – если звук присутствует, переходите к следующей причине.
Причина 2: неверные настройки Skype
При первом запуске Skype на компьютере пользователю предлагается провести небольшую процедуру настройки, которая включает в себя регулировку микрофона, веб-камеры и звука.
Вполне возможно, что у вас в Skype выставлен совершенно иной источник звука, из-за чего звук в других программах может работать нормально. Проверьте настройки Skype и, при необходимости, внесите коррективы. Подробнее о настройке Skype прежде уже рассказывалось на нашем сайте.
Как настроить Skype
Причина 3: проблемы в работе программы
К сожалению, казалось бы, ОС Windows и Skype выходят из-под одного крыла, а значит, должны работать слаженно. Но программа Skype для Windows совершенно не радует ни стабильностью, ни оптимизацией.
Попробуйте переустановить Skype – вполне возможно, что в системе возник серьезный сбой, который не дает программе корректно работать. Обращаем ваше внимание, что удалять программу рекомендуется не стандартным способом через «Панель управления», а с помощью специального чистящего инструмента, например, программы Revo Uninstaller, которая позволит сначала удалить Skype с помощью встроенного деинсталлятора, а затем проведет дополнительное сканирование, которое позволит выявить оставшиеся в системе папки, файлы и записи в реестре, относящиеся к Skype.
Закончив удаление программы, перезагрузите компьютер, а затем приступайте к загрузке новой версии, загрузив дистрибутив по ссылке в конце статьи с официального сайта разработчика.
Причина 4: отсутствие драйверов для звуковой карты
Однако при таком типе проблемы звук будет отсутствовать не только в Skype, но и во всей системе.
Попробуйте обновить звуковые драйвера для вашего ноутбука или компьютера. О том, как и где производится загрузка драйверов для ноутбука и стационарного компьютера, прежде нам уже доводилось рассказывать на нашем сайте.
Как и где скачать драйвера
Причина 5: наличие проблем со звуком
Затрудняясь понять причину отсутствия в Skype звука, в ОС Windows можно запустить функцию диагностики, которая позволит выявить неполадки и своевременно их устранить.
Для этого щелкните по иконке звука в трее правой кнопкой мыши и в отобразившемся контекстном меню выберите пункт «Обнаружить неполадки со звуком».

Система приступит к процедуре сканирования, которая может занять несколько минут. В случае удачного исхода, система оповестит об обнаруженных проблемах, а также предложит их автоматически устранить.
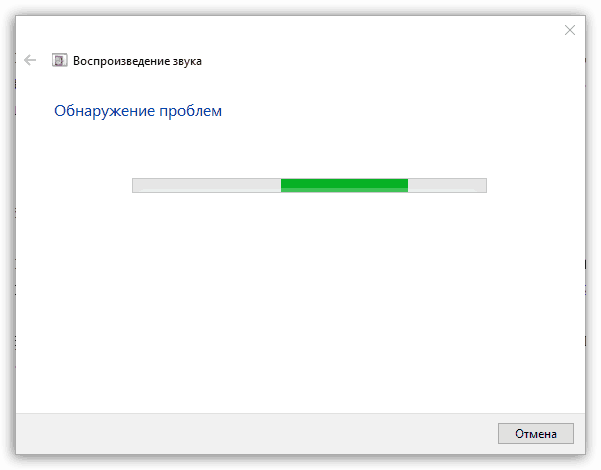
Если у вас остались вопросы, задавайте их в комментариях – мы обязательно постараемся вам помочь.
Скачать Skype бесплатно
Загрузить последнюю версию программы с официального сайта

