VideoPad Video Editor — мощный редактор, который позволяет профессионально обработать нужные файлы. Он обладает большим количеством эффектов, возможностью вырезать звук, заменить звуковую дорожку, склеить несколько файлов и т.д. Интерфейс интуитивно понятен, поэтому не должен вызывать затруднений даже у неопытного пользователя.
Автоматическая сортировка файлов по вкладкам
Работу с редактором необходимо начинать с загрузки необходимых файлов в программу. Это осуществляется нажатием по кнопке «Добавить файл». Затем, используя проводник Windows, найдите нужные видео, музыку или картинки.
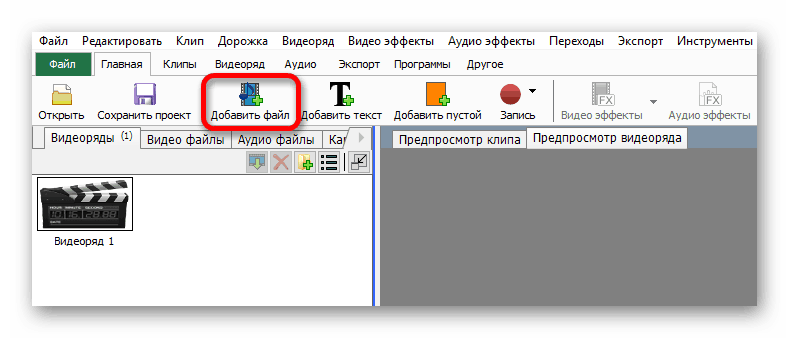
После загрузки файл добавится в соответствующий раздел, видео в «Видео файлы», музыка — в «Аудио файлы», а изображения — в «Картинки».
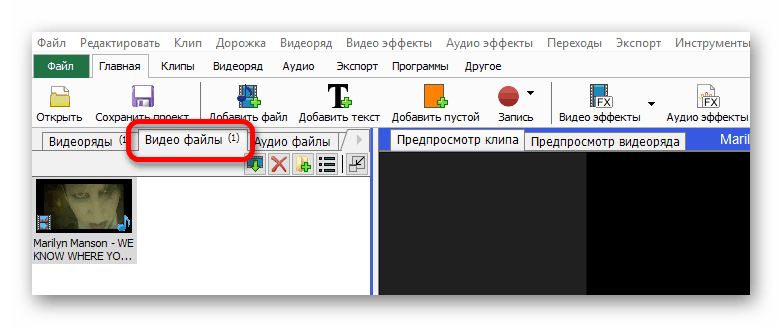
Встроенный плеер
Для проигрывания загруженных в программу файлов и тестирования своих проектов в VideoPad встроен видеоплеер. Одиночный клик левой кнопкой мыши по ролику или музыкальному файлу его выделит. После этого можно начать воспроизведение в окне плеера, которое находится в правой части интерфейса.
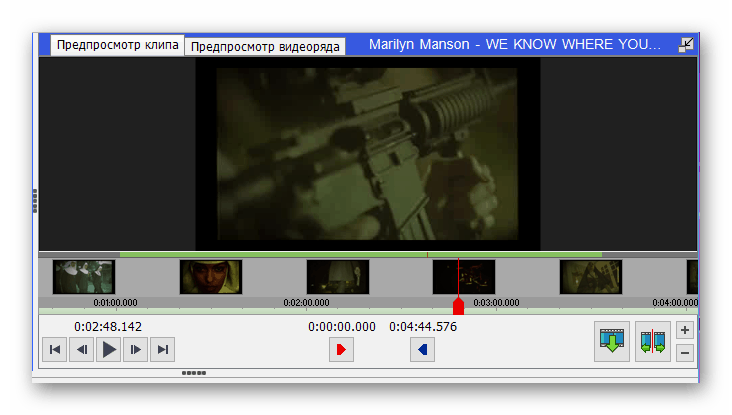
Помимо кнопки «Play/Stop» плеер обладает функцией покадровой перемотки, а также возвратом в начало/конец.
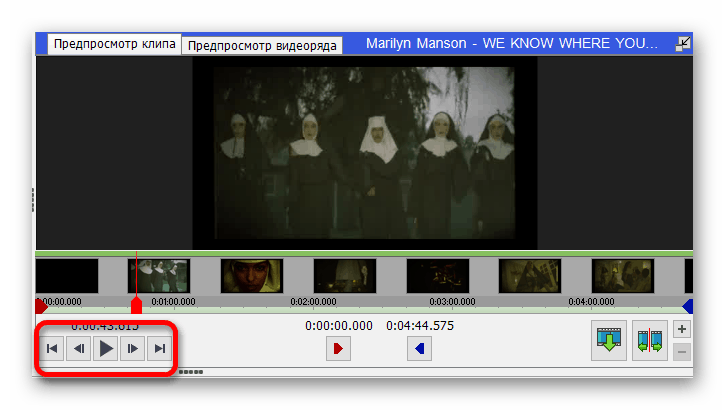
Колесиком мыши изменяется тайминг полосы воспроизведения, с помощью этой функции возможно вырезать даже несколько миллисекунд из видео. 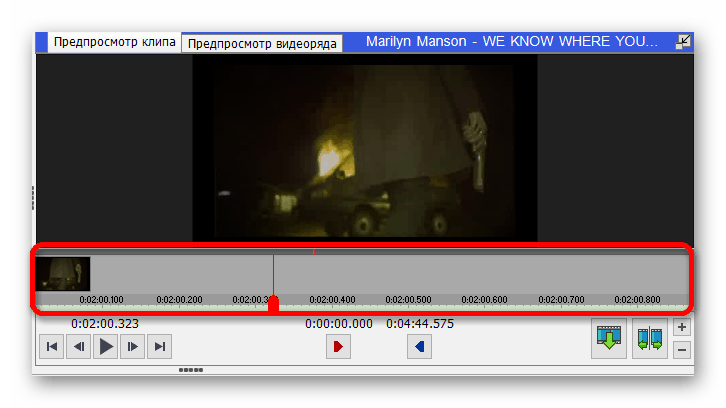
Кнопками «Задать точку входа в текущем времени» и «Задать точку выхода в текущем времени» указывается начало и конец видео, оставшиеся части будут обрезаны.
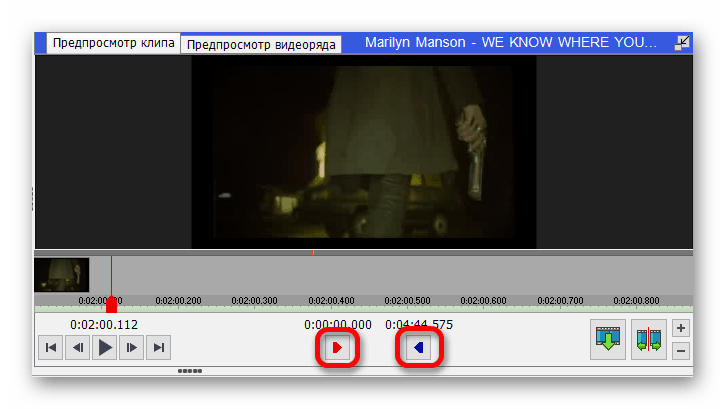
Кнопка «Поместить клип на видеоряд» переместит видео в соответствующее меню в нижней части интерфейса.
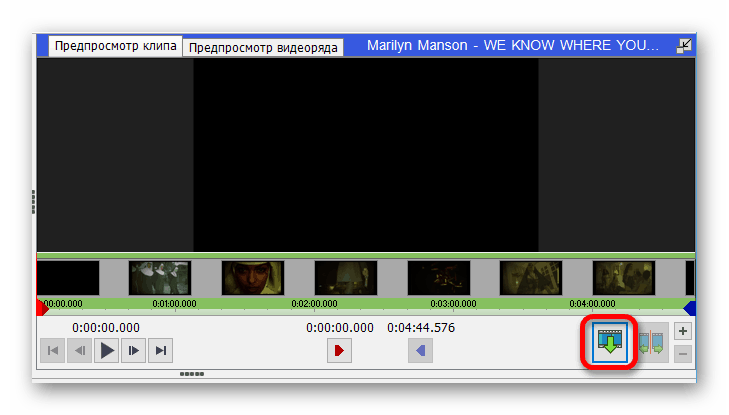
Видеоэффекты
В большинстве случаев редактор используется как раз для добавления различных эффектов. В VideoPad их большое количество: можно использовать различные фильтры, цветокоррекции, смешивания, трансформации и т.д.
Чтобы открыть интерфейс применения эффектов, выберите нужное видео в разделе «Видео файлы» и кликните по нему 2 раза левой кнопки мыши.
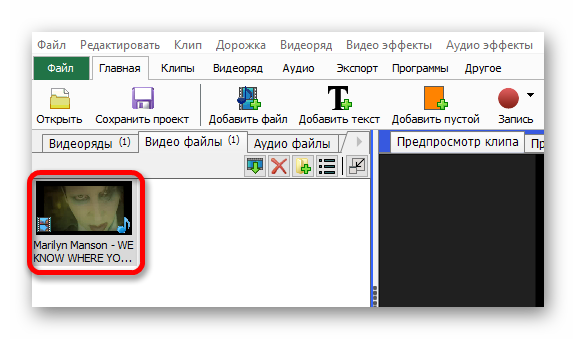
Для перехода к выбору конкретного варианта нажмите «Добавить эффект».
Всплывающее меню содержит все эффекты, из которого выбирается необходимый.
Кнопка «Добавить маску» служит для того, чтобы выделить область ролика, к которой будут применены эффекты.
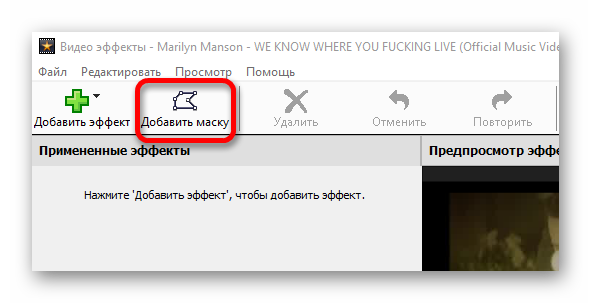
Область выделения может быть произвольной формы, растягивается мышью.

Аудиоэффекты
VideoPad позволяет обработать не только видео, но и аудио.
Редактор аудио эффектов открывается двойным кликом левой кнопки мыши по загруженному в программу звуковому файлу.
Разверните меню «Добавить эффект» и выберите нужный.
Работа с видеорядом
Данная функция позволяет: резать видео, удалять и заменить звук, склеивать несколько роликов, сглаживать между ними переходы и работать с другими инструментами.
Находится видеоряд в нижней части интерфейса программы.
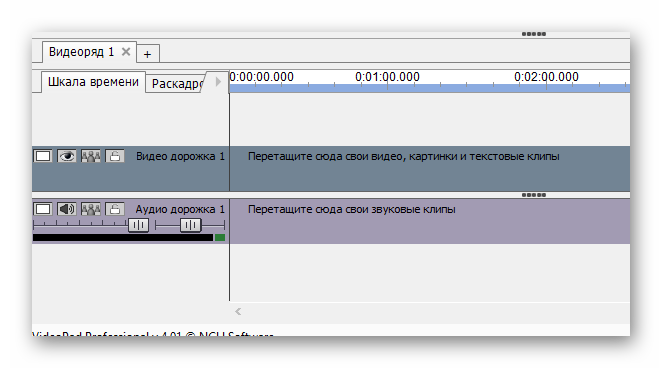
Пункт «Отцепить звук» в контекстном меню ролика позволяет вырезать аудиодорожку, эту функцию используют, если планируется заменить звуковое сопровождение видео.
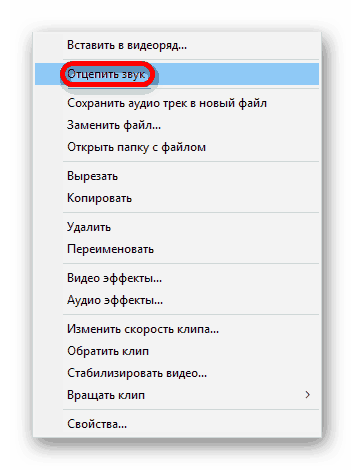
Если в видеоряд был вставлен клип с отцепленным звуком, в него можно вставить новую аудиодорожку. Это можно сделать с загруженным в VideoPad звуковым файлом. Нужно кликнуть по нему ПКМ и во всплывающем меню нажмите «Вставить в видеоряд».
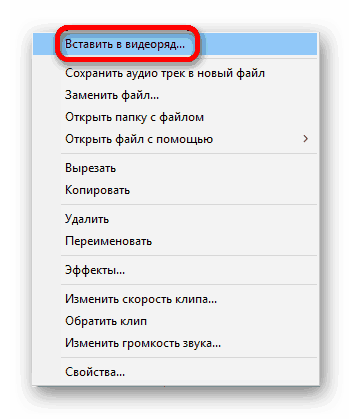
В видеоряде есть возможность вырезать часть клипа, выделив ее, нажав правой кнопкой мыши и выбрав «Удалить выбранный кусок».
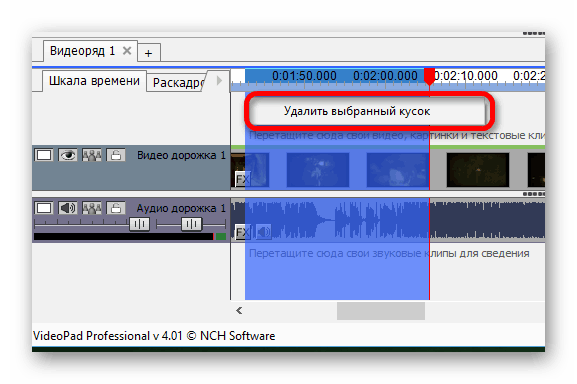
Клипы можно сдвигать в стороны по дорожкам, изменяя тайминг. Чтобы это сделать, зажмите ЛКМ на ролике и двигайте вправо или влево.
Кликнув по кнопке «FX», вы перейдете в редактор эффектов.
Иконка динамика предназначена для настройки громкости по шкале от 0% до 100%, эту же функцию выполняет ползунок слева.
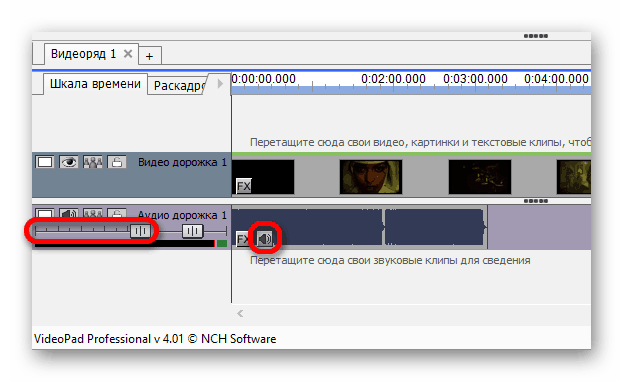
Кнопка «Сделать видео переход» позволяет сделать переход между двумя роликами или в конце одного.
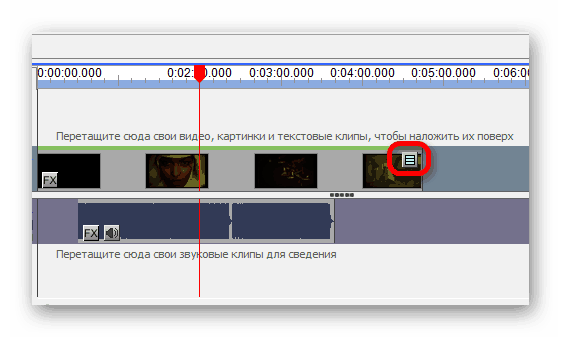
Вариантов перехода большое количество.
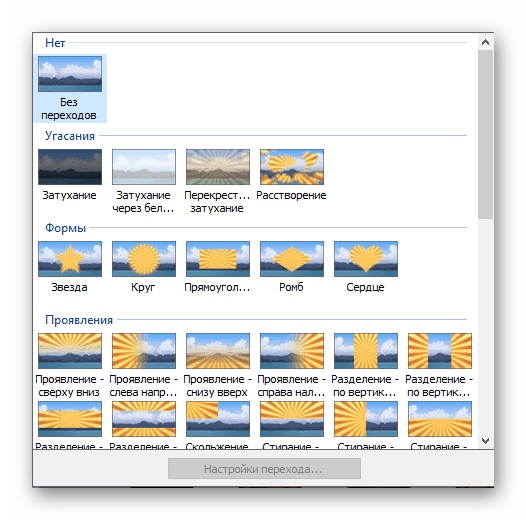
Функционал видеоряда позволяет перетащить в файл картинки, заменять ими кадры исходного ролика, гармонично сливать их, грамотно используя переходы.
Запись видео и аудио
VideoPad обладает довольно мощным функционалом по записи видео и аудио.
За запись или скриншот экрана компьютера отвечает пункт «Запись» на главной вкладке меню программы. 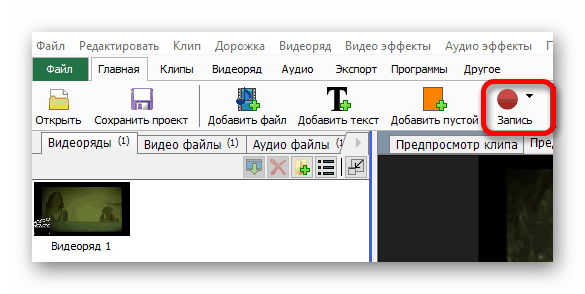
Для записи видео с веб-камеры нужно перейти в раздел «Записать видео» во всплывающем меню.
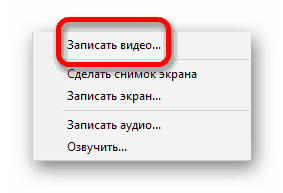
В правой части интерфейса можно выбрать устройства, настроить видео, указать папку сохранения видео и т.д.
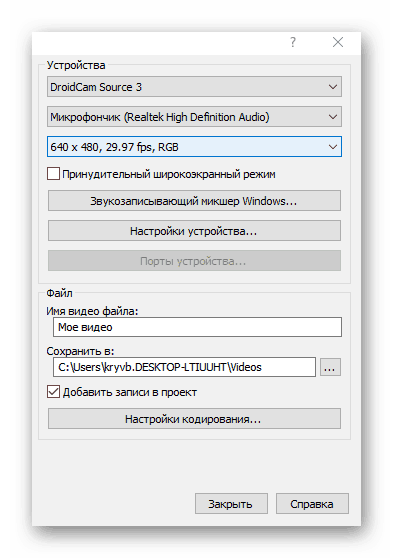 Красная кнопка служит для старта записи.
Красная кнопка служит для старта записи.
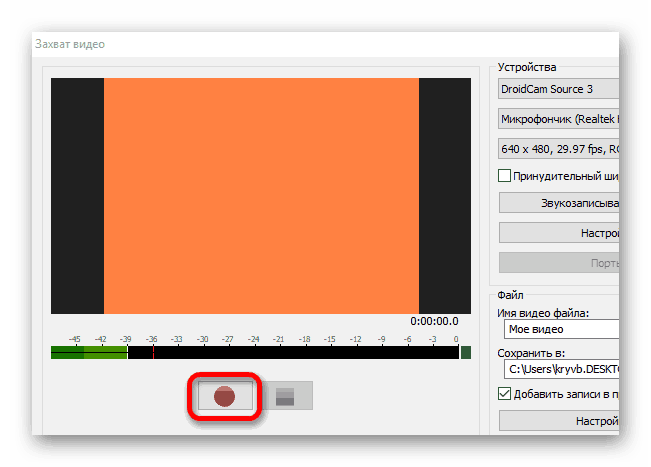
Пункт «Сделать снимок экрана» позволяет сделать скриншот экрана компьютера. Функция максимально проста, не имеет никаких надстроек, просто делает снимок через 5 секунд после нажатия.
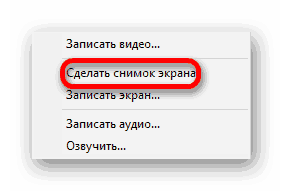
Для записи видео с экрана компьютера служит пункт «Записать экран».
Для этого потребуется утилита Debut, на экран выведется запрос о ее запуске, его необходимо подтвердить.
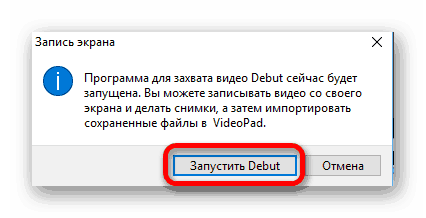
В случае первого использования данной функции, начнется скачивание утилиты.
Чтобы начать запись с экрана, необходимо нажать кнопку записи.
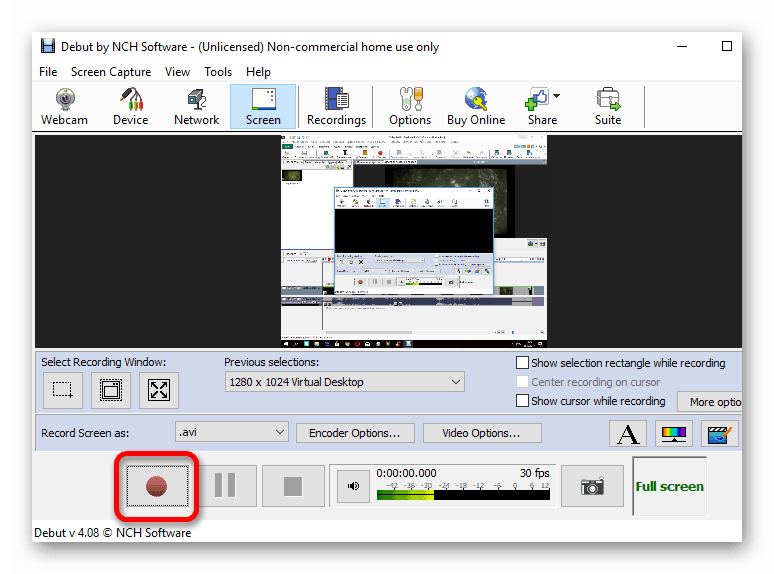
Для записи звука используется пункт «Записать аудио».
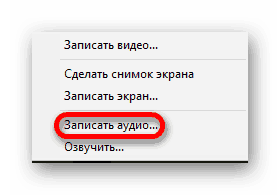
Затем можно указать устройство (микрофон), папку сохранения файла, его имя. Чтобы начать запись, используется красная кнопка.
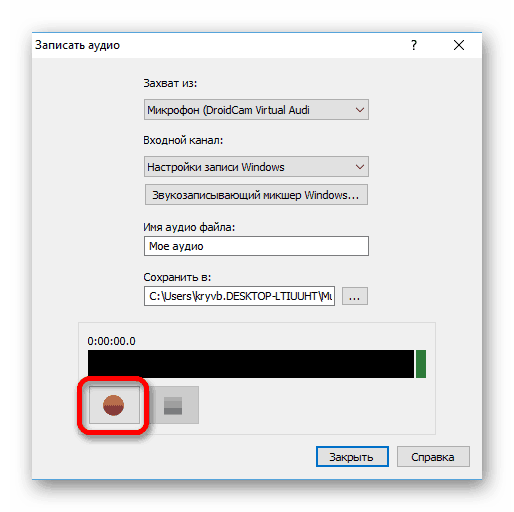
Загруженный в VideoPad видеоролик можно озвучить.
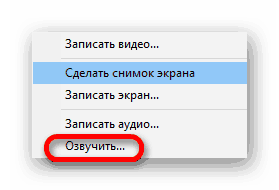
В правой части интерфейса указываются устройства, путь к папке сохранения, настройки озвучивания.
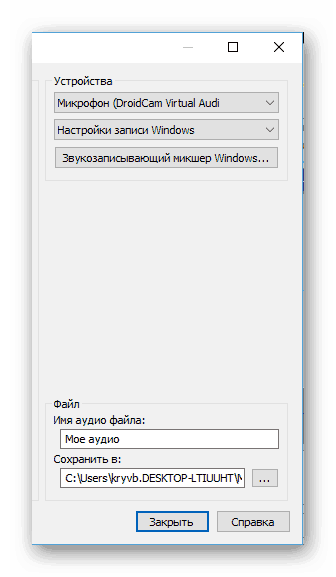
Субтитры
С помощью VideoPad доступно добавление субтитров в ролик. Кнопка «Субтитры» находится во вкладке «Видеоряд».
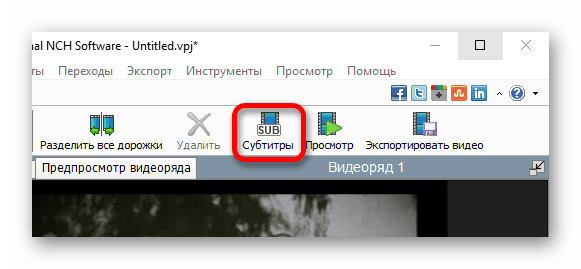
В интерфейсе добавления субтитра выбирается момент, когда он будет показан. Для этого мышью указывается необходимый момент на полосе перемотки видео.
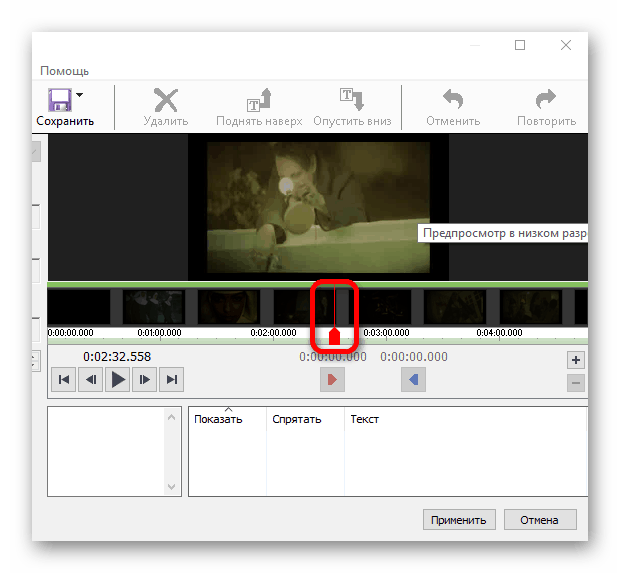
Теперь можно ввести текст в поле ввода. Он сразу же будет отображен на видео.
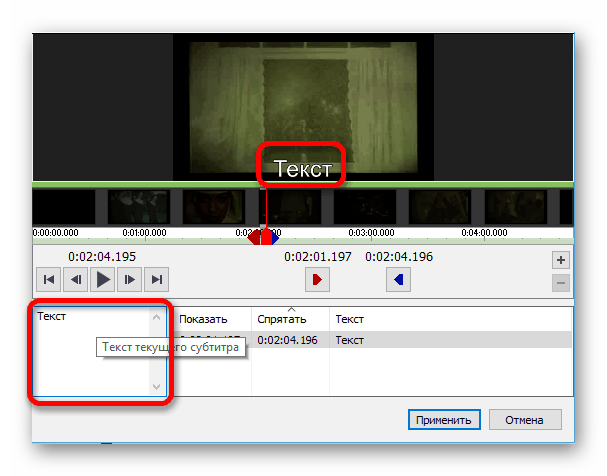
Под видео указано время появления и исчезновения титра. Цифровые значения кликабельны, нажав на них можно указать новые точные данные, если это необходимо.
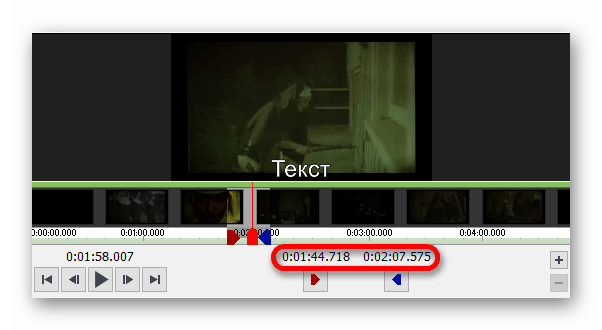
В левой части интерфейса настраивается текст и стиль вывода титров на экран, если в этом есть необходимость.
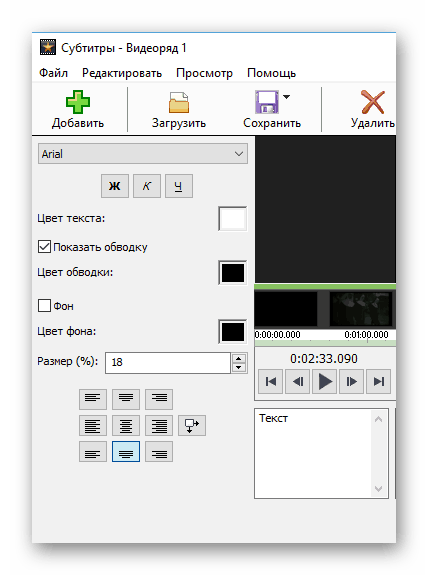
Достоинства
- Широкий функционал работы уровня платных программ,
- Бесплатное распространение,
- Русскоязычная версия программы,
- Создание скриншотов,
- Добавление субтитров,
- Большое количество различных эффектов.
Недостатки
- Последняя версия программы не переведена на русский язык.
VideoPad Video Editor — мощный редактор профессионального уровня, который поможет отредактировать видео, добавить к нему эффекты или субтитры. Никаких профильных навыков не требует, хотя функционал довольно широк, но разобраться в нем не сложно. Интерфейс не сильно загружен кнопками, что делает его довольно удобным и простым в освоении.
Скачать VideoPad Video Editor бесплатно
Загрузить последнюю версию программы с официального сайта

