Нередко на наших фотографиях оказываются люди, животные или неодушевленные объекты, которые портят общую композицию снимка. Их неплохо бы удалить, но не у всех пользователей достаточно умений и знаний того, как это можно сделать. Однако если фотография в неплохом качестве (а его должный уровень сейчас обеспечивают даже бюджетные смартфоны), лишний объект можно без труда удалить.
Удаляем лишние объекты с фотографии
Профессиональные редакторы типа Adobe Photoshop могут справляться даже с очень нелегкими задачами, но исключительно в умелых руках человека. У многих из нас нет должных знаний, и поэтому профессиональные редакторы лучше вовсе не использовать, поскольку итог, скорее всего, окажется некачественный. Вместо этого лучше обратиться к любительским фоторедакторам, которые помогут выполнить ту же задачу, но в полуавтоматическом режиме и без предварительного обучения и приобретения специальных навыков.
Поставленную задачу можно решить, например, в программе Movavi Photo Editor. У нее есть несколько инструментов, позволяющих качественно, легко и незаметно убрать ненужные детали с картинки. Но перед тем, как начать, дадим несколько советов по эффективной работе:
- Если область большая или находится на сложном по цветам/текстуре фоне, не старайтесь удалить ее за раз и целиком. Дробите элемент на части и аккуратно замещайте их генерируемым программой фоном. Более наглядно это показано в подзаголовке «Штамп».
- Мысленно делите объект на части — не пытайтесь его убрать за один раз. Прорабатывайте область поэтапно.
- Не бойтесь отменять результат удаления и переделывать его, используя другой инструмент, если текущий не подошел. Обращайте внимание на параметры «Размер», «Размытость» и регулируйте их.
- Используйте «Ластик», чтобы стереть то выделение красным, которое не нужно (иконка ластика расположена рядом с кнопкой «Сбросить выделенное»).
- Не задействуйте без надобности параметр «Глубина поиска». Подробнее его описание дано в подзаголовке «Кисть».
- При использовании «Штампа», выбирая область в качестве заплатки, ориентируйтесь по оттенкам и теням — если на место, где вы стираете объект, например, по логике вещей должна падать тень, берите заплатку оттуда, где она падает в этом же направлении.
А теперь приступим.
Скачать Movavi Photo Editor с официального сайта
Скачайте и установите программу. Запустите ее, загрузите фото через «Проводник» или перетащив файл в рабочую область.
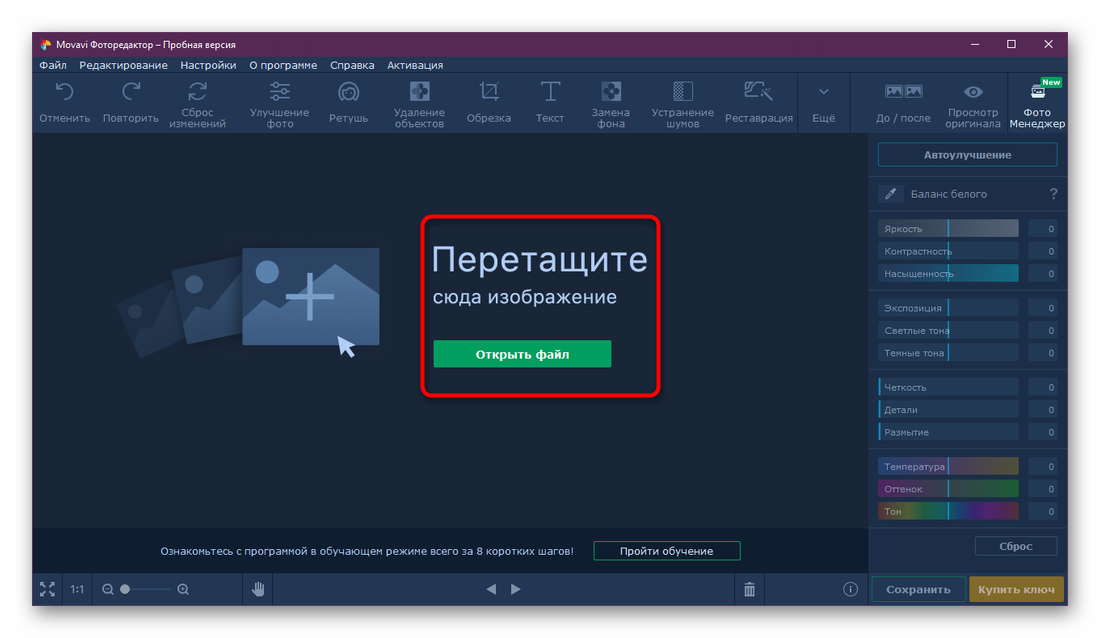
На верхней панели найдите и кликните по вкладке «Удаление объектов». В правой части окна программы откроется меню с доступными инструментами. Их-то мы и разберем немного подробнее.
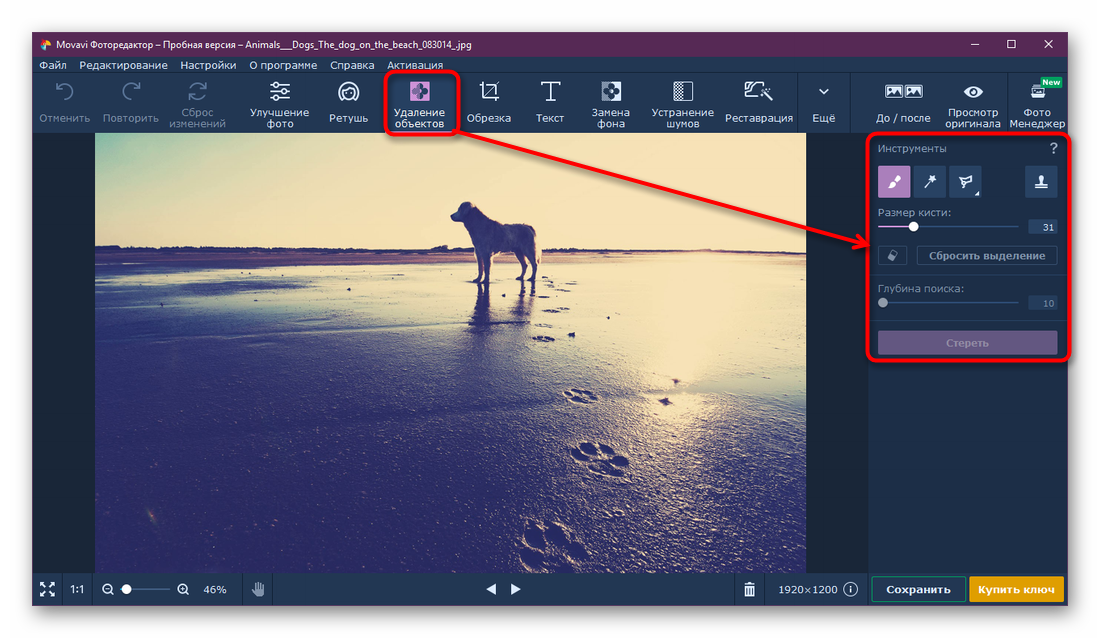
Инструмент «Кисть»
Первый инструмент из списка. Это довольно простой вариант стереть какой-нибудь объект — достаточно просто указать размер кисти, соответствующий лишнему элементу и нажать «Стереть». Если даже минимальный размер кисти оказывается большим и захватывается участок, трогать который не нужно, просто увеличьте масштаб самой фотографии, покрутив колесико вверх. Редактор приближает реальный размер до 1000%, поэтому даже самые мелкие элементы можно будет без труда убрать.
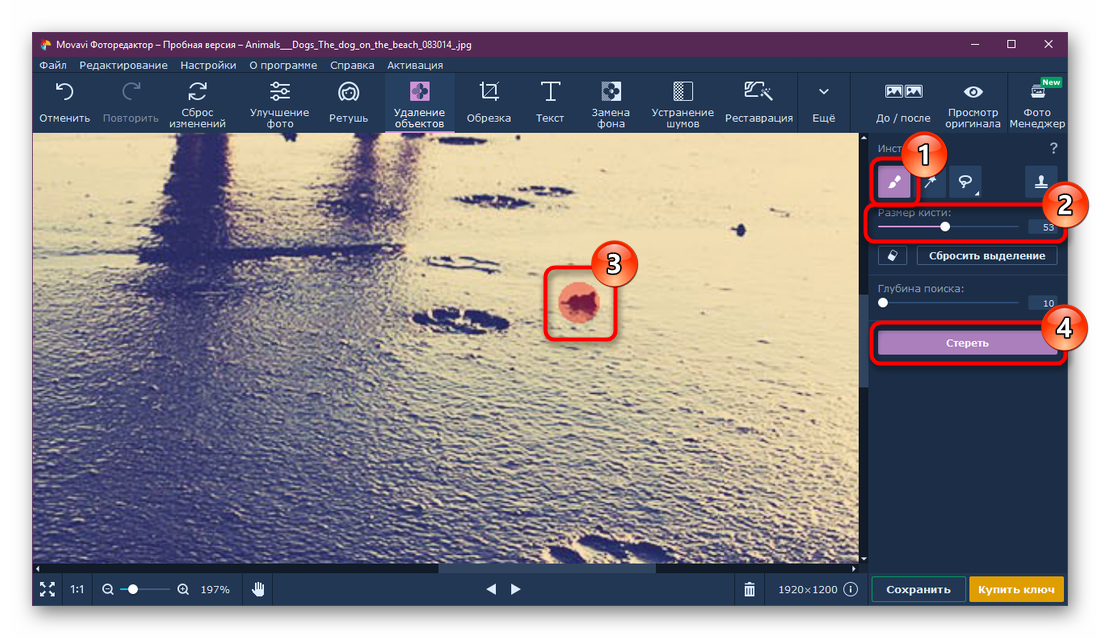
Используйте кисть так, чтоб она закрывала все границы области по вертикали и горизонтали, а затем нажимайте «Стереть». Последовательность действий также указана на скриншоте выше. Параметр «Глубина поиска» становится доступен только тогда, когда область будет выделена красным цветом. Он обозначает дальность пикселей, которые будут взяты для восстановления вырезанного участка. Чем больше цифра, тем большее удаление произойдет. Это актуально для случаев, когда область, где можно взять аналогичные пиксели, расположена дальше той, откуда они берутся по умолчанию.
Инструмент «Лассо»
Данный инструмент мы рассмотрим вторым, потому что он довольно удобен, хоть и стоит третьим. Начните выделять область с ненужным элементом, стараясь не выходить за границы слишком далеко.
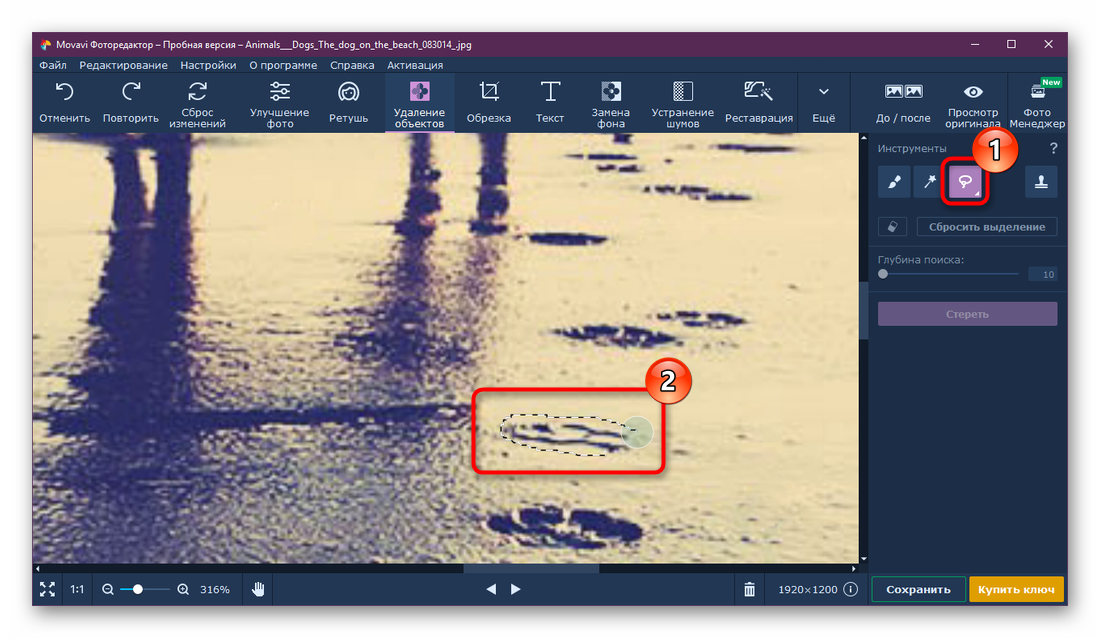
Учтите, что «Лассо» тянется вслед за вашим курсором, поэтому двигайте им очень аккуратно. Если вы хотите сделать контрольную точку, жмите левой кнопкой мыши там, где полоска точно должна проходить.
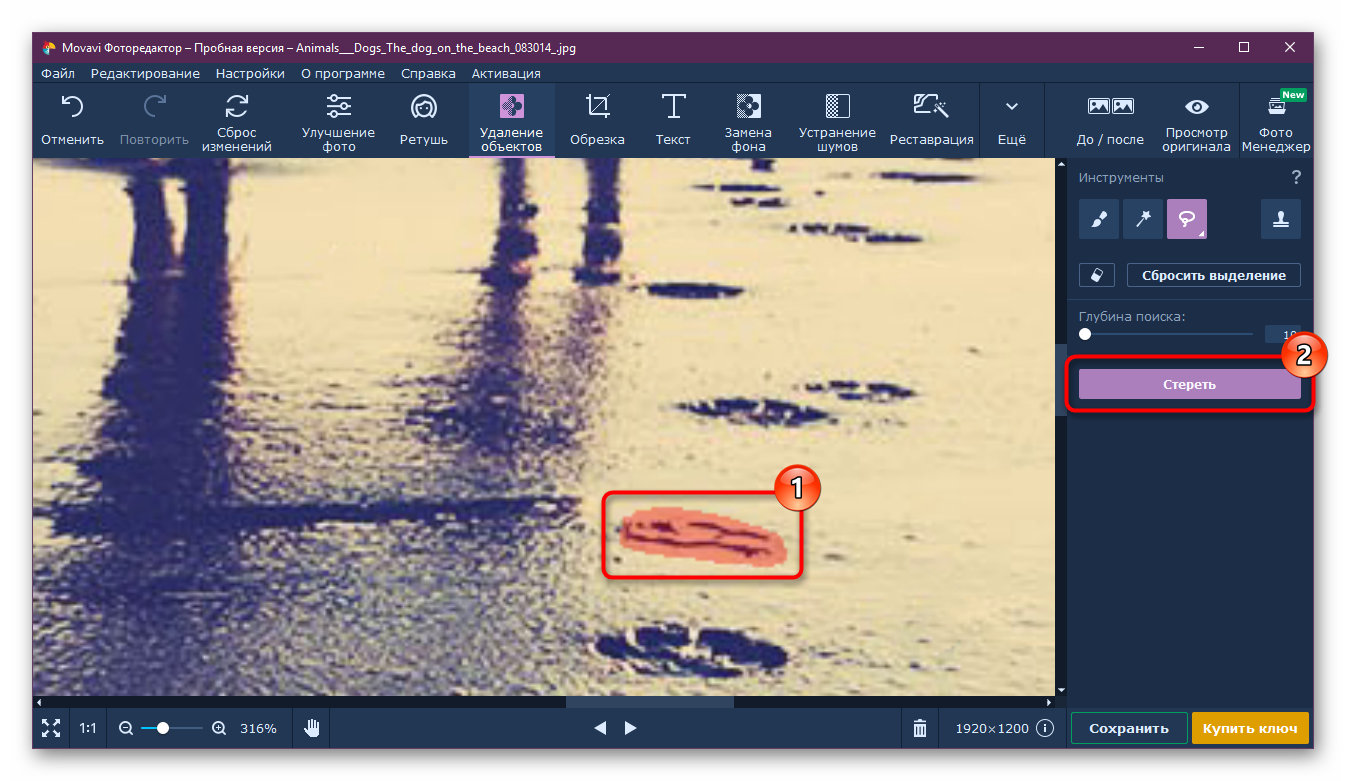
Нажав по треугольнику, что находится внизу справа на иконке «Лассо», вы можете выбрать «Полигональное лассо». В этой ситуации края будут прямыми — то есть, вы сможете рисовать ровные геометрические объекты, например, треугольник или квадрат. «Глубина поиска» настраивается в соответствии с описанием выше.
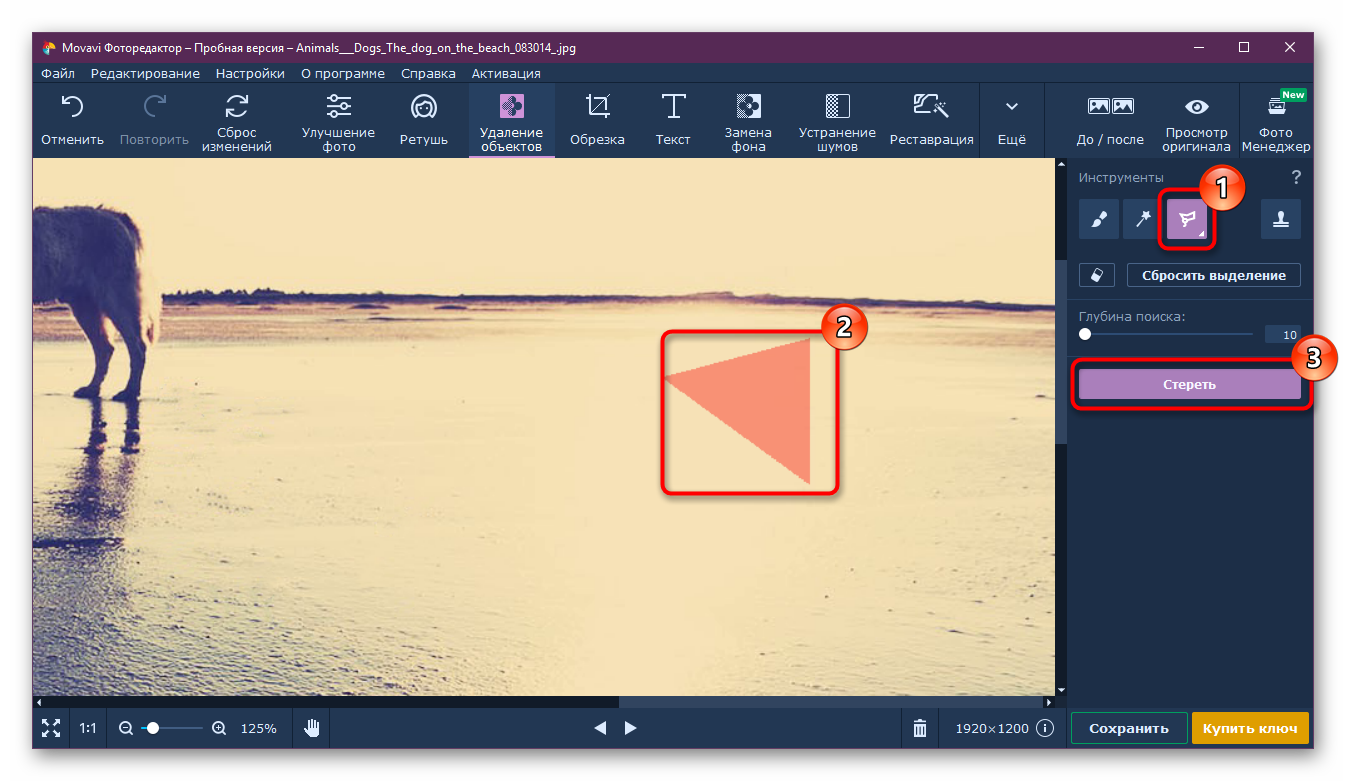
Инструмент «Волшебная палочка»
Выбрав ее, вы можете одним кликом мыши выделить области одного цвета, которые нуждаются в удалении. Инструмент по своему применению довольно ограничен, но если сделать побольше параметр «Чувствительность», можно удачно захватить часть нужного объекта. В конце, когда область будет выделена красным, опять же можно настроить «Глубина поиска», если это нужно, и нажать кнопку «Стереть».
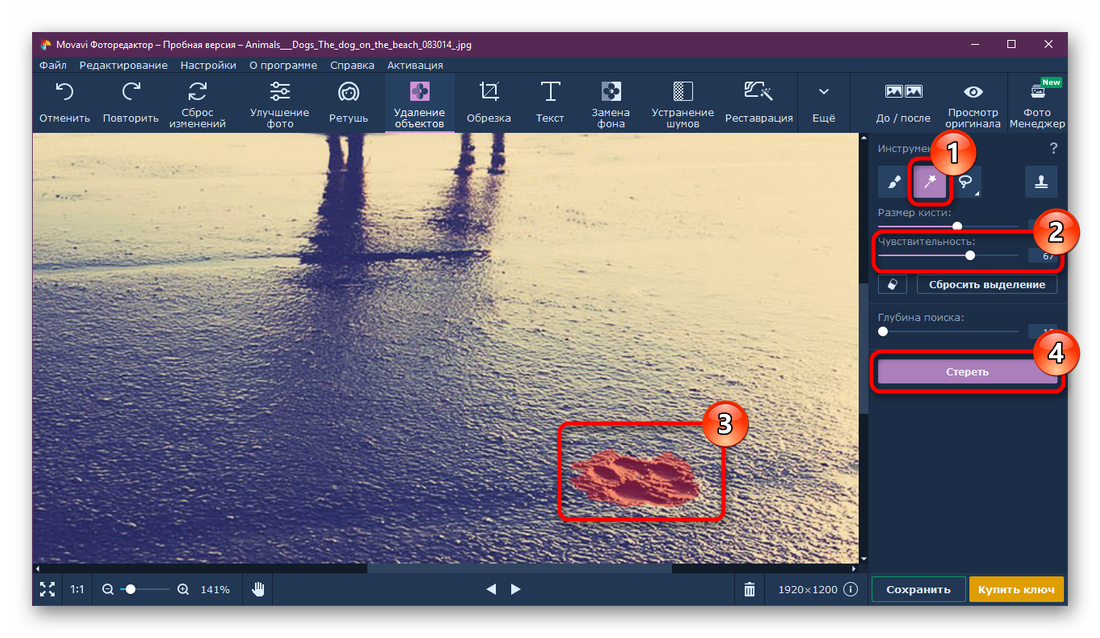
К сожалению, итог иногда оставляет желать лучшего — на примере ниже заметно, что этот инструмент не справился с удалением следа от собачьей лапы.
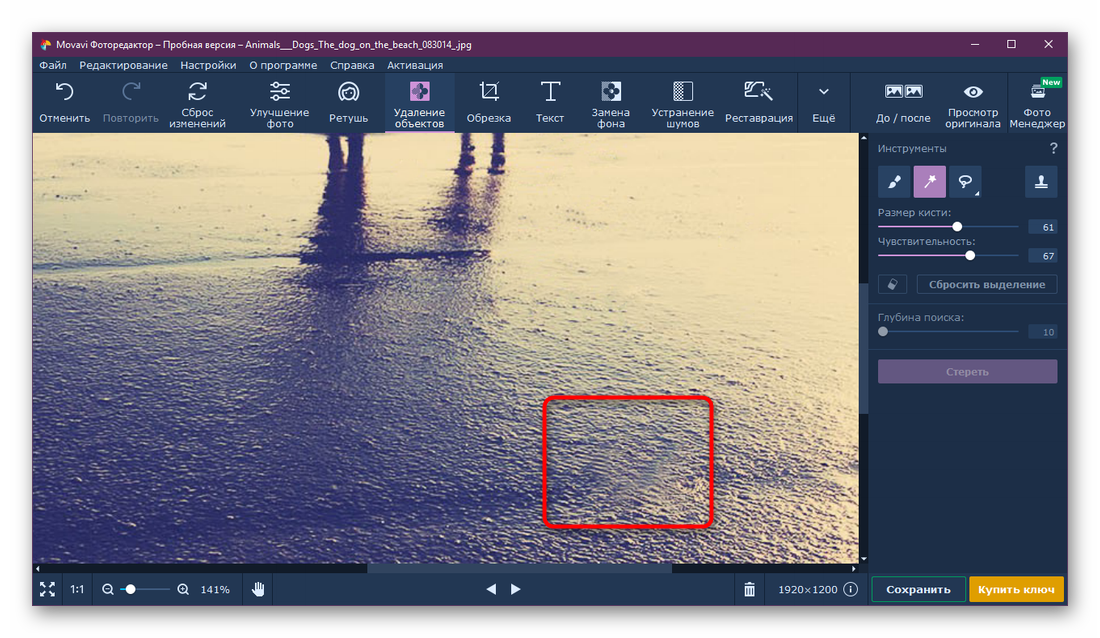
Инструмент «Штамп»
Наверное, это лучший инструмент в Movavi Photo Editor из всех перечисленных. Он действительно качественно выполняет свою работу, но при условии что объект, который берется за основу штампа будет подобран верно.
Итак, выберите данную функцию, найдите на фотографии область, которая подошла бы в качестве заплатки для элемента, нуждающегося в удалении. Ровно и аккуратно наведите на него круг курсора, нажмите клавишу Alt и, не отпуская ее, кликните по этому кругу левой кнопкой мыши. Затем поставьте курсор мыши так, чтобы он идеально закрывал ненужный объект, не соприкасаясь с «донорской» областью, и нажмите ЛКМ еще раз. Подробнее процесс показан на скриншоте ниже.
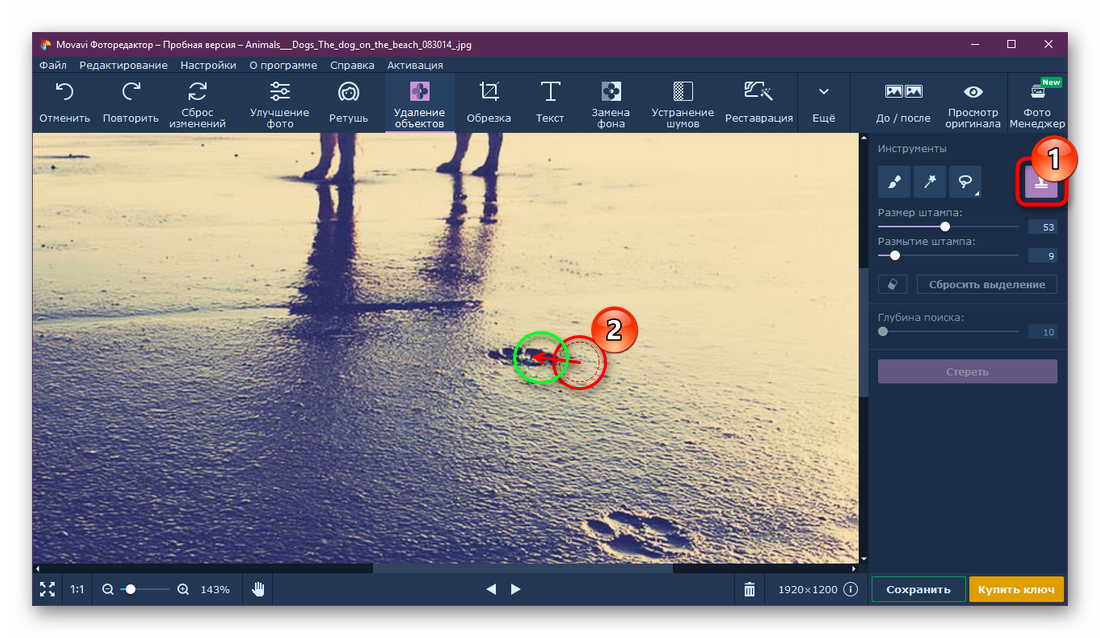
Помните тот след от лапы, с которым не смогла справиться «Волшебная палочка»? Вот как его же убрал «Штамп». И это не верх упорства. Мы быстро, но поэтапно убирали каждую часть следа, и результат выглядит более чем достойно.
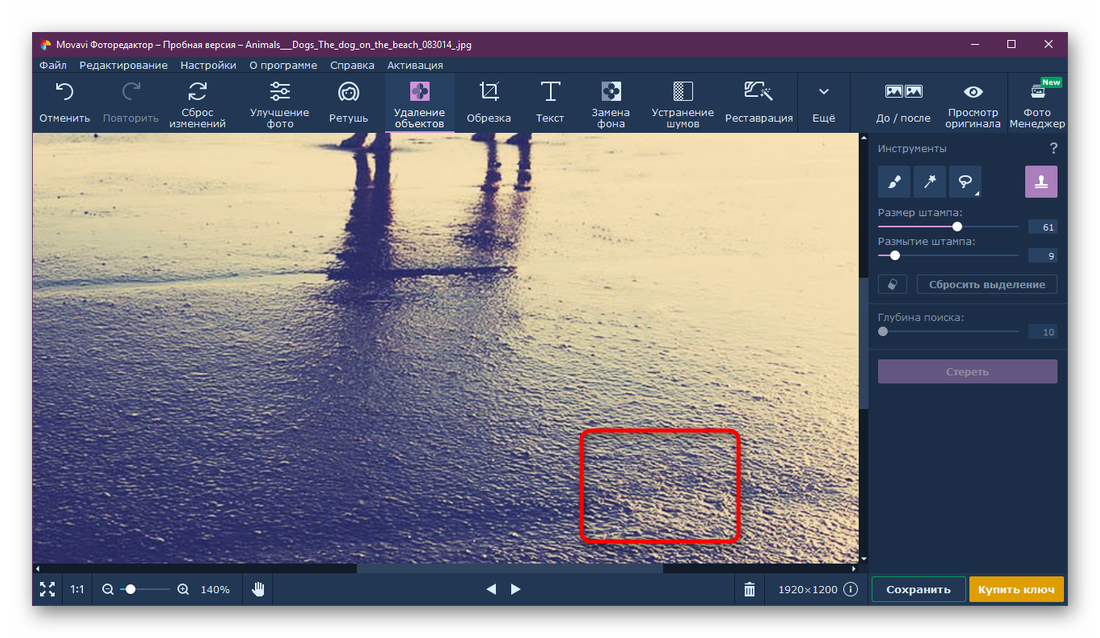
Периодически можете сравнивать прогресс, нажимая кнопку «До / после».
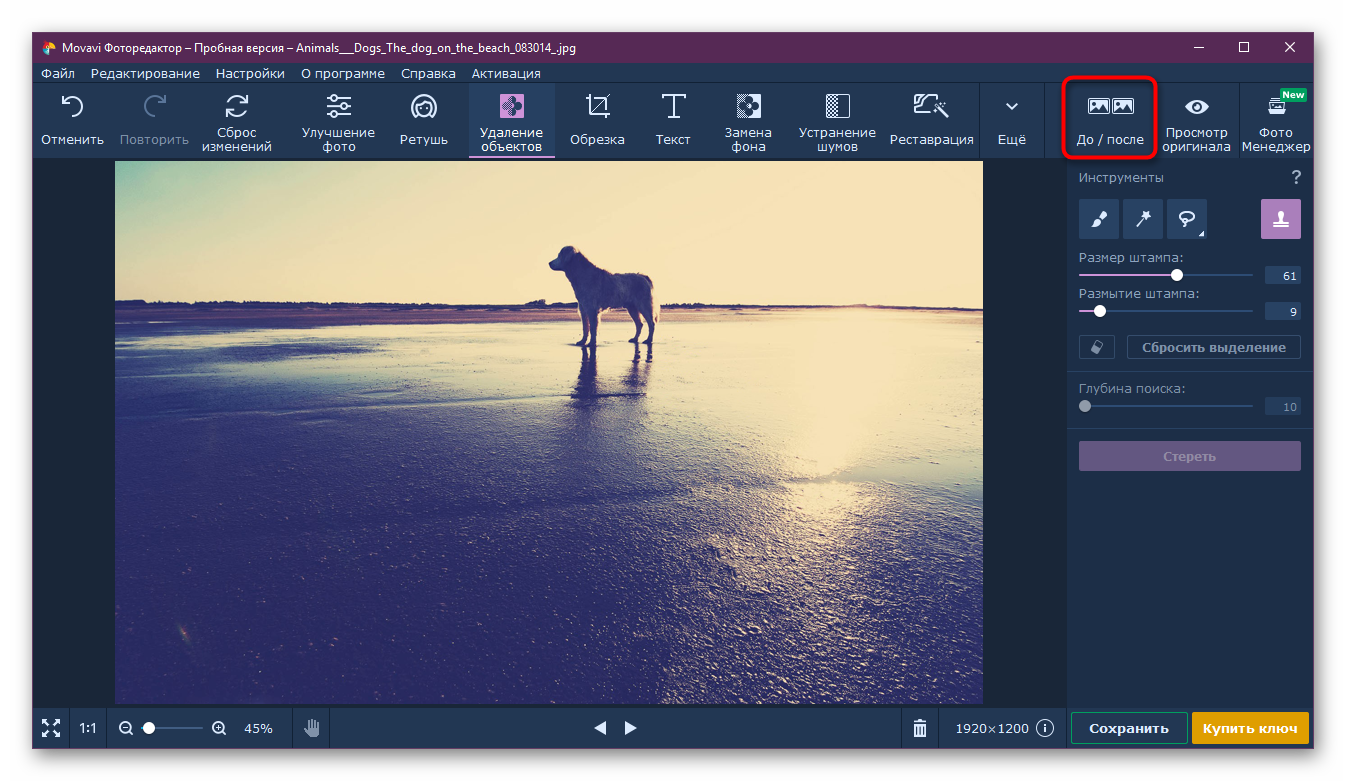
А вот результаты удаления следов, оставленных четвероногим, и других мелких объектов (слева), сделанные на скорую руку:
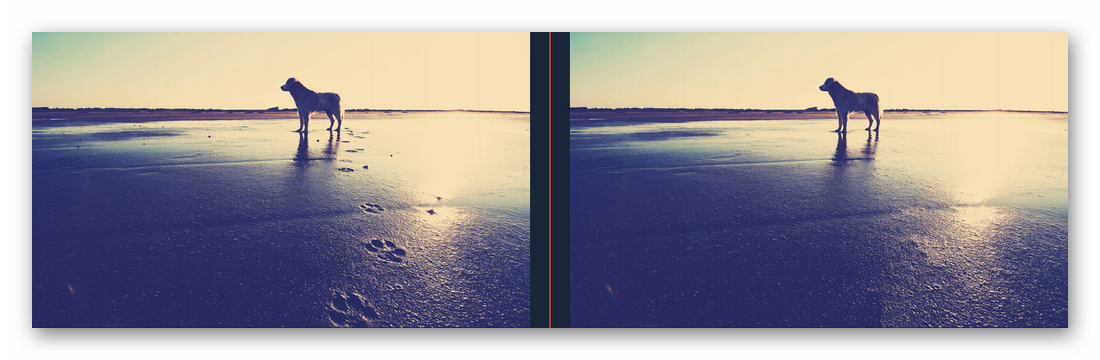
Сохранить работу можно стандартным образом, через «Файл» >, «Сохранить объект как».
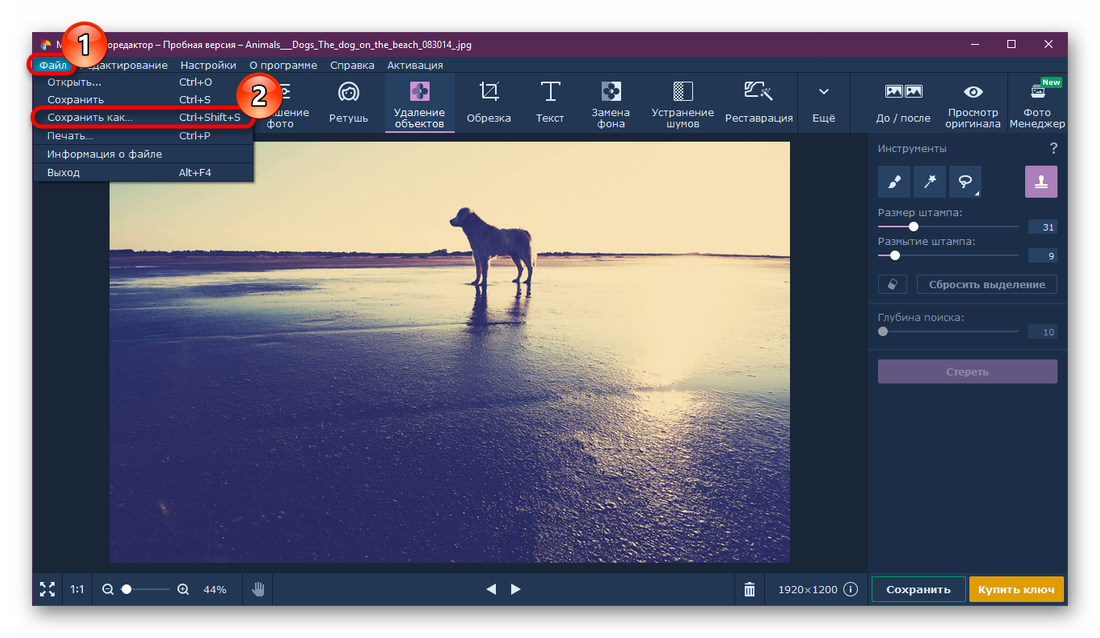
Другие рекомендации того, как убрать лишние элементы с фото, читайте по ссылке: Удаляем человека и ненужные предметы с фото. Мы же рассказали об основных приемах того, как грамотно убирать объекты с фото. Учтите, что если фотография очень трудная в плане обработки и элемент соприкасается с другими или лежит на текстуре, которую трудно продублировать, итог может оказаться неудовлетворительным.

