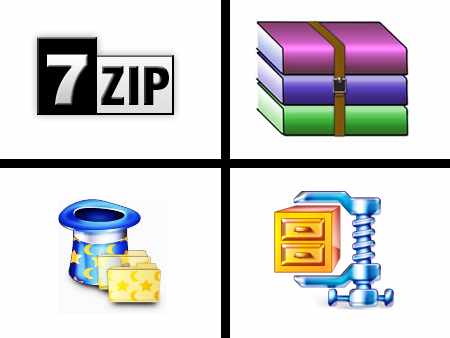
Архив – это файл, содержащий в себе файлы и папки. Обычно при создании архива используется сжатие данных благодаря этому размер архива меньше размера исходных данных, которые он содержит в себе. Архивы используются для объединения большого количества файлов, долгосрочного хранения данных или же уменьшения размера данных.
Заархивировать папку можно как при помощи встроенного в Windows-архиватора, так и при помощи сторонних программ.
Преимуществом встроенного архиватора является то, что созданный им архив можно открыть на любом компьютере, так как он по умолчанию поддерживается всеми без исключения версиями Windows. Однако степень сжатия будет очень низкой, по сравнению со сторонними программами.
При архивации с помощью сторонних программ предоставляется возможность выбора уровня сжатия архива, но и не стоит забывать, что чем выше уровень сжатия, тем более длительное время уйдет на архивацию и последующую разархивацию.
Архивирование при помощи встроенного ZIP архиватора
Используя этот способ при архивации нет необходимости установки стороннее программное обеспечение. Для архивации достаточно выполнить несколько последовательных действий в Windows.
Итак, что необходимо для начала процесса архивации. Выделяем нужную нам папку и кликаем по ней правой кнопкой мышки для вызова контекстного меню Windows.
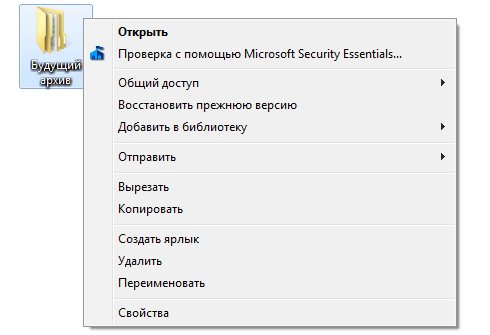
В контекстном меню наводим курсор мышки на «Отправить» в результате откроется субменю, там выбираем пункт «Сжатая ZIP-папка».
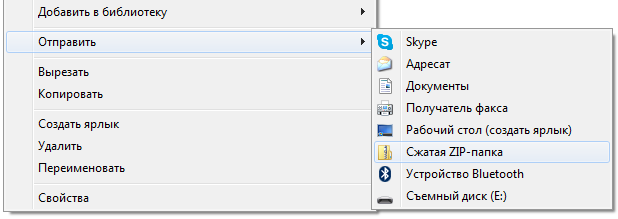
Дожидаемся завершения процесса архивации папки в архив с исходным названием. После завершения процесса архив появится в том же месте что и исходный файл.

Данный способ архивации папки является очень простым, но он не предоставляет возможности управлять процессом архивации. Поэтому, если возникает необходимость регулярно архивировать папки и файлы, то лучше всего будет установить программу архиватор.
Архивирование при помощи сторонних программ
7-Zip
7-Zip является одним из наиболее популярных архиваторов, несомненным преимуществом данного архиватора является то что он полностью бесплатный. Единственный минус — это невозможность сохранять архивы в формате RAR.
Скачать программу 7-Zip можно на официальном сайте перейдите по этой прямой ссылке.
После завершения процесса установки в контекстном меню Windows появится пункт «7-Zip», благодаря которому мы можем заархивировать файл или папку.
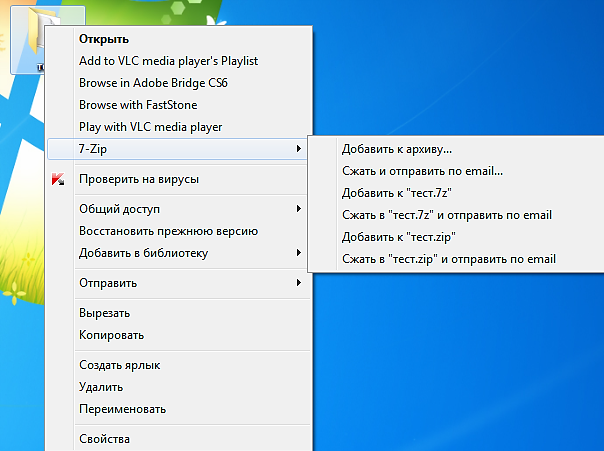
Для доступа ко всем возможностям архивации папки необходимо воспользоваться пунктом «Добавить к». Здесь можно указать уровень сжатия, пароль для шифрования данных, а также другие данные.
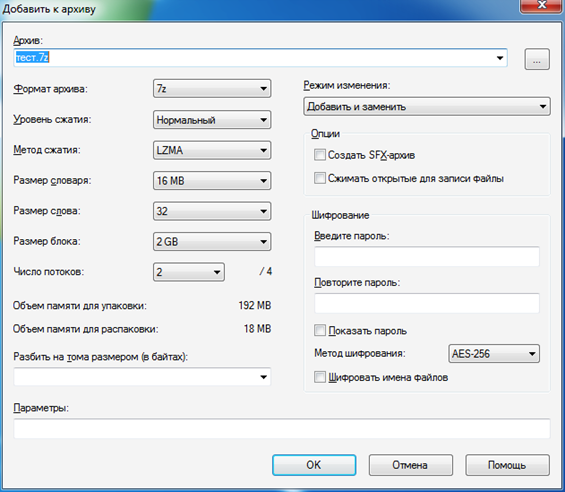
Для запуска процесса архивации достаточно нажать на кнопку «ОК».
WinRAR
В случае если необходимо отправить большое количество файлов, может понадобиться более сильная компрессия данных, чем предусмотренная в стандартном ZIP-архиваторе. С этой целью создан WinRAR.
Скачать программу WinRAR можно на официальном сайте перейдите по этой прямой ссылке.
После завершения установки программы в контекстном меню появится несколько новых пунктов. Для архивации папки необходимо выделить нужный файл или папку и кликнуть правой кнопкой мышки, чтобы вызвать контекстное меню Windows, где выбираем пункт «Add to arhive» (Добавить в архив).
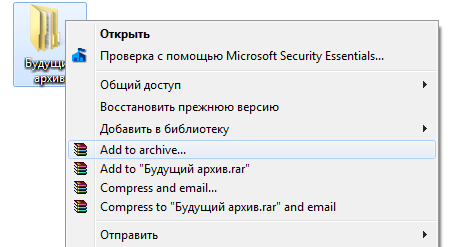
В результате откроется меню архивации WinRAR где мы можем выбрать степень сжатия папки, для этого необходимо сменить методику сжатия с «Скоростной» на «Максимальный».
Чем тщательнее программа будет сжимать файл, тем больше времени займет этот процесс, но и сам архив будет иметь меньший размер.
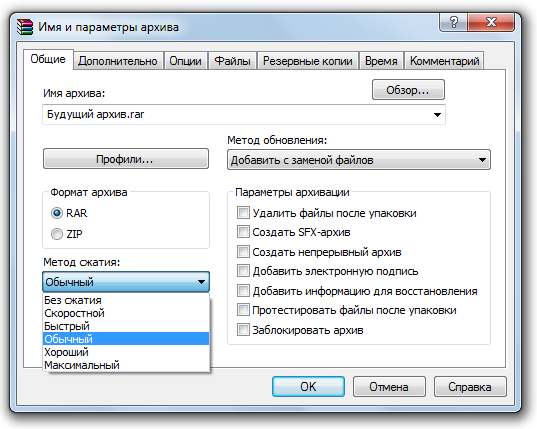
В случае если вы самостоятельно не желаете выбирать настройки архива, то можно использовать пункт «Добавить в архив «название архива.rar»», в таком случае архивация начнется мгновенно, без дополнительных настроек, на «Среднем» уровне сжатия.
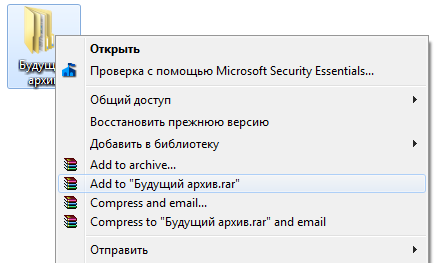
При всех преимуществах данного архиватора, не стоит забывать, что WinRAR является условно-бесплатной программой. Через месяц после установки, при каждом запуске он будет предлагать приобрести полную лицензию. При этом архиватор останется полнофункциональным.
Итак, на этом все, надеюсь информация, выложенная в статье помогла вам в процессе архивации папок.