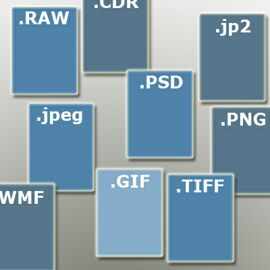
Не все пользователи ОС Windows знают, что изменить тип файла часто можно вручную, не прибегая к специальному софту. Это касается множества файлов, которые хранятся на жестком диске.
Предположим, у нас есть изображение в формате .png, которое нам нужно изменить в .jpeg, не заходя в Paint и прочие редакторы фото. Что для этого нужно сделать?
- Проверяем, отображаются ли у нас в системе расширения файлов? Сравните два изображения.
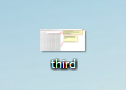
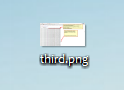 Если у вас файлы отображаются, как на первом изображении, то отображение расширений отключено. Как правило, эта функция по умолчанию всегда отключена до тех пор, пока пользователь ее не включит сам. Чтобы ее включить, нажимаем Пуск и в поле поиска вводим Параметры папок. В открывшемся окне переходим на вкладку Вид и в списке параметров находим пункт Скрывать расширения для зарегистрированных типов файлов (находится почти в конце). Снимаем галочку и нажимаем ОК.
Если у вас файлы отображаются, как на первом изображении, то отображение расширений отключено. Как правило, эта функция по умолчанию всегда отключена до тех пор, пока пользователь ее не включит сам. Чтобы ее включить, нажимаем Пуск и в поле поиска вводим Параметры папок. В открывшемся окне переходим на вкладку Вид и в списке параметров находим пункт Скрывать расширения для зарегистрированных типов файлов (находится почти в конце). Снимаем галочку и нажимаем ОК. - Видим такой результат:
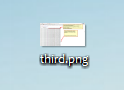
- Нажимаем по файлу правой клавишей мыши и выбираем пункт Переименовать.
- Стираем буквы png и пишем вместо них jpeg. Точку оставляем!
- Появится следующее окно:
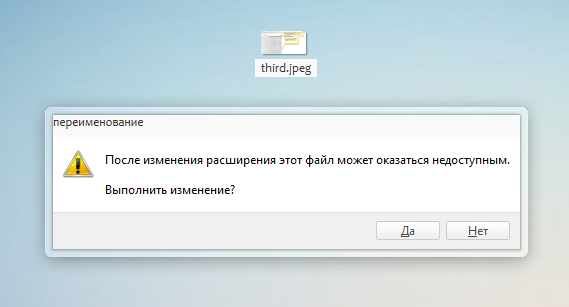 Нажимаем в нем Да.
Нажимаем в нем Да. - Готово! Теперь это изображение имеет формат jpeg.
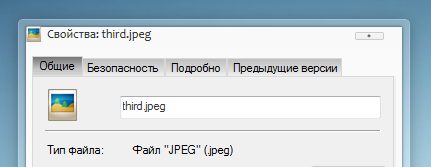
То же самое можно делать абсолютно с любыми файлами, но проявляйте осторожность при работе с системными файлами — неправильный выбор расширения может повлечь нестабильность в работе системы. Если вы изменяете незнакомый формат, то не забудьте его записать на всякий случай.
Процесс смены расширения абсолютно обратимый. К примеру, в вышеупомянутом случае изображение после первой смены можно будет еще раз изменить на .bmp, .gif или обратно на .png.
Стоит отметить, что такой способ подойдет в том случае, когда смена происходит на аналогичный формат, например, с .png на .jpeg, с .doc на .docx, а если нужно менять само семейство, допустим, с .doc на .pdf, то без использования специальных конвертеров тут не обойтись. Аудио— и видеофайлы также лучше все перекодировать через специальные программы, поскольку так вы получите и правильный размер, и минимальную потерю качества.