 Наверное, каждый человек хоть раз удалял нужный файл по случайности. И если операционные системы для таких случаев предусматривают Корзину, в которой хранятся все удаленные файлы, то у флешек такой функции нет. Однако не все знают, что с накопителя удаляется лишь запись о файле из файловой таблицы, но физически файл все еще хранится, поэтому его можно восстановить, прибегнув использованию специальных программ.
Наверное, каждый человек хоть раз удалял нужный файл по случайности. И если операционные системы для таких случаев предусматривают Корзину, в которой хранятся все удаленные файлы, то у флешек такой функции нет. Однако не все знают, что с накопителя удаляется лишь запись о файле из файловой таблицы, но физически файл все еще хранится, поэтому его можно восстановить, прибегнув использованию специальных программ.
Перед восстановлением необходимо знать следующее:
- после удаления файлов с флешки на нее ничего записывать нельзя. Дело в том, что поскольку запись из файловой таблицы была удалена, то при последующей записи файлов на флешку может быть использован освобожденный сектор. В результате получится замена старого файла новым,
- создавать папки до восстановления файлов тоже нельзя. Причина идентична первой,
- удалять какие-либо другие файлы намерено настоятельно не рекомендуется.
То есть, чем меньше манипуляций будет произведено с флешкой, тем лучше. И хотя файл можно вернуть даже после перезаписи его новым, гарантий того, что качество файла будет удовлетворительным и его можно будет открыть — нет.
Если вы точно помните, что ничего не удаляли с флешки, но файлы пропали, то возможно, что флешка была заражена вирусом, который и сделал все файлы невидимыми для пользователя. В этом случае рекомендуется проверить ее антивирусом, а также включить в системе отображение скрытых файлов и папок.
Восстановить удаленные с флешки файлы можно, загрузив на ПК специальные программы. Одной из самых надежных программ является DMDE. Плюсом является то, что она не нуждается в установке, достаточно ее просто скачать и запустить. В левой части окна находится список подключенных устройств, среди которых нужно найти свою флешку. На скриншоте видно, что Physical Drive 2 — это флешка Corsair Voyager 16 GB. Поэтому ошибиться с выбором устройства достаточно трудно. В правой части экрана нужно выбрать Физические устройства и нажать ОК.
После этого произойдет поиск удаленных файлов на флешке. Для того чтобы просмотреть их список, нужно выбрать пространство флешки и нажать Открыть том.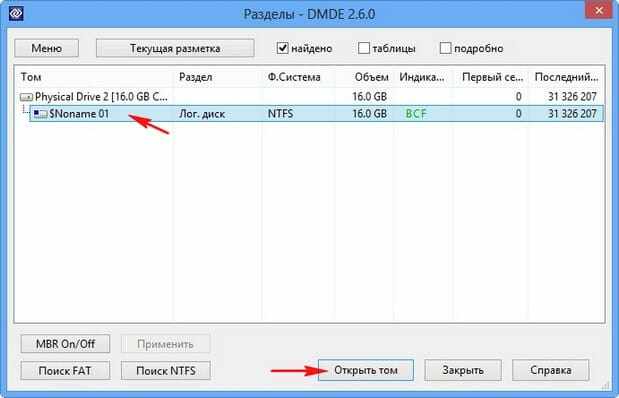
В открывшемся окне нужно выбрать [Все найденные + реконструкция]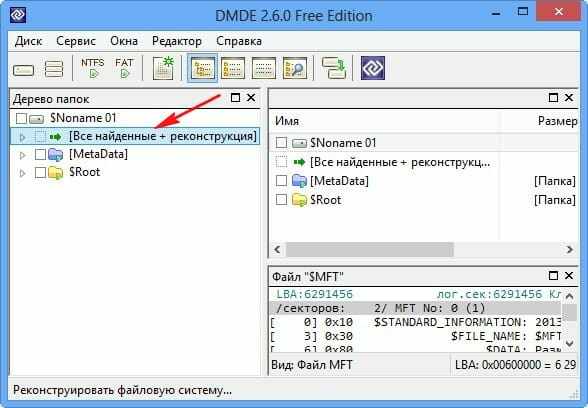
Остается подтвердить виртуальную реконструкцию файловой системы
В правой части окна должны появиться найденные удаленные файлы. Но возможно и такое, что правая часть будет пуста. В этом случае нужно открыть папку $Root, что располагается в левой части окна. Если необходимые файлы были найдены, то нужно нажать на каждом из них правой клавишей мыши и выбрать пункт Восстановить объект.
-
Настоятельно не рекомендуется сохранять восстановленные файлы на флешку до завершения процесса восстановления. Сохраните их лучше на жестком диске компьютера.
-
Бесплатная версия программы не позволяет восстанавливать удаленные папки. Придется восстанавливать либо файлы из папки по одному, либо приобретать платную версию программы.
Если же файлы не были найдены, отчаиваться не стоит: по умолчанию был запущен быстрый поиск. Чтобы запустить более подробный поиск, нужно сделать так: перейти к разделам диска, нажав на соответствующую пиктограмму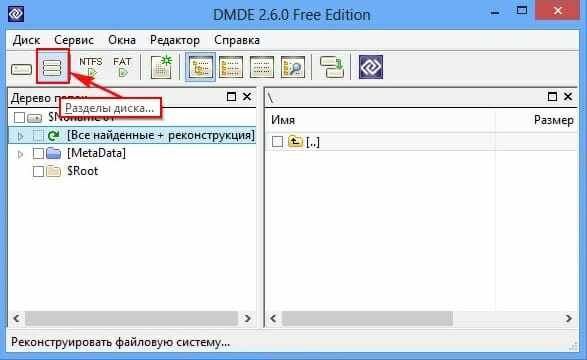
Выделить флешку и нажать Поиск NTFS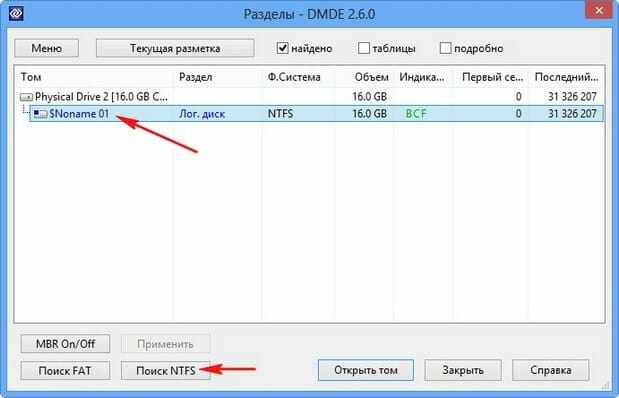
В следующем окне оставить настройки как есть (0%—100%) и нажать Поиск
Пока идет подробный поиск, можно сходить попить чай, поскольку этот процесс займет больше времени. По окончании поиска стоит опираться на колонку Соответствия — она обозначает качество восстановления файлов на найденном томе. Теперь нужно Открыть том (в данном случае это NTFS 0).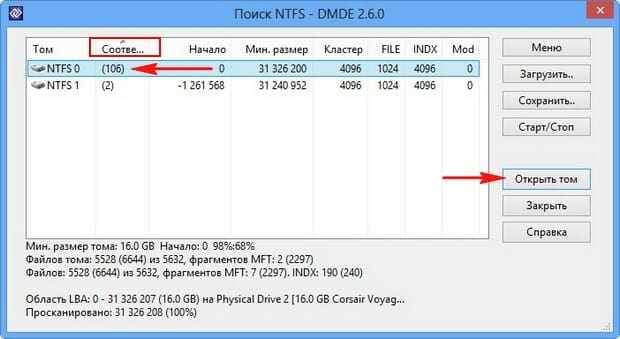
Для подстраховки лучше сохранить лог поиска
Теперь нужно повторить ранее пройденные шаги, нажав [Все найденные + реконструкция]
И нажать ОК
Пример найденных файлов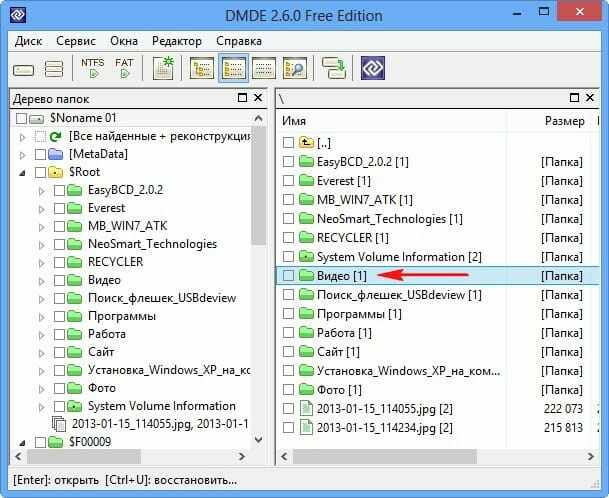
Расшифровка обозначений значков папок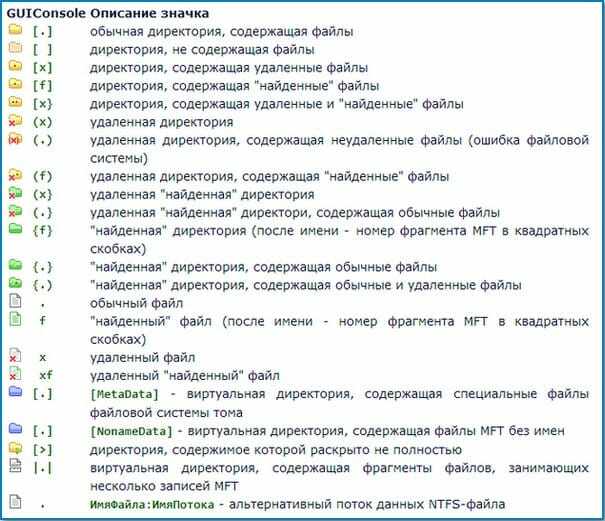
Скачать DMDE бесплатно
Аналогичной программой, которая умеет восстанавливать данные не только с форматированных дисков, но и случайно удаленные, является Recuva. Использование этой программы одинаково для обоих случаев. Если вы не знаете, как ей пользоваться, то нажмите сюда, чтобы ознакомиться с подробной инструкцией.