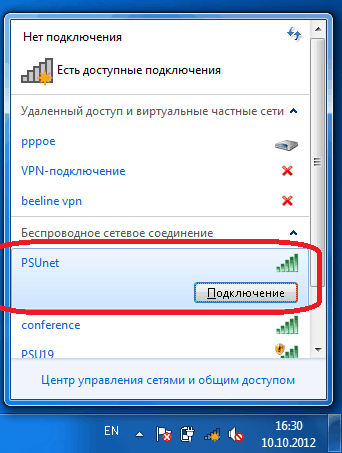Многие современные интернет-провайдеры предлагают сегодня не только различные интернет-тарифы, но также они предлагают и разнообразное оборудование для настройки интернета у вас дома. Так, например, компания Ростелеком предлагает своим клиентам wi-fi роутеры в аренду.
Многие современные интернет-провайдеры предлагают сегодня не только различные интернет-тарифы, но также они предлагают и разнообразное оборудование для настройки интернета у вас дома. Так, например, компания Ростелеком предлагает своим клиентам wi-fi роутеры в аренду.
Чтобы такой роутер начал качественно раздавать интернет, его необходимо настроить. Компания Ростелеком предлагает своим клиентам далеко не одну модель роутера, но давайте рассмотрим настройку наиболее популярного и часто встречающегося роутера.
Таковым является универсальный роутер компании Ростелеком Sagemcom fast 2804 v5, v7 и v7 rev.1. Данный роутер универсален, так как может отлично работать как по ADSL, так и по FTTB технологии. Рассмотрим настройку роутера, который работает по ADSL технологии, так как она более распространена.
Для того чтобы настроить любой роутер нужно зайти в его веб-интерфейс. Сделать это можно через любой браузер, вписав в адресную строку необходимый адрес IP. Для того чтобы сделать это в случае с роутером Ростелекома в адресную строку вписываем следующий IP-адрес: 198.162.1.1.
После этого откроется веб-страница вашего роутера, на которой вам нужно будет ввести логин и пароль. Чаще всего логин admin, а пароль admin или же 1234. Эти комбинации логина и пароля являются стандартными.
После того как вы введете необходимые данные, вы попадете непосредственно на страницу вашего роутера. Здесь нужно выбрать пункт Дополнительные настройки. Затем нажимаем на пункт WAN сервис. Удаляем существующее подключение PPP.
Дальше нужно будет удалить настройки WAN порта. Для этого выполняем следующие действия Дополнительные настройки ->, Интерфейс второго уровня ->, Интерфейс ATM PVC.
После удаления PVC-соединения, необходимо будет создать новое.
После добавления нового соединения нужно будет выставить настройки. Выставляем их следующим образом: VPI 0, VCI 33, режим инкапсуляции LLC. Это необходимые параметры для роутеров Ростелеком. Все остальные параметры изменять не надо.
После того как вы выставите все эти параметры нажимайте кнопку Применить/Сохранить.
Теперь нужно создать новое ATM-соединения. Для этого переходим в WAN-сервис и нажимаем кнопку Добавить. Появится окно конфигурации, и здесь выбираем следующее:atm0(0_0_33). Нажимаем кнопку Далее. Этим действием мы выбрали физический интерфейс atm0.
Дальше нужно выбрать режим роутера, а именно PPPoE и нажать Далее. После этого появится окно, в котором нужно будет ввести имя пользователя и пароль, которые вам выдали при подключении. После того как вы введете данные, не забудьте поставить галочку, как показано на картинке. 
Опять же нажимаете Далее. Появится окно Маршрутизация шлюз по умолчанию. Здесь ничего не меняете и нажимаете опять Далее.
Потом появится окно с настройками DNS. Опять же ничего не меняя, нажимаете на кнопку Далее. После всего появится окно с вашим новым соединением. Здесь нажимаете кнопку Применить/Сохранить. Вот и все, вы настроили роутер Ростелеком.
Сегодня мы рассмотрим процесс установки и настройки роутера Ростелеком. Приведенные ниже инструкции подойдут к любым моделям роутеров, отличия могут заключаться лишь в интерфейсе настроек самого роутера. Следуя этим рекомендациям, вы быстро сможете настроить интернет от самого популярного провайдера.
Подключение роутера Ростелеком
1. Для начала вам понадобится правильно подключить роутер. Для этого возьмите телефонный кабель (WAN) и вставьте его в гнездо роутера. Следом понадобится взять LAN-кабель и соединить его оба конца с роутером и компьютером.
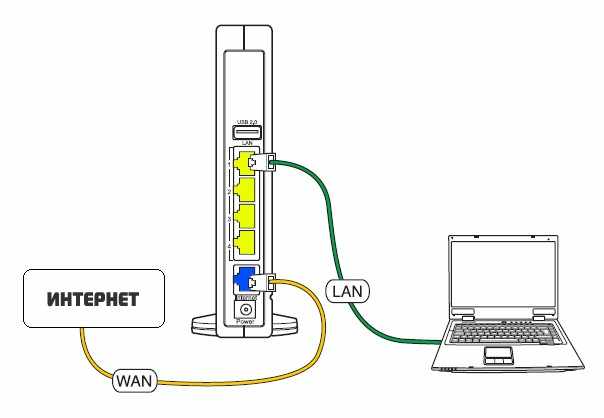
2. Далее подключите к роутеру блок питания и вставьте его в розетку. Включите роутер.
3. Теперь перейдем к настройке роутера на компьютере. Для этого откройте «Пуск» и перейдите в меню «Панель управления», а затем откройте раздел «Центр управления сетями и общим доступом». Следом перейдите к «Изменение параметров адаптера».
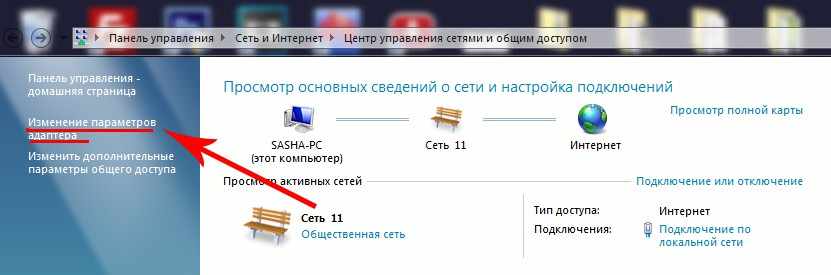
4. В разделе «Подключения» щелкните ПКМ по «Подключение по локальной сети» и выберите пункт «Свойства».
5. В списке компонентов найдите «Протокол Интернета версии 4». Щелкните по нему один раз кнопкой мыши, а затем нажмите активизировавшуюся кнопку «Свойства». Во вкладке «Общее» убедитесь в том, что у вас отмечены пункты автоматического получения IP-адреса и адреса DNS-сервера.
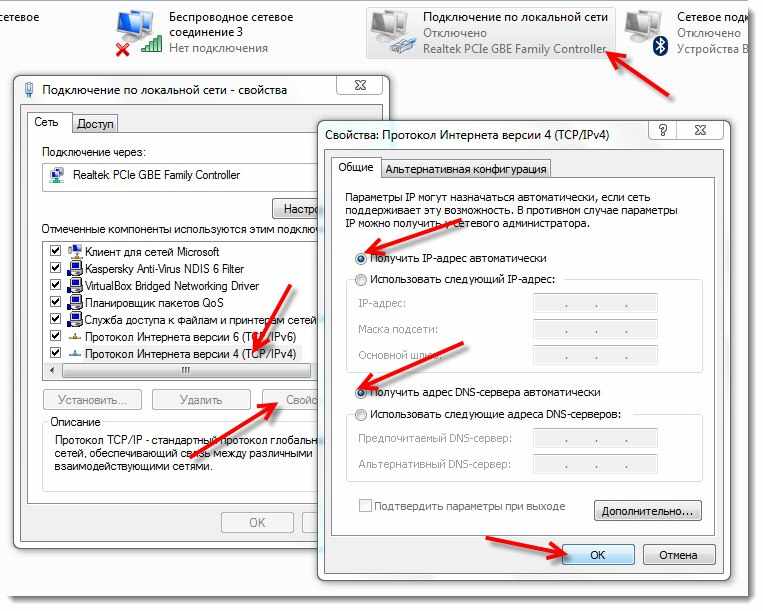
6. Теперь обратите внимание на дно роутера. Там должна быть расположена наклейка, на которой обозначены данные, обеспечивающие вход в настройки роутера. Как правило, логин и пароль – admin.
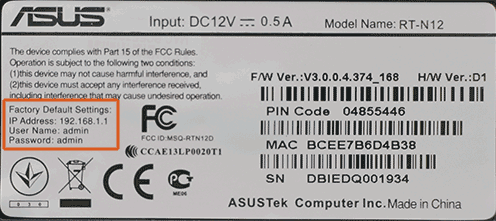
7. Откройте любой веб-обозреватель и в адресной строке введите: 192.168.1.1. В следующем окне для продолжения вам нужно ввести учетные данные (логин и пароль).
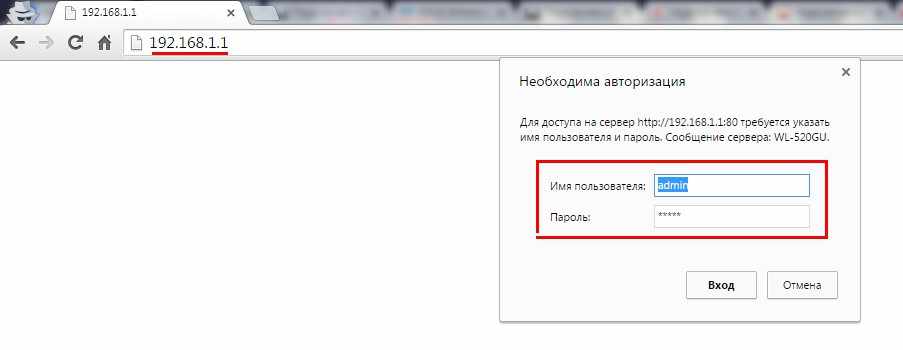
8. Вы вошли в настройки роутера. Перейдите к разделу «WAN» или «Интернет» и установите следующие параметры, указанные на скриншоте ниже.
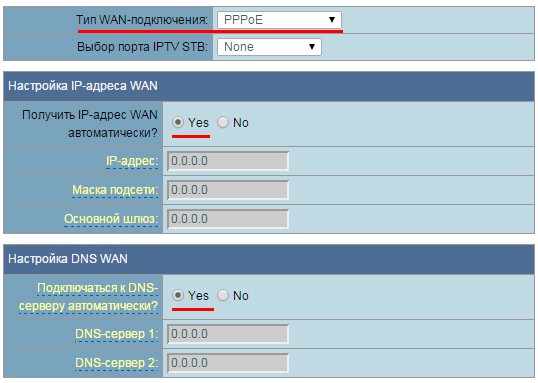
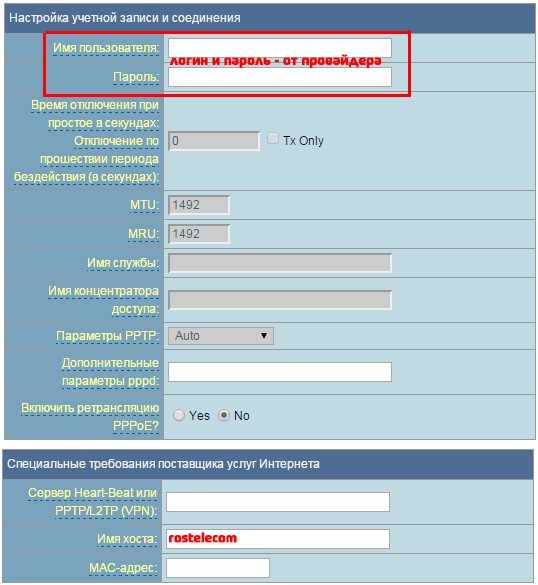
Теперь перейдем к настройке Wi-Fi. Для этого перейдите к разделу «Беспроводная сеть» или «Wireless» и укажите параметры, указанные на скриншоте ниже, за исключением «SSID» и «Предварительный ключ WPA». В первом случае – это наименование Wi-Fi, а во втором – пароль от Wi-Fi, поэтому вам его необходимо придумать самостоятельно.
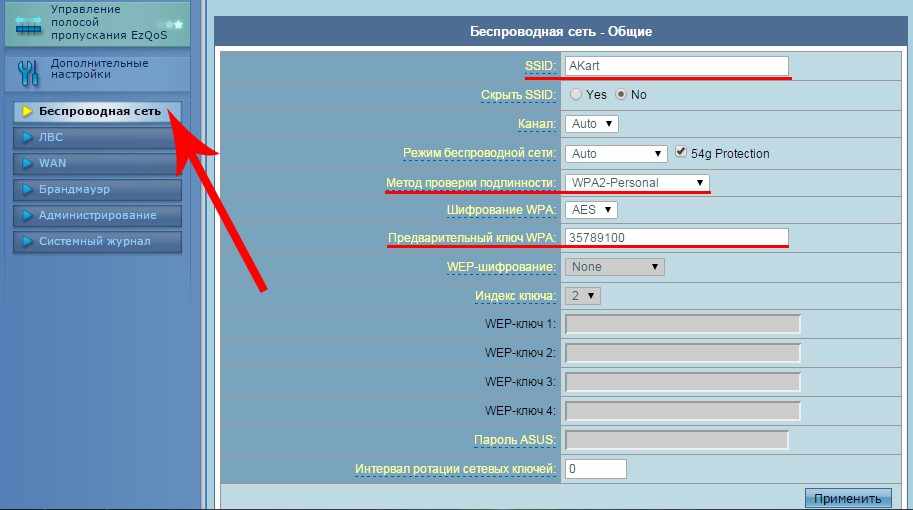
Сохраните изменения. Роутер должен автоматически перезагрузиться. Дождитесь окончания его полной загрузки, а затем обратитесь к трею компьютера, где расположилась иконка управления интернет-подключениями. Если у вас на компьютере имеется Wi-Fi, щелкните по ней раз ЛКМ, а затем выберите имя вашей беспроводной сети. Введите от нее пароль. Если все сделано правильно, то на компьютере будет произведено подключение к интернету.