Каждый пользователь, работающий в Microsoft Office Word, постепенно старается оттачивать имеющиеся навыки и стремится к новым знаниям. Так, рано или поздно пользователь приходит к тому, что желает придать документу аккуратность и завершенность. В этом вопросе одним из решений является правильное добавление границ в Ворде.
Правильное оформление документа
Для придания в Word материалу выразительности используют границы. Такой инструмент можно добавлять, как на страницу, так и в напечатанный материал или в определенные его части, включая графические объекты.
Форматирование применяют ко всем сторонам или же к одной стороне всех листов документа, к отмеченным страницам, лишь к первой или ко всем, помимо первой страницы.
Границы бывают разного стиля, окраски и графического представления.
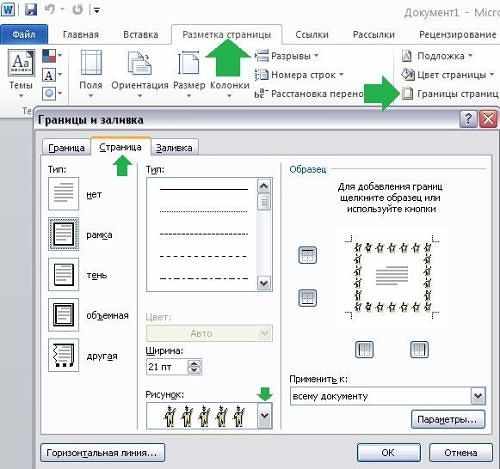
Добавить границу в Word можно при помощи одноименной кнопки на вкладке Разметка страницы, при этом можно задать область применения для страницы или всего документа
Благодаря такому помощнику пользователь без труда сможет выделить отдельную часть документа из общей информации. Причем пользоваться им совершенно несложно, даже если ранее в этом не было нужды.
Разные способы форматирования
В Ворде, как уже ранее отмечалось, специальными инструментами можно обозначить практический любую часть и объект текстового документа. Рассмотрим, какие основные способы оформления существуют, и для чего каждый из них применяется:
- Оформление рисунков, таблиц и текстовой части. Чтобы добавить границы в Ворде к перечисленным элементам, их необходимо в первую очередь выделить. На панели управления в разделе «Фон» следует выбрать кнопку «Границы страницы» (Фото 1), после чего в диалоговом окне необходимо открыть соответствующий раздел, а затем выбрать в поле «Тип» наиболее приемлемый вид. Стиль, окрас и ширину также можно изменить в этом окне. Для оформления отдельных сторон выделенной части, необходимо нажать на строку «другая» в разделе «Тип», после чего в образце следует отметить желаемые стороны. Чтобы задать точное расположение линий абзаца касательно всего напечатанного материала, необходимо нажать на раздел «Применить к», где выбрать параметр «Абзац». Тем же способом можно указывать таблицу или конкретную ее клетку, которую нужно выделить.
- Выделение страниц. Для добавления необходимо перейти через панель управления в раздел «Границы». После того как откроется в диалоговом окне вкладка «Страница», в уже знакомом поле, нужно будет выбрать желаемый тип форматирования. Для оформления только отдельных сторон листа следует нажать команду «другая» в группе «Тип», после чего в «Образец» можно будет задать нужные границы в желаемом месте. Можно украсить лист в Ворде художественными рамками посредством выбора понравившегося рисунка в разделе «Рисунок». Чтобы применять оформление для отдельной страницы необходимо воспользоваться списком в поле «Применить к». А для указания необходимого положения, следует воспользоваться командой «Параметры».
- Оформление графических объектов. Для выделения любых изображений, изначально их нужно разместить на полотне. Следует нажать раздел на панели инструментов «Вставка», где в команде «Иллюстрации» нужно будет выбрать кнопку «Новое полотно» (Фото 2). Нажав правой кнопкой мышки на полотне, в появившемся контекстном меню нужно будет выбрать поле «Формат». В соответствующих разделах можно изменить окрас, тип и толщину линий.
Это основные варианты форматирования в Ворде как целого документа, так и отдельных его составляющих. Причем заданные границы можно в любое время изменять или удалять.