
Драйвера – это файлы благодаря которым компьютер распознает команды от аппаратного оборудования компьютера и переводит их в программный код. Говоря простым языком, любое подключенное к компьютеру устройство не будет работать без драйвера. Обычно при покупке любого устройства в комплекте с ним идет диск с драйвером, предназначенным к этому устройству.
Несомненно, вы решитесь на замену или обновления драйверов в одном из таких случаев: 1. После переустановки операционной системы. 2. При подключении к компьютеру нового устройства. 3. Когда ваше устройство работает неправильно или же отказывается работать вообще.
Существует несколько способов обновления драйверов, а именно средствами обновления в «Диспетчере устройств» и при помощи вспомогательных программ.
Обновления через «Диспетчер устройств»
Для начала заходим в «Панель управления». Сделать это можно с меню «Пуск – Панель управления».
В открывшемся окне по умолчанию обычно выбран просмотр по категориям, нам нужно переключиться на «Мелкие значки» или «Крупные значки» (все зависит от ваших предпочтений).
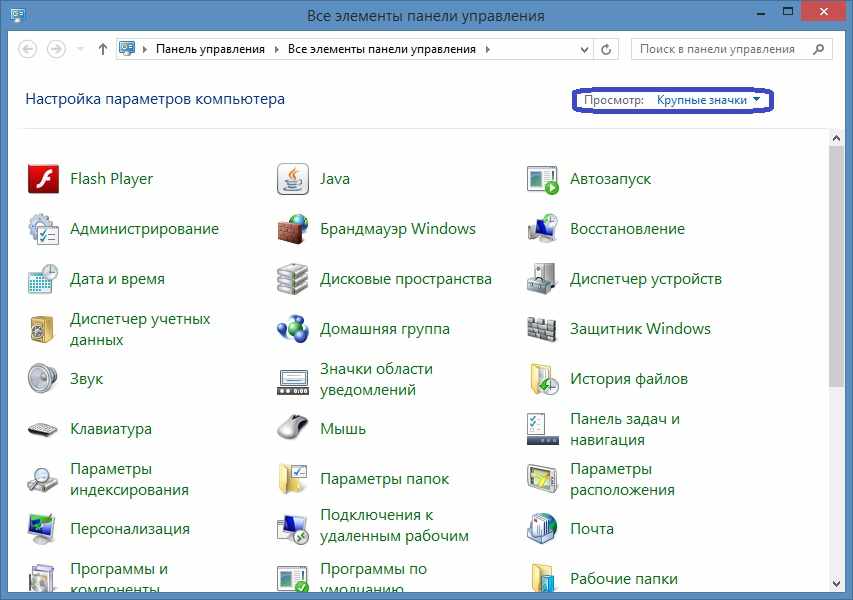
Далее заходим в «Диспетчер устройств».
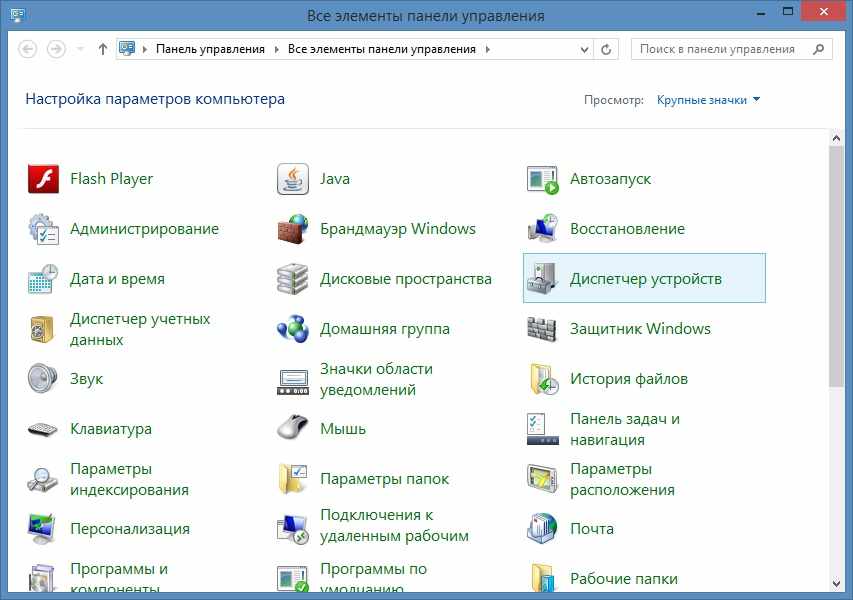
В окне «Диспетчера устройств» выбираем устройство, для которого нужно обновить драйвер. Кликаем на нем правой кнопкой мыши и выбираем «Свойства».
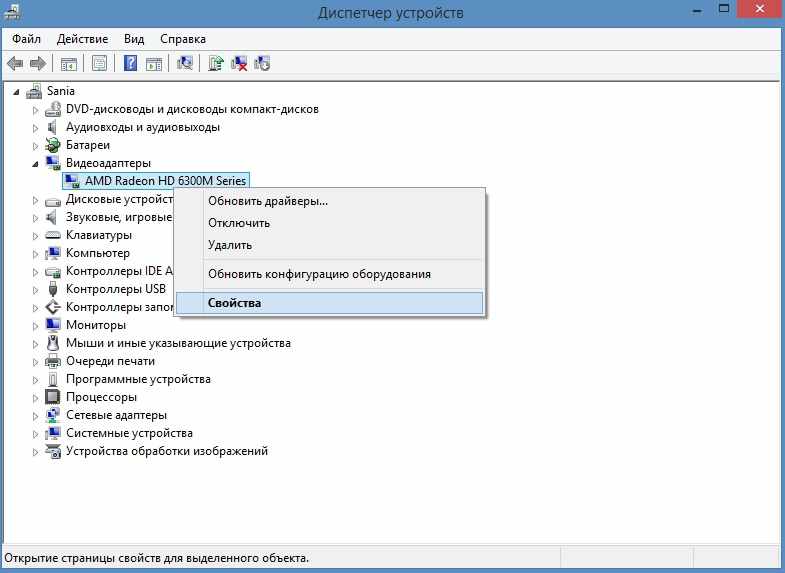
В открывшемся окне переходим на вкладку «Драйвер» и кликаем «Обновить».
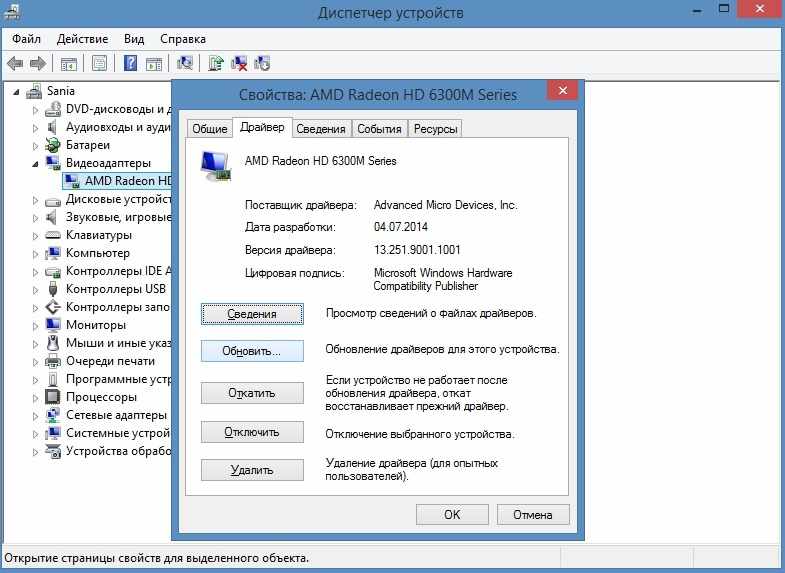
В окне обновления драйвера необходимо выбрать один из предложенных нам типов поиска программного обеспечения для устройств.
Автоматический поиск обновленных драйверов (Windows автоматически найдет драйвер в сети или на компьютере). Выполнить поиск драйверов на компьютере (Поиск производиться только на данном компьютере).
Рекомендовано выбирать первый тип.
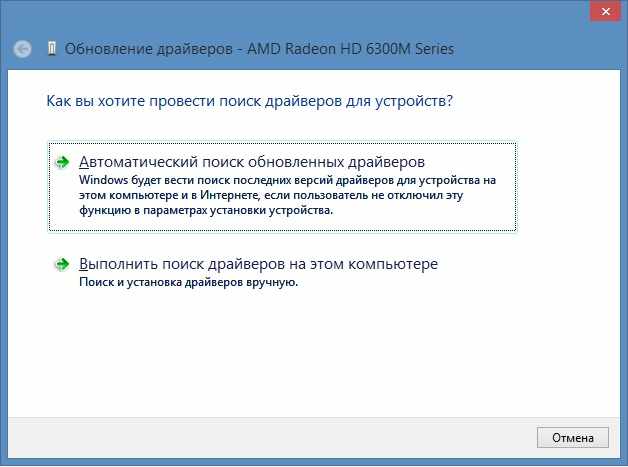
Ждем окончания процесса загрузки и непосредственного обновления драйвера.
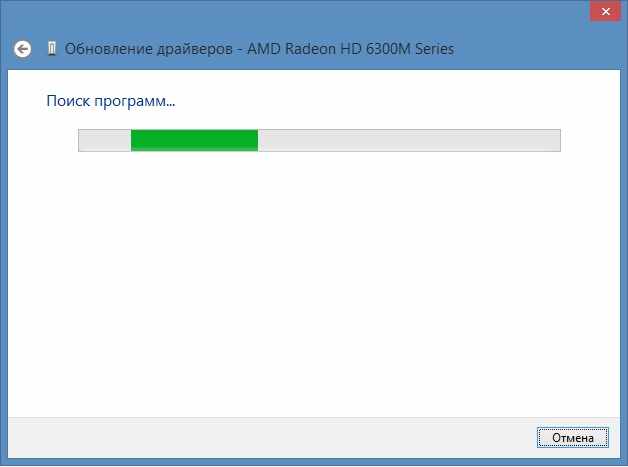
Аналогичным образом вы можете по порядку обновить все устройства на вашем компьютере. Однако, если после обновления драйвера устройство не работает, то необходимое откатить драйвер к предыдущей версии.
Обновление при помощи Driver Booster
Driver Booster – бесплатная русская программа для Windows, представляющая собой очень простой, удобный и в то же время эффективный инструмент для обновления драйверов операционной системы Windows 7/8/Vista/XP.
Для начала нужно скачать и установить Driver Booster. Чтобы бесплатно скачать Driver Booster с официального сайта разработчиков перейдите по этой прямой ссылке.
При установке смотрите внимательно, так как установщик попытается установить еще несколько хоть и бесплатных, но вряд ли необходимых вам программ. Поэтому кликните на «Выборочная установка» и снимите все лишние галочки.
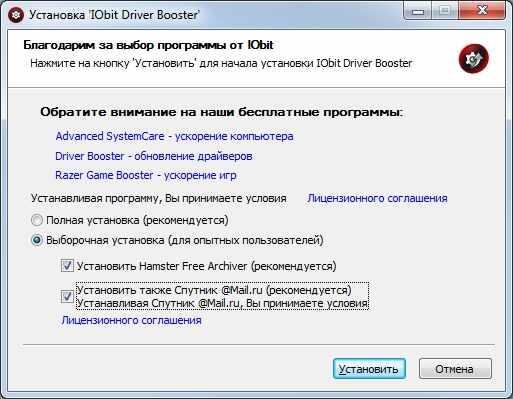
При первом запуске программа автоматически проведет анализ операционной системы и в результате выдаст список оборудования компьютера и версии имеющихся драйверов. После анализа мы просто нажимаем «Обновить все».
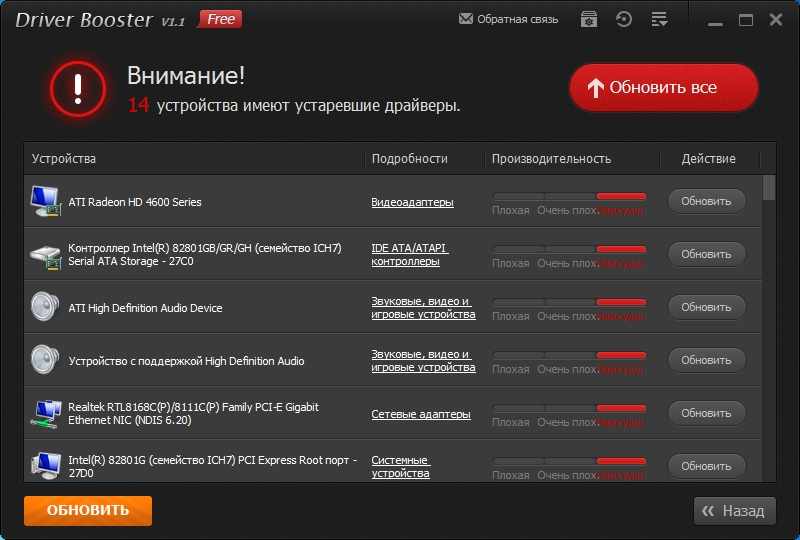
Driver Booster обеспечит автоматическую установку драйверов в фоновом режиме. Чтобы этот режим работал ставим галочку на «Автоустановка драйверов в фоновом режиме».
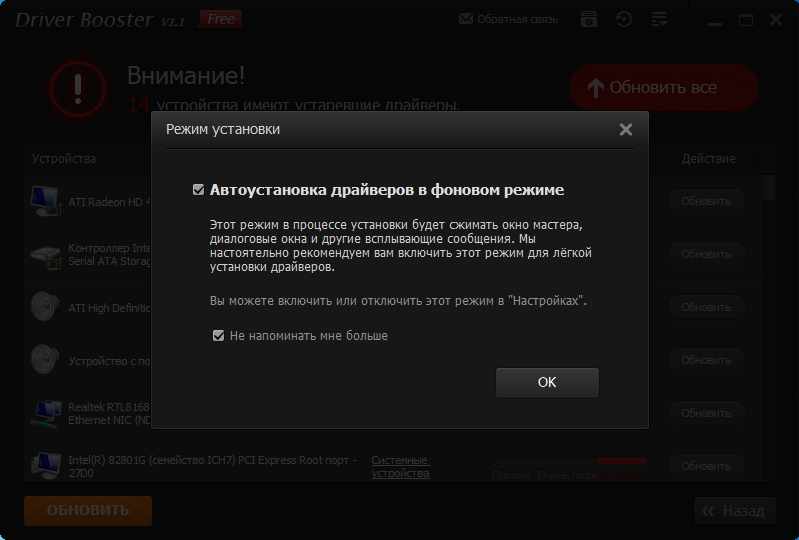
Процесс обновления драйверов занимает довольно-таки много времени, поэтому если вы не хотите ждать окончания обновления, то можете установить галочку в «Автовыключение ПК» и спокойно заниматься своими делами, после завершения обновления драйверов компьютер автоматически выключится.
Не нужно пугаться если в процессе обновления на компьютере внезапно погаснет экран, поменяется расширение иле же произойдут другие странные трансформации – это нормальные вещи, и они свидетельствуют об установке нового драйвера.
После перезагрузки компьютера снова запускаем Driver Booster и убеждаемся, что все наши драйвера успешно обновлены.
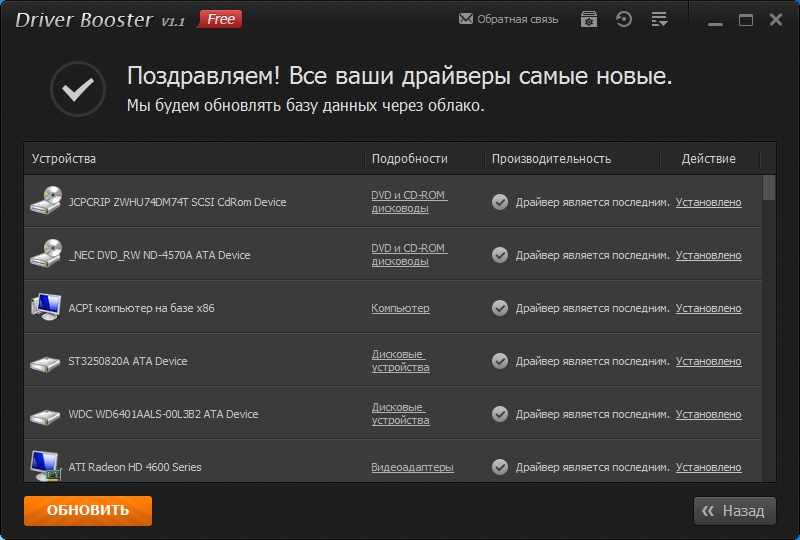
На этом всё, надеюсь, эта статья помогла разобраться вам в процессе обновления драйверов вашего компьютера.