Сегодня можно напечатать текст, оформить его и вывести на печать. Все это возможно при помощи специального редактора – Microsoft Word 2010. Здесь же можно создать специальную разметку для вашего текста. Речь идет о таблицах. О том, как их создать – расскажет наша статья.
Умением набирать тексты – никого не удивишь. Гораздо ценнее умения по его редактированию и размещению на страницах в различных формах. Одна из таких – тексты в таблицах. Как правило, сначала создаются сами таблицы, а потом уже в них вносится текстовая информация.
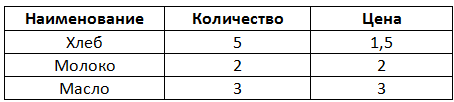
Итак, таблица – это структурированная форма, состоящая их столбцов и ячеек, которые в свою очередь делят таблицу на удобные части.
Существует три способа создания таблицы в редакторе Microsoft Word 2010: автоматический (программа имеет готовые шаблоны, которые будут вставлены в документ), ручной (вы сами рисуете таблицу, разметку ее на столбцы и ячейки) и размеченные таблицы (которые сразу можно увидеть в окне выбора).
Давайте рассмотрим три способа по порядку.
Внимание: Перед вставкой любого объекта в Word 2010, необходимо установить курсор в то место документа, где он будет находиться.
Первый способ
Откройте редактор Microsoft Word 2010. Сверху представлены вкладки. Перейдите на одну из них, под названием «Вставка».
Сразу под ней вы увидите еще одну вкладку «Таблица». Под ней расположен небольшой треугольник, щелкните по нему левой кнопкой мышки. Нажмите на пункт «Вставить таблицу». Откроется небольшое окошко.

В верхней части этого окошка нужно указать, сколько столбцов и строк должно быть в таблице. Строки – горизонтальные ячейки таблицы, столбцы – вертикальные. Зачастую последние выступают в качестве разметки таблицы, если требуется обозначить названия столбцов.
Также обратите внимание на нижнюю часть окошка. Должна быть отмечена строка «Постоянная». В соседнем же белом поле – должно быть указано значение «Авто».
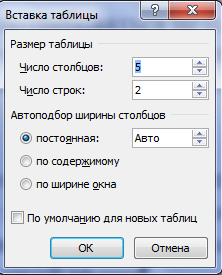
Если вам необходимо, вы можете указать и другие настройки ширины столбцов. Однако, они применяются крайне редко.
Завершив все операции с указанием разметки вашей будущей таблицы – нажмите на кнопку «ОК». Таблица с указанным нами количеством столбцов и строк должна вставиться в документ (на лист).
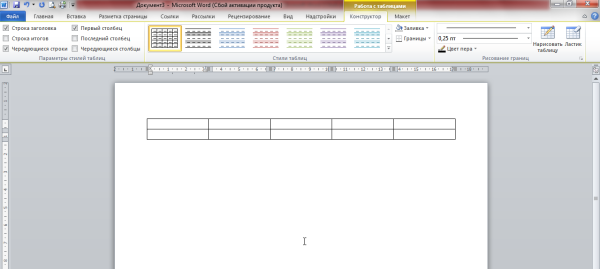
Только что мы рассмотрели классический способ создания таблицы в программе Word 2010. Но есть и другие варианты, о которых мы и поговорим.
Например, вы можете также нарисовать таблицу.
Второй способ
Для того, чтобы нарисовать таблицу, снова откройте программу Microsoft Word 2010 и нажмите на вкладку «Вставка», а затем выберите «Таблица». Открывшейся список отобразит несколько пунктов, из которых выберите «Нарисовать таблицу».
После этого, курсор мышки примет вид небольшого карандаша. С помощью него мы и будем рисовать таблицу.
Для начала, нарисуйте основу таблицы – это прямоугольник того размера, которого должна быть таблица. Для этого наведите курсор (карандаш) в то место, где должна быть таблица. Затем нажмите левую кнопку мышки и, не отпуская ее, «рисуйте» прямоугольник нужного размера.
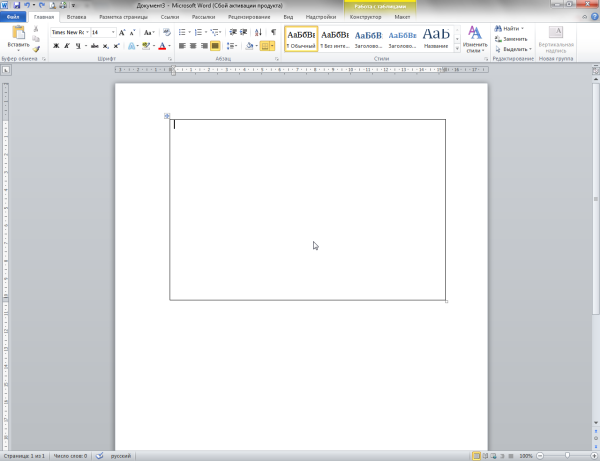
Отпустите кнопку мышки – основа таблицы будет готова.
Теперь осталось нарисовать детали – строки и столбцы. Для этого, нажмите левую кнопку мышки внутри таблицы и протяните линию. Программа Word «поможет» Вам в этом – линия «дорисуется» самостоятельно. Главное, показать Word направление. Попробуйте нарисовать несколько строк и столбцов.
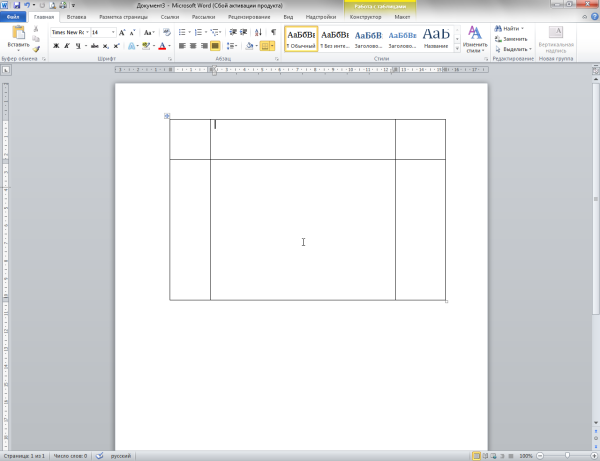
Отметим, что если вы вдруг что-то сделаете неправильно, то всегда можно вернуться на шаг или несколько шагов назад. Для этого существует кнопка «Отменить», вверху программы Word.
После завершения формирования таблицы, нажмите два раза левой кнопкой мышки по пустому месту документа. Курсор снова превратится в палочку, и исчезнет рисовальный карандаш.
Стоит сказать, что «рисование» таблиц удобно в том случае, когда нужно составить сложную таблицу. Если стандартные разметки Word 2010 не помогают – то этот способ придет на помощь. Далее, поговорим о заключительном способе вставки таблицы. Он самый простой.
Третий способ
В редакторе Word 2010 есть возможность быстро вставить таблицу. Для этого, зайдите во «Вставка», нажмите на надпись «Таблица» и воспользуйтесь верхней частью появившегося окошка.
Принцип работы прост – проведите курсором (стрелкой) по квадратикам, а программа Word формирует таблицу исходя из выбранного вами количества строк и столбцов.

Этот способ очень простой. Но в то же время, он не очень удобен и ограничен в возможностях. Так, максимальное количество строк, которое вы сможете создать – 8, а столбцов – всего 10. Но если требуется создать максимально простую таблицу – то рекомендуется использовать именно этот способ.
Напоследок скажем, что существуют и другие виды таблиц: таблицы Excel и Экспресс-таблицы. Они также расположены в окошке, которое мы уже открывали. Зайдите в меню «Вставка» – «Таблица» – и выберите нужный вам тип. Как правило, такие таблицы предназначены, прежде всего, для профессиональных расчетов или для специальной разметки страниц.
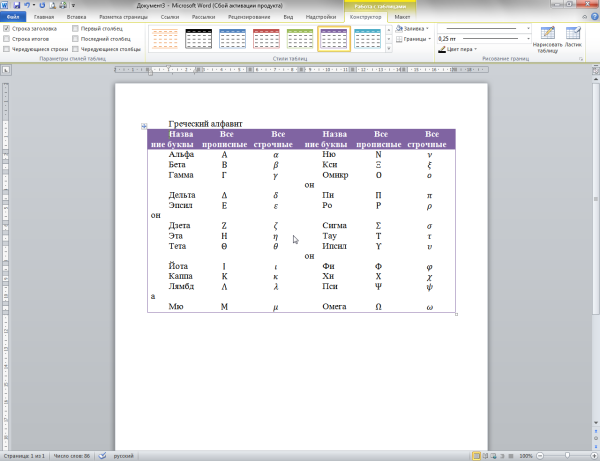
Таким образом, вставлять таблицы в Word – совсем не сложная операция. Ее должен освоить любой пользователь, так как это базис работы с редактором.