 Сегодня вы узнаете о простом, но в то же время эффективном способе сделать снимок интересным и уникальным с помощью наложения текстуры. Вам понадобится: Adobe Photoshop, исходная фотография и желание творить. Рассмотрим два примера.
Сегодня вы узнаете о простом, но в то же время эффективном способе сделать снимок интересным и уникальным с помощью наложения текстуры. Вам понадобится: Adobe Photoshop, исходная фотография и желание творить. Рассмотрим два примера.
Пример 1 наложение текстуры на объект
1. Открываем объект, на который будем накладывать текстуру. В данном случае это будет футболка.
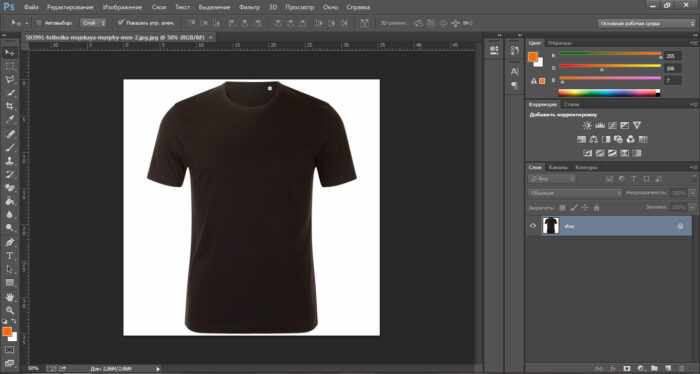 2. Используем инструмент «Быстрое выделение», чтобы выделить футболку. Затем уточняем края.
2. Используем инструмент «Быстрое выделение», чтобы выделить футболку. Затем уточняем края.
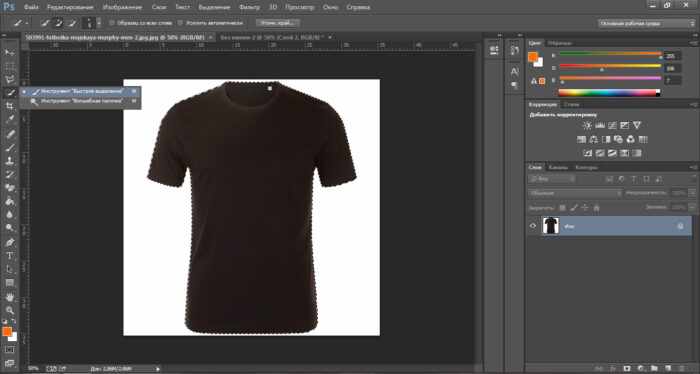 3. Копируем объект и вставляем в новом слое. Первый базовый слой с футболкой скрываем. Продолжаем работать с новым.
3. Копируем объект и вставляем в новом слое. Первый базовый слой с футболкой скрываем. Продолжаем работать с новым. 
4. Если объект у вас цветной, то его необходимо обесцветить. Для этого заходим в верхнюю панель в «Изображение», где выбираем «Коррекция» и «Обесцветить».
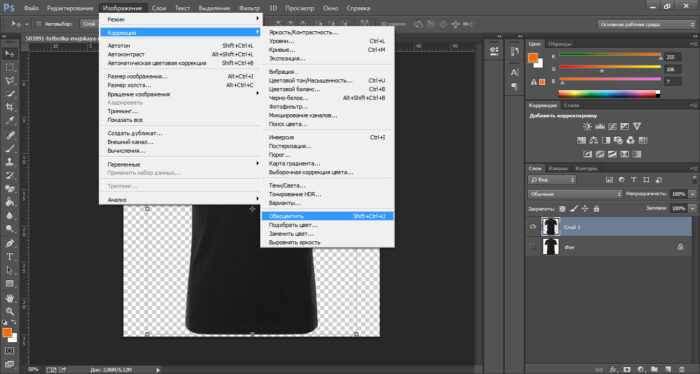
5. Открываем текстуру, которую хотим наложить на объект. В этом случае это картинка с главными героями фильма «Мстители».

6. Перемещаем картинку с героями на новый слой и уменьшаем ее непрозрачность. Корректируем размер, чтобы она полностью закрыла футболку, а главные герои были в центре.

7. Кликаем правую кнопку мыши и выбираем «Создать обтравочную маску».
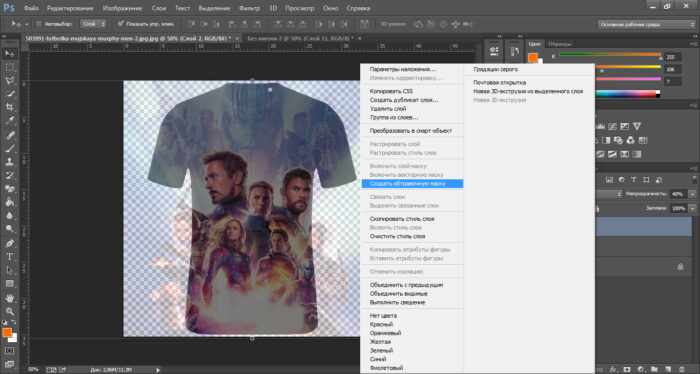
8. Текстура приняла контур объекта после примененной опции. Однако, следует улучшить результат.
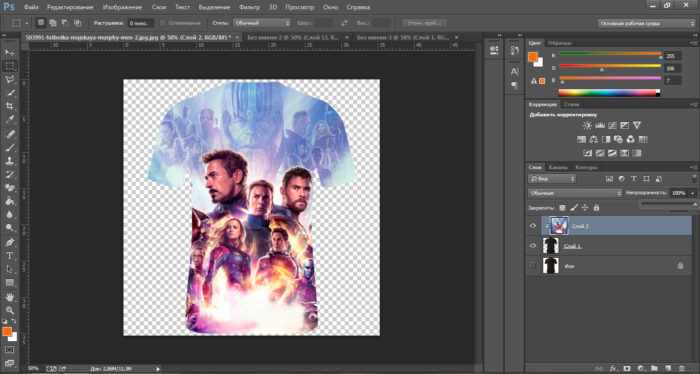
9. Для этого выбираем режим «Умножение» для слоя с картинкой героев фильма.
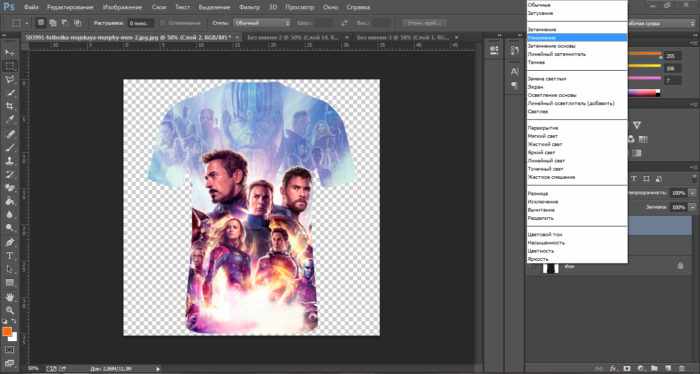
10. Можем заметить значительную разницу: проявились складки и объекты футболки, но цвет текстуры значительно стал темнее. Для этого значительно увеличим яркость.
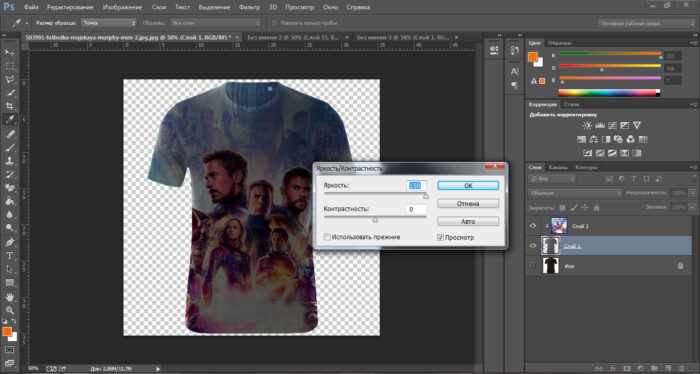
11. Также подкорректируем уровни, чтобы цвет стал ярче и контрастнее. В итоге получим прекрасный результат.
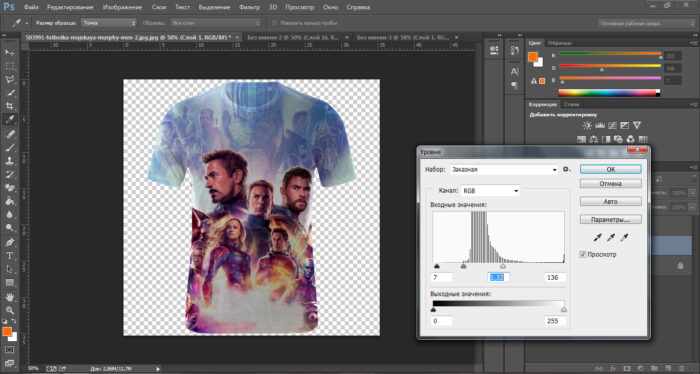
12. Добавим воротник и заднюю часть спинки футболки, которые не будут окрашены в текстуру. Для этого перейдем в первый слой и выделим верхнюю часть одежды. Подкорректируем края.
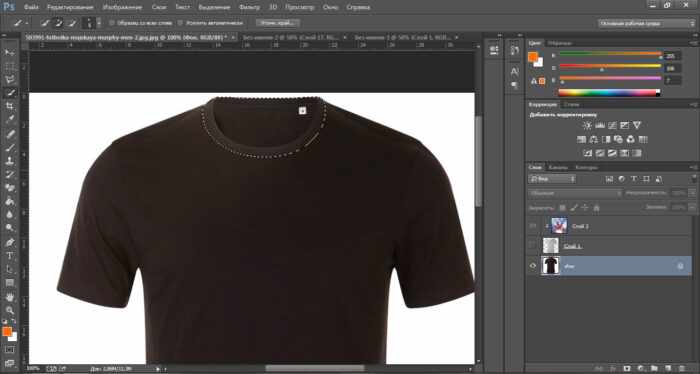
13. Копируем и вставляем на новый слой. Перемещаем его в самый верх.

14. Вот такой результат получаем после небольших действий в Photoshop.
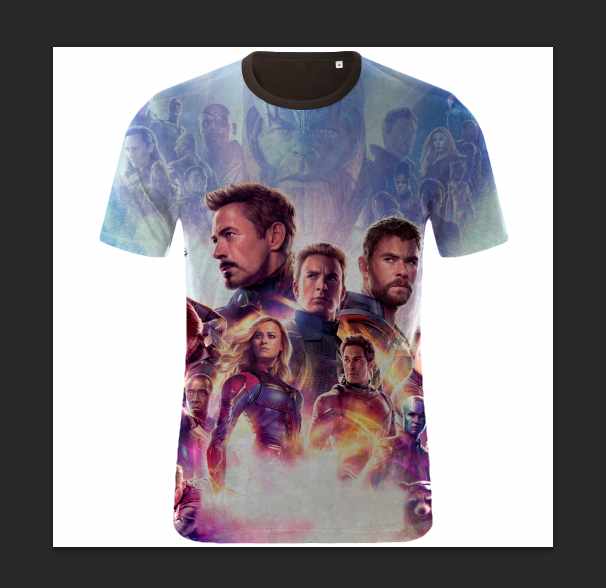
Пример 2 текстура на фото
Загрузите оригинал фотографии, которую мы будем обрабатывать.  Вторым снимком откройте изображение-текстуру, которую вы будете накладывать поверх фотографии.
Вторым снимком откройте изображение-текстуру, которую вы будете накладывать поверх фотографии. 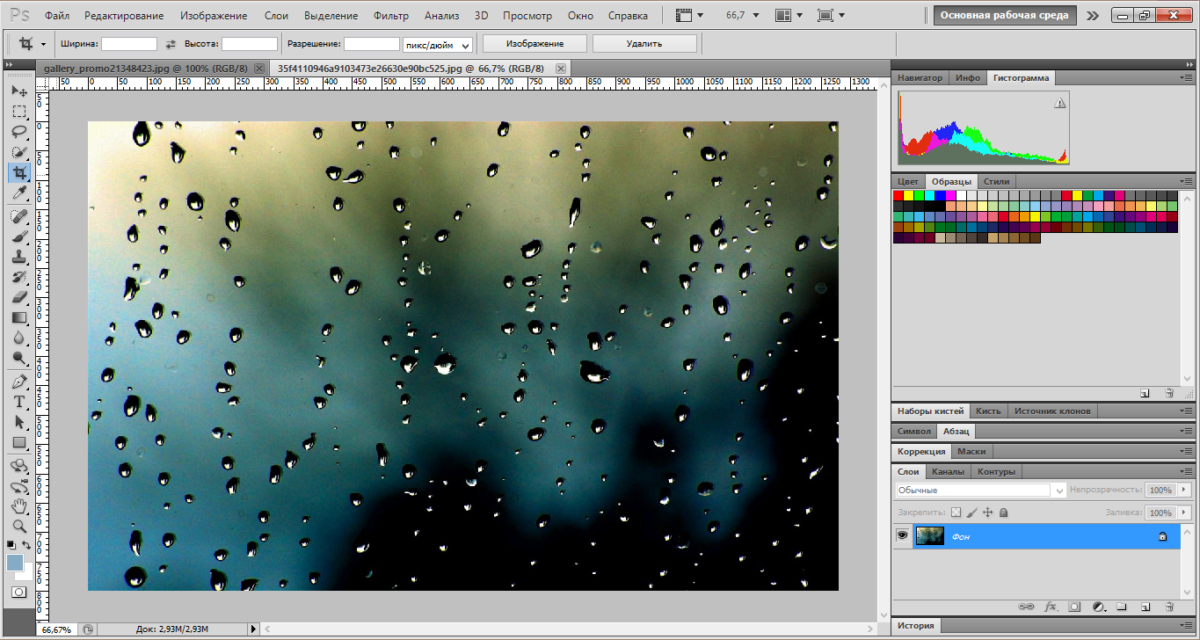 Открыв изображение-текстуру, нажмите сочетание клавиш на клавиатуре Ctrl+A, которое позволит выделит изображение все полностью. Вокруг картинки появится тонкая пунктирная рамка.
Открыв изображение-текстуру, нажмите сочетание клавиш на клавиатуре Ctrl+A, которое позволит выделит изображение все полностью. Вокруг картинки появится тонкая пунктирная рамка. 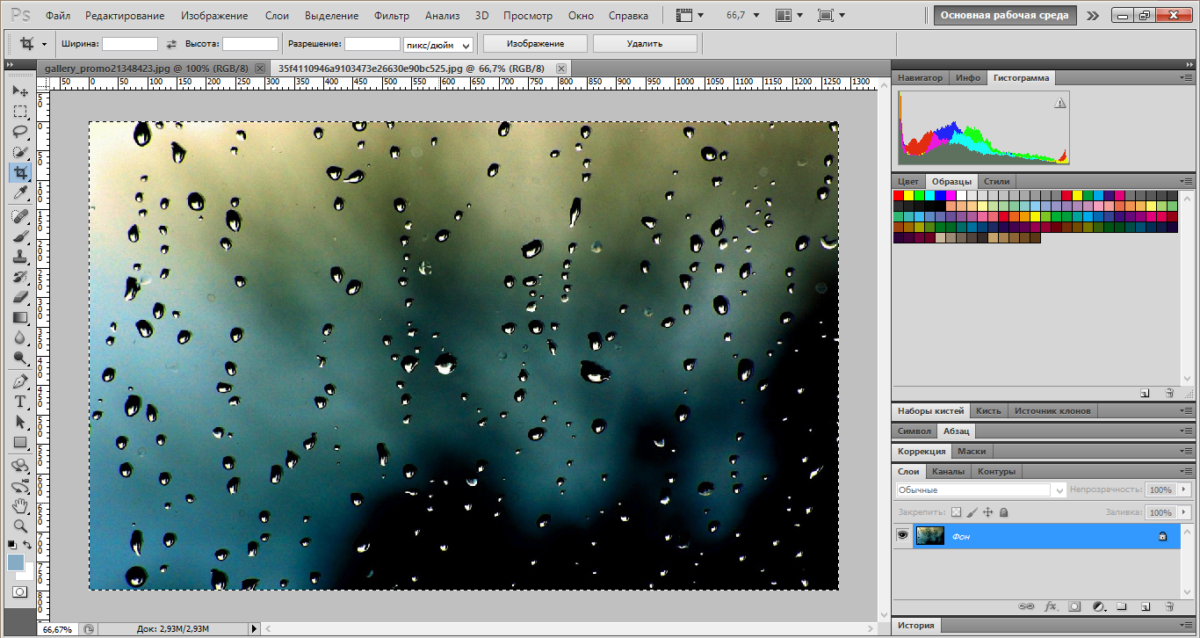 Скопируйте изображение в буфер обмена, нажав сочетание клавиш Ctrl+C. Откройте фотографию, на которую будете накладывать текстуру и нажмите Ctrl+V. Photoshop автоматически вставит текстуру в отдельный слой.
Скопируйте изображение в буфер обмена, нажав сочетание клавиш Ctrl+C. Откройте фотографию, на которую будете накладывать текстуру и нажмите Ctrl+V. Photoshop автоматически вставит текстуру в отдельный слой.  Откройте вкладку «Редактирование» и выберите «Свободное трансформирование». Данная функция позволяет урегулировать параметры текстуры таким образом, чтобы они совпадали с фотографией. Закончив регулирование, нажмите клавишу Enter.
Откройте вкладку «Редактирование» и выберите «Свободное трансформирование». Данная функция позволяет урегулировать параметры текстуры таким образом, чтобы они совпадали с фотографией. Закончив регулирование, нажмите клавишу Enter.  Активируйте инструмент «Перемещение». Дело в том, что при определенных инструментах некоторые функции Photoshop могут быть не доступны. Для того чтобы они заработали, мы и выбираем «Перемещение».
Активируйте инструмент «Перемещение». Дело в том, что при определенных инструментах некоторые функции Photoshop могут быть не доступны. Для того чтобы они заработали, мы и выбираем «Перемещение». 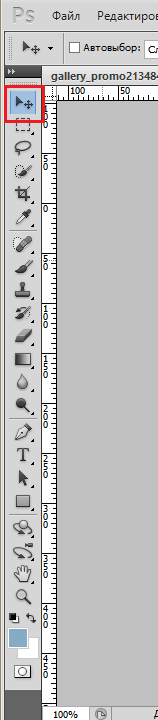 Перейдите в опцию смешивания слоев. По умолчанию там стоит параметр «Обычные». Здесь содержится список параметров, которые будут изменять степень интенсивности текстуры, наложенной поверх фотографии. Просмотрите каждую опцию, чтобы найти наиболее подходящий вариант.
Перейдите в опцию смешивания слоев. По умолчанию там стоит параметр «Обычные». Здесь содержится список параметров, которые будут изменять степень интенсивности текстуры, наложенной поверх фотографии. Просмотрите каждую опцию, чтобы найти наиболее подходящий вариант. 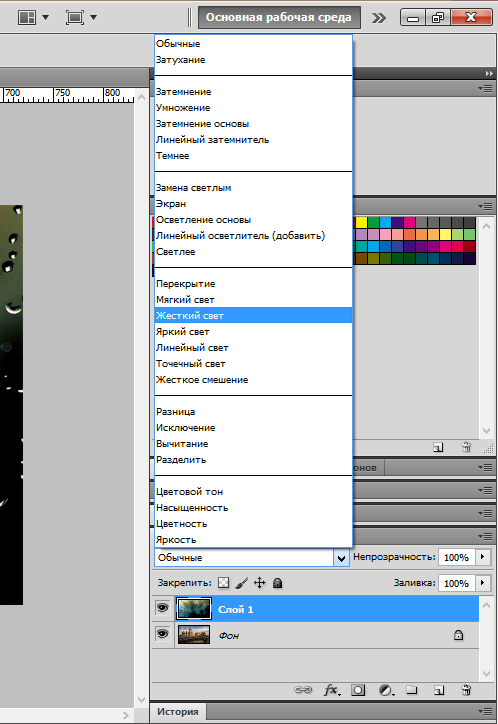 Теперь вы можете переходить к изменению степени насыщенности текстуры. Если вы хотите, чтобы на фотографии были видны лишь очертания текстуры, тогда вам стоит ее обесцветить. Для этого перейдите в меню «Изображение» – «Коррекция» – «Обесцветить». По сути эта функция делает вашу текстуру черно-белой. Это можно заметить, если посмотреть на панель слоев и увидеть миниатюрное изображение слоя с текстурой. В некоторых случаях фотография может смотреться интереснее с цветной текстурой, поэтому не бойтесь экспериментировать.
Теперь вы можете переходить к изменению степени насыщенности текстуры. Если вы хотите, чтобы на фотографии были видны лишь очертания текстуры, тогда вам стоит ее обесцветить. Для этого перейдите в меню «Изображение» – «Коррекция» – «Обесцветить». По сути эта функция делает вашу текстуру черно-белой. Это можно заметить, если посмотреть на панель слоев и увидеть миниатюрное изображение слоя с текстурой. В некоторых случаях фотография может смотреться интереснее с цветной текстурой, поэтому не бойтесь экспериментировать. 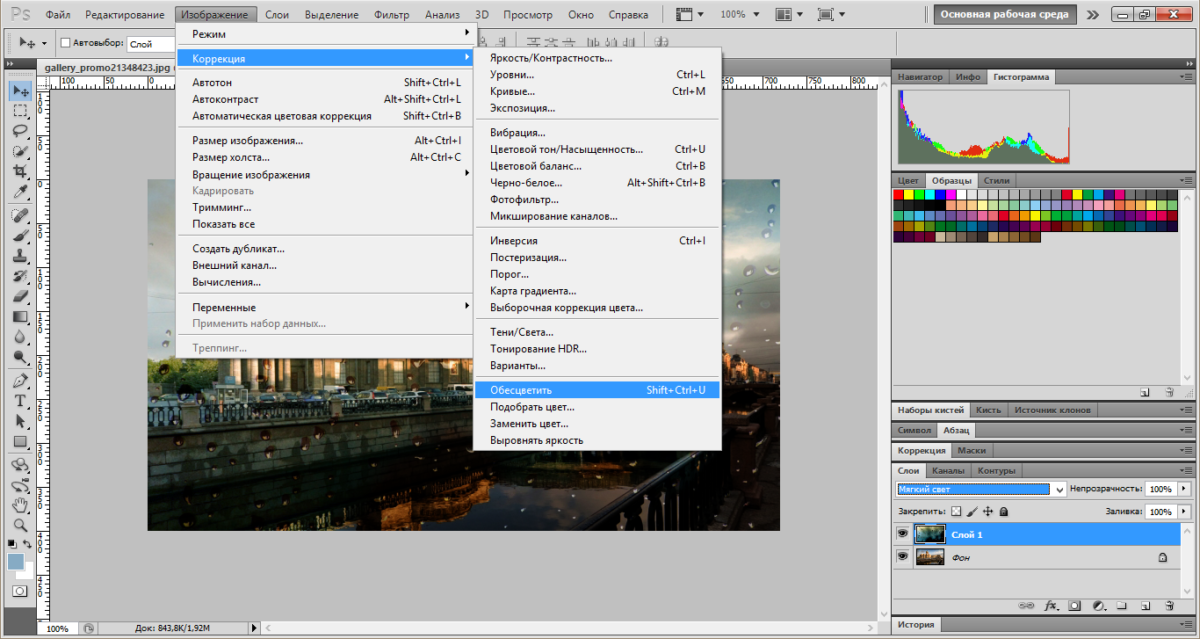 Еще один интересный эффект, который дает возможность «поиграться» с текстурой – это инвертирование, т.е. смена цветов на противоположные. Для этого перейдите в меню «Изображение» – «Коррекция» – «Инверсия».
Еще один интересный эффект, который дает возможность «поиграться» с текстурой – это инвертирование, т.е. смена цветов на противоположные. Для этого перейдите в меню «Изображение» – «Коррекция» – «Инверсия».  Заключительным этапом настроек является снижение непрозрачности текстуры. На панели слоев располагается соответствующий пункт, где в процентах указана степень непрозрачности (100% – полностью непрозрачная текстура). Регулируя бегунок, вы добьетесь наиболее подходящего результата, чтобы наложенная текстура смотрелась более деликатно.
Заключительным этапом настроек является снижение непрозрачности текстуры. На панели слоев располагается соответствующий пункт, где в процентах указана степень непрозрачности (100% – полностью непрозрачная текстура). Регулируя бегунок, вы добьетесь наиболее подходящего результата, чтобы наложенная текстура смотрелась более деликатно.  И чтобы изображение смотрелось более естественно, снизим цветовую насыщенность снимка. Для этого нажмите в самом низу панели инструментов на миниатюрный значок в виде кружочка, одна половинка которого белая, а другая черная. Данный параметр создаст корректирующий слой-маску. В появившемся списке выберите пункт «Яркость/Контрастность» и с помощью ползунка отрегулируйте эти показатели, пока результат вас не удовлетворит.
И чтобы изображение смотрелось более естественно, снизим цветовую насыщенность снимка. Для этого нажмите в самом низу панели инструментов на миниатюрный значок в виде кружочка, одна половинка которого белая, а другая черная. Данный параметр создаст корректирующий слой-маску. В появившемся списке выберите пункт «Яркость/Контрастность» и с помощью ползунка отрегулируйте эти показатели, пока результат вас не удовлетворит. 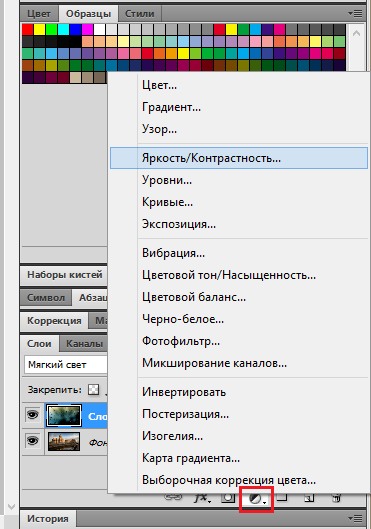
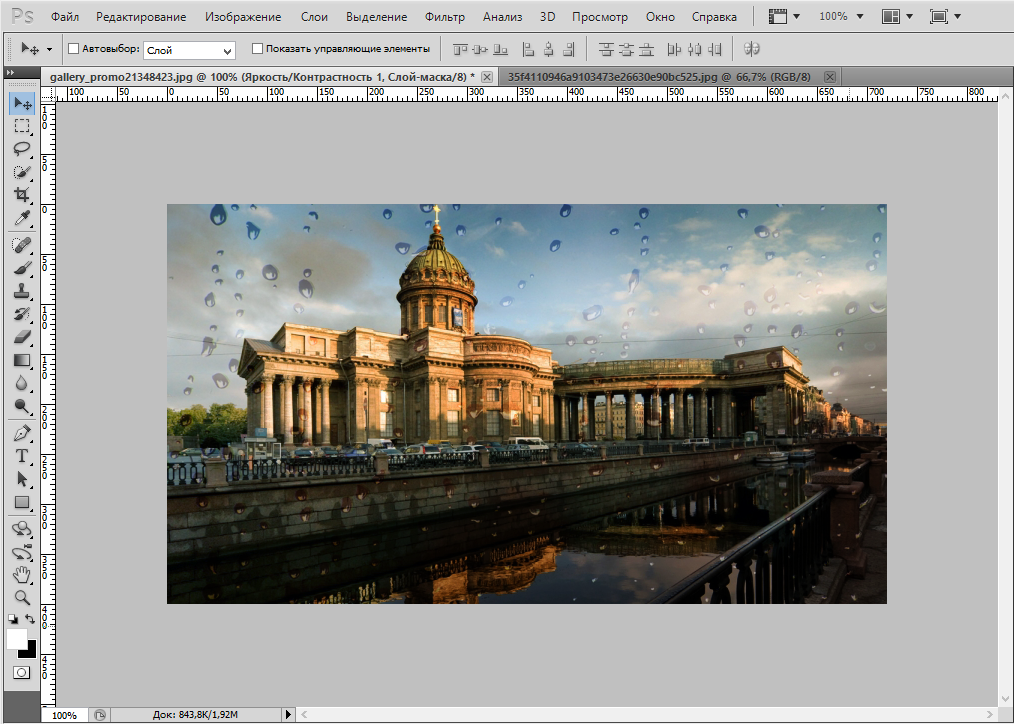 На этом все! Теперь вы знаете основы работы с текстурами с помощью режимов смешивания.
На этом все! Теперь вы знаете основы работы с текстурами с помощью режимов смешивания.