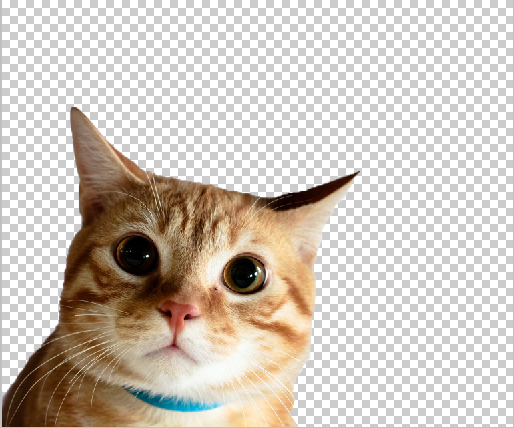 Прозрачность Photoshop – одна из ключевых возможностей программы. Если вы только начинаете свое знакомство с этой программой, то данная статья позволит вам узнать, как сделать прозрачный фон на фотографии.
Прозрачность Photoshop – одна из ключевых возможностей программы. Если вы только начинаете свое знакомство с этой программой, то данная статья позволит вам узнать, как сделать прозрачный фон на фотографии.
Этапы проведения работ.
Работа по созданию прозрачности в Photoshop включает в себя два основных этапа: создание нового прозрачного слоя в Photoshop и удаление ненужных участков изображения на основном слое.
1. Откройте исходную фотографию в программе Photoshop. 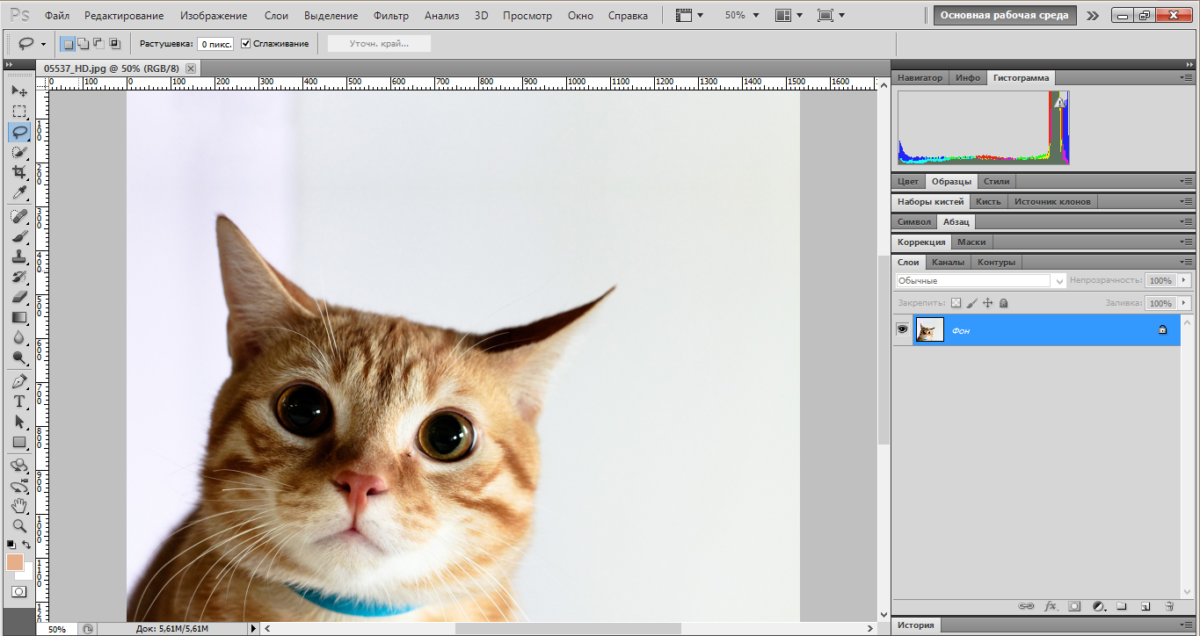 2. Выделите все изображение полностью с помощью сочетания клавиш Ctrl+O.
2. Выделите все изображение полностью с помощью сочетания клавиш Ctrl+O. 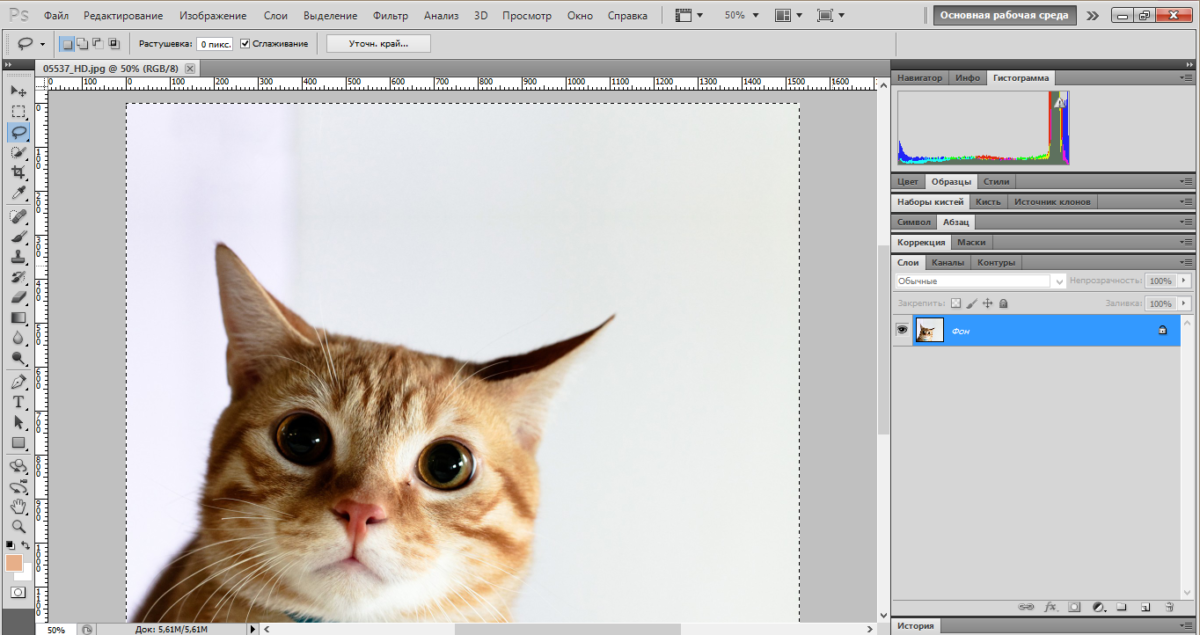 3. Скопируйте снимок буфер обмена (Ctrl+C).
3. Скопируйте снимок буфер обмена (Ctrl+C).
4. Создайте в Photoshop новый документ, открыв меню «Файл» – «Создать» или нажав сочетание клавиш Ctrl+N. В открывшемся диалоговом окне в графе «Содержимое фона» поставьте параметр «Прозрачный» и нажмите ОК. Откроется новый файл с фоном, состоящим из бело-серых квадратиков. Именно так обозначается полностью прозрачная область. 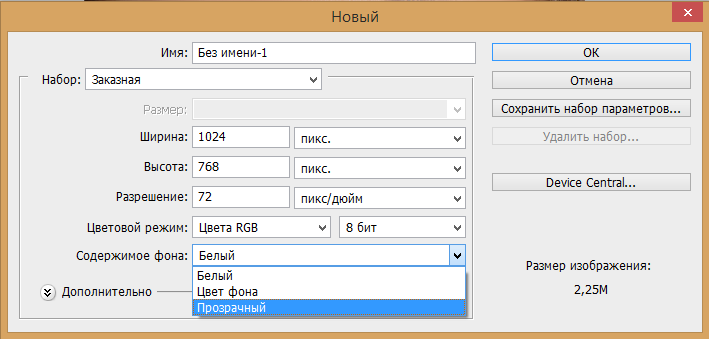
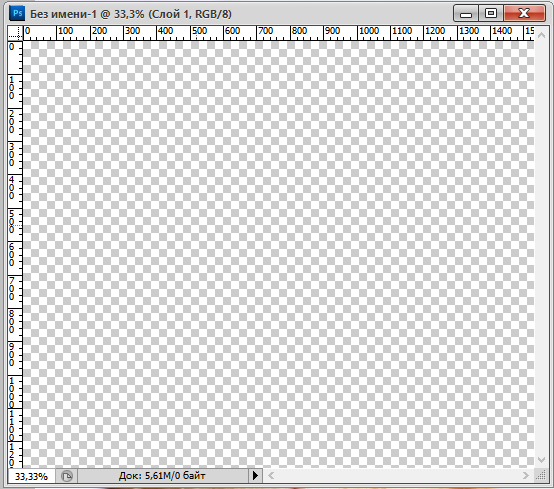 5. В прозрачный фон вставьте скопированное изображение (Ctrl+V). Пустой фон будет полностью замещен скопированным изображением.
5. В прозрачный фон вставьте скопированное изображение (Ctrl+V). Пустой фон будет полностью замещен скопированным изображением. 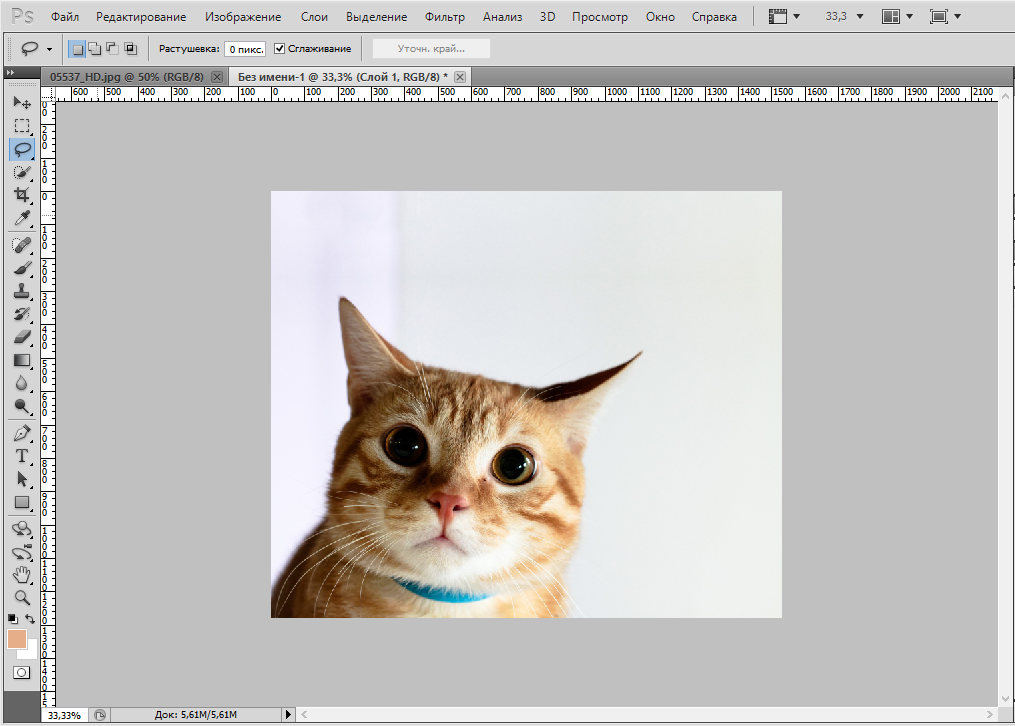 6. Чтобы получить прозрачный фон и убрать ненужные участки, необходимо воспользоваться любым инструментом выделения, с помощью которого и будут вырезаны лишние области изображения. К таким инструментам относятся: «Прямоугольная область», «Овальная область», «Область (горизонтальная строка)», «Область (вертикальная строка)», «Лассо», «Прямолинейное лассо», «Магнитное лассо», «Быстрое выделение», «Волшебная палочка» или с помощью инструмента «Кисть» с включенной функцией «Маска». В данном случае использован инструмент Быстрое выделение.
6. Чтобы получить прозрачный фон и убрать ненужные участки, необходимо воспользоваться любым инструментом выделения, с помощью которого и будут вырезаны лишние области изображения. К таким инструментам относятся: «Прямоугольная область», «Овальная область», «Область (горизонтальная строка)», «Область (вертикальная строка)», «Лассо», «Прямолинейное лассо», «Магнитное лассо», «Быстрое выделение», «Волшебная палочка» или с помощью инструмента «Кисть» с включенной функцией «Маска». В данном случае использован инструмент Быстрое выделение. 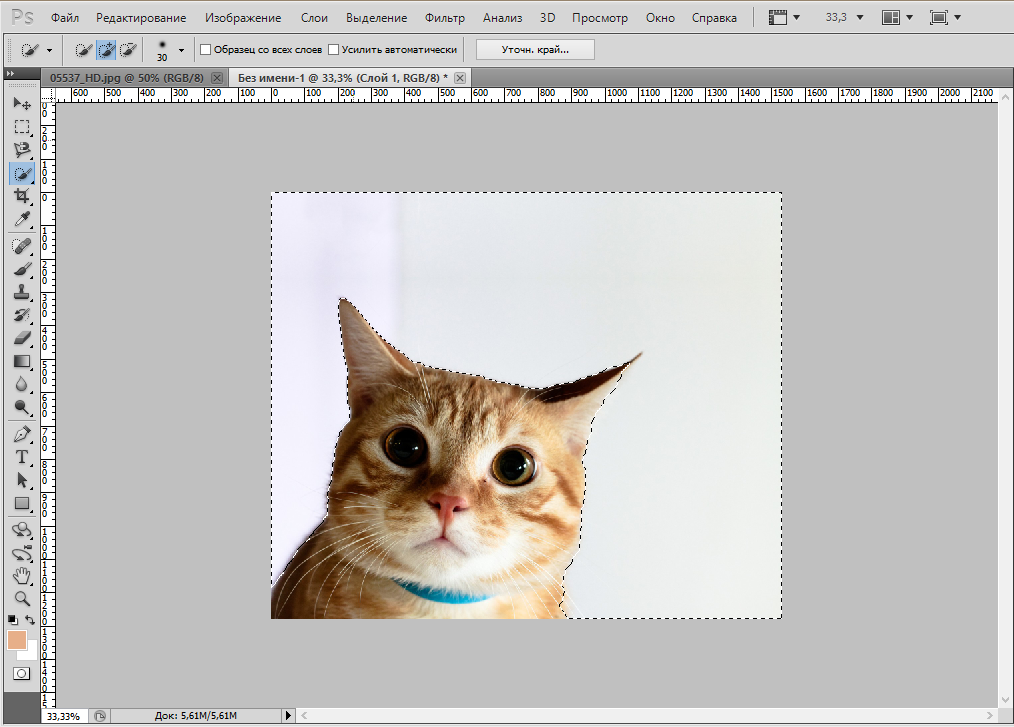 7. Как только вы выделите необходимую область, подлежащую удалению, нажмите сочетание клавиш Ctrl+Delete.
7. Как только вы выделите необходимую область, подлежащую удалению, нажмите сочетание клавиш Ctrl+Delete. 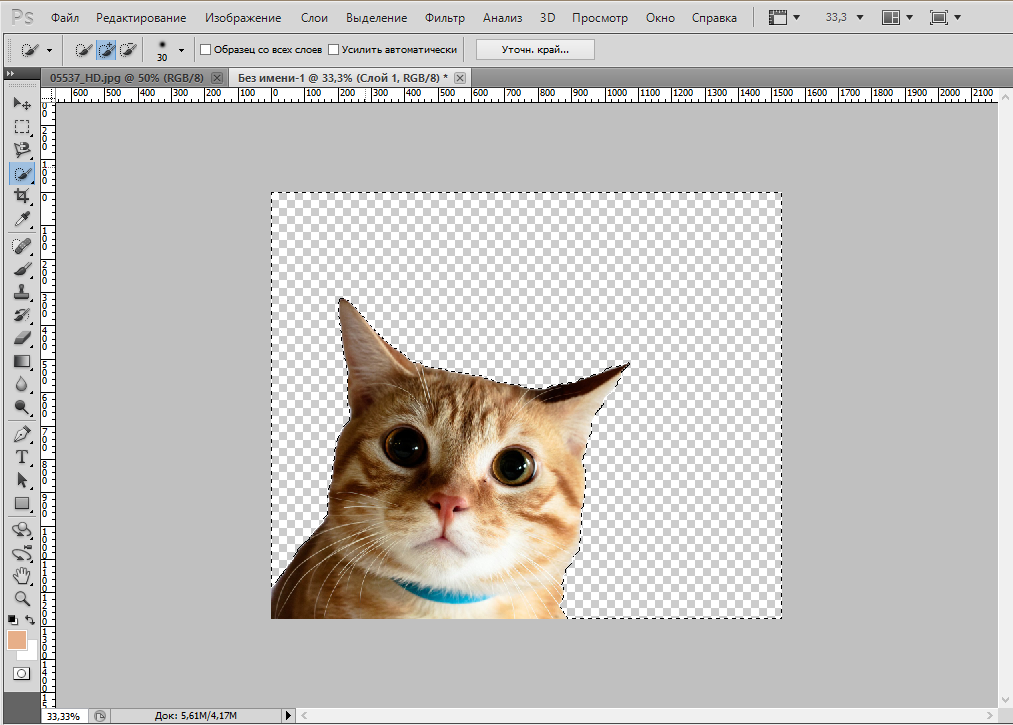 На заметку: чтобы подолгу не выделать фон, можно поступить наоборот: выделить необходимый объект, а затем открыть вкладку «Выделение» и выбрать «Инверсия». Область выделения поменяется местами с объектом и фоном, после чего также можно нажать Ctrl+Delete, чтобы удалить ненужные участки.
На заметку: чтобы подолгу не выделать фон, можно поступить наоборот: выделить необходимый объект, а затем открыть вкладку «Выделение» и выбрать «Инверсия». Область выделения поменяется местами с объектом и фоном, после чего также можно нажать Ctrl+Delete, чтобы удалить ненужные участки.
Готовое изображение сохраните на компьютер.